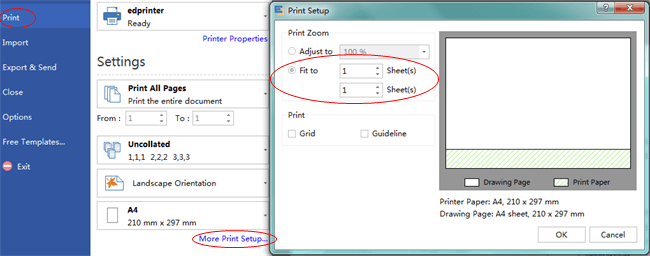-
How-Tos
-
Diagramme
-
Beispiele
-
Symbole
-
Wissen
Erstellen Sie mit dem automatischen Softwareprogramm auf schnellste und einfachste Weise ein Organigramm. Lernen Sie diesen erstaunlich einfachen Weg jetzt.
Öffnen Sie eine Organigrammvorlage
Öffnen Sie ein leeres Zeichenblatt und die Bibliothek mit den Formen, die zum Erstellen von Organigrammen für Mac erforderlich sind.
Zeigen Sie im Menü Datei auf Neu> Klicken Sie auf Organigramm und doppelklicken Sie dann im Fenster Vorlagen auf das Symbol Organigramm. (Laden Sie hier Organigrammvorlagen für Mac herunter.)
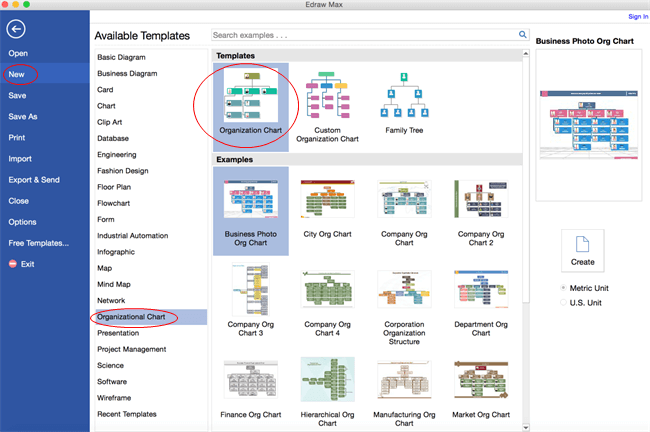
Wenn Sie über die Excel-Daten verfügen, können Sie unter dem Link erfahren, wie Sie aus Excel-Daten ein Organigramm erstellen .
Video - Erstellen eines Organigramms
Hinzufügen von Organigrammformen
Ziehen Sie die Form aus der linken Bibliothek per Drag & Drop auf die Leinwand. Klicken Sie auf die schwebenden Aktionsschaltflächen, um Kollegen und untergeordnete Formen hinzuzufügen.

Um eine Assistentenform hinzuzufügen, gehen Sie zur Registerkarte Organigramm und klicken Sie dann auf die Schaltfläche Assistent hinzufügen.
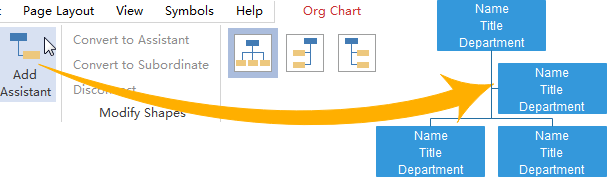
Formatieren von Organigrammformen
Ändern Sie die Farbe und den Rand einer Form, indem Sie auf einen beliebigen Stil unter der Registerkarte Startseite in der Gruppe Stile klicken.
Alternativ können Sie die Werkzeuge Füllen und Linie im Formatierungsaufgabenbereich rechts neben der Zeichenfläche verwenden.
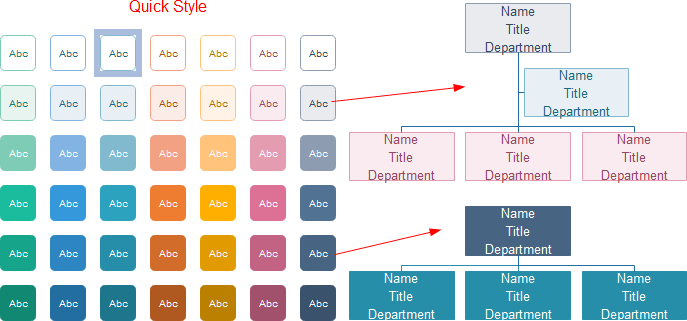
Inhalt des Organigramms hinzufügen
- Doppelklicken Sie auf eine Form, um Text einzugeben. - & gt; Drücken Sie Strg + 2, um weitere Textfelder hinzuzufügen. Drücken Sie Strg + Umschalt + 2, um das Textfeld anzupassen.
- Wählen Sie auf der Registerkarte Startseite eine andere Schriftart. Passen Sie Größe, Farbe und Ausrichtung an, indem Sie auf die entsprechenden Menüs klicken.
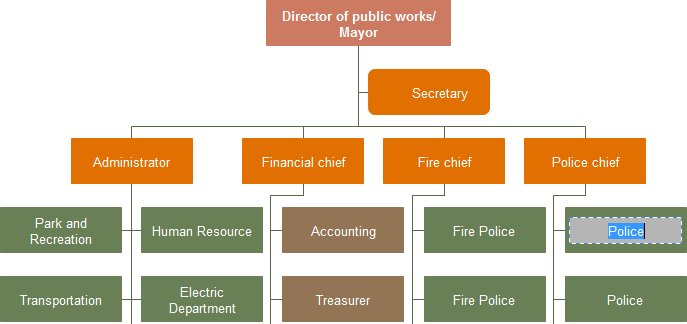
Ändern Sie das Organigramm-Thema
Durch Ändern des Organigrammthemas können Sie den Füll-, Linien- und Textstil mit nur einem Klick verbessern.
Wechseln Sie zur Registerkarte Seitenlayout und wählen Sie ein anderes Thema aus.
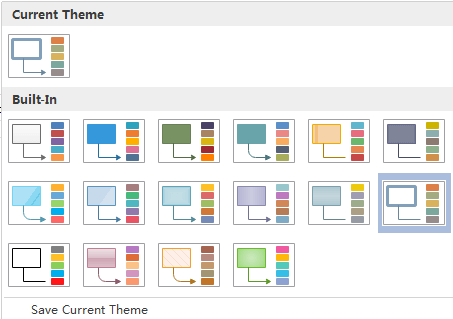
Feld definieren
Klicken Sie auf der Registerkarte Organigramm auf die Schaltfläche Feld definieren, um allen Formen im Diagramm weitere Felder hinzuzufügen.
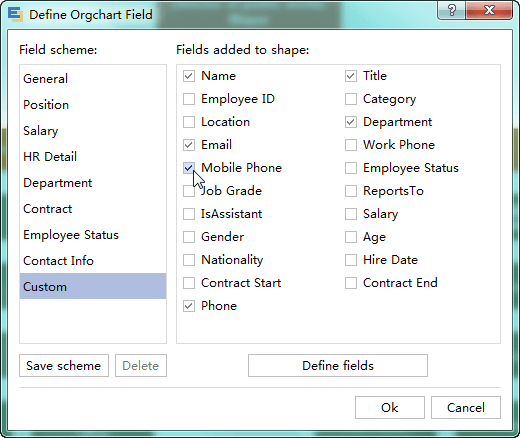
Anzeigeoptionen festlegen
Über die Anzeigeoptionen auf der Registerkarte Organigramm können Sie Fotos anzeigen und die Breite und Höhe aller Formen ändern.
Sie können auch die Schriftart und Farbe eines bestimmten Felds angeben. Klicken Sie auf die Pfeile, um ein Feld nach oben oder unten zu verschieben.
Sie können die obigen Änderungen auf ausgewählte Formen oder die aktuelle Seite oder alle Seiten anwenden.
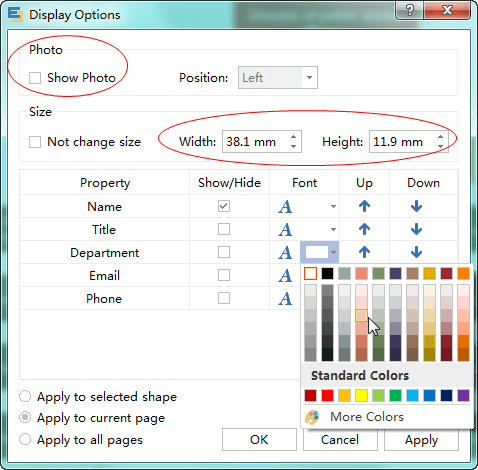
Füge ein Foto hinzu
Klicken Sie auf "Anzeigeoptionen" und aktivieren Sie im Popup-Dialogfeld "Foto anzeigen".
Wählen Sie eine Karte aus und klicken Sie auf "Foto ändern", um Ihr eigenes Foto auf die Karte hochzuladen.
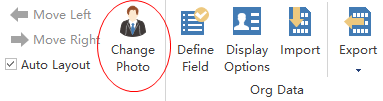

Layout Organigramm
Wählen Sie den am besten geeigneten Layoutstil für Ihr Organigramm in der Gruppe Layout unter Organigramm aus.
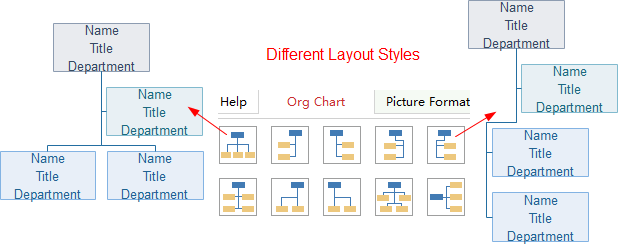
Organigramm speichern oder exportieren
Klicken Sie auf der Registerkarte Datei auf Speichern, um das Standardformat zu speichern. Wählen Sie Speichern als auf der Registerkarte Datei, um als andere Formate zu speichern.
Sie können wählen, ob Sie in lokalen Dateien oder in Ihrer Cloud speichern möchten. Wenn Sie es in Team Cloud speichern, können Sie es für mehr Personen freigeben.
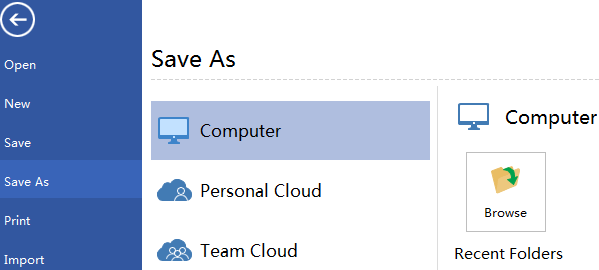
Klicken Sie auf Exportieren & amp; Senden Sie unter Datei, um das Organigramm als Bilder, Präsentationsfolien und Webdokumente usw. zu exportieren.
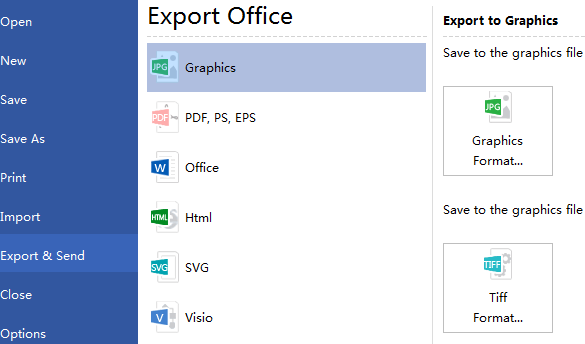
Organigramm drucken
Klicken Sie auf die Registerkarte Datei und wählen Sie dann Drucken, um die Druckeinstellung und das Vorschaufenster aufzurufen. Hier können Sie den Druckbereich und die Kopien festlegen.
Wenn das Zeichenblatt größer als das Druckpapier ist, wird die Zeichnung auf mehr als 1 Papier gedruckt.
Um es auf nur 1 Papier zu drucken,
Klicken Sie auf Mehr Druckeinrichtung ... und wählen Sie dann Anpassen an.