Ein Organigramm ist ein hilfreiches Diagramm, das die Struktur eines Teams, einer Abteilung oder eines Unternehmens zeigt. Es hilft den Mitarbeitern zu verstehen, wer die Verantwortung trägt und wie die verschiedenen Positionen zusammenhängen. In diesem Artikel erfahren Sie, wie Sie sie mit Microsoft Word erstellen können.
Sie erhalten außerdem eine Schritt-für-Schritt-Anleitung und Tipps für die Gestaltung eines effektiven Organigramms in Word. Lesen Sie weiter, um einen weiteren Organigramm Maker zu entdecken.

In diesem Artikel
Wie man in Word ein Organigramm erstellt und anpasst
Microsoft Word ist ein leistungsstarkes Tool, mit dem Sie Dokumente erstellen können, von Essays bis hin zu Berichten. Aber in diesem Abschnitt erfahren Sie, wie Sie ein Organigramm in Word für Ihr Schulprojekt oder einen anderen Zweck erstellen können. Denken Sie daran, dass ein Organogramm in Word ein anderer Begriff für ein Organigramm in Word ist. Wenn Sie also in Ihrem Studium oder anderswo auf diesen Begriff stoßen, werden Sie wissen, was er bedeutet.
Erste Schritte mit einem Organigramm in Word
Microsoft Word verfügt über eine SmartArt-Grafikfunktion, mit der Sie verschiedene Diagramme und Schaubilder, einschließlich Organigramme, erstellen können. Um zu beginnen, öffnen Sie Microsoft Word auf Ihrem Computer und folgen Sie diesen Schritten:
Schritt 1: Sobald Sie Word geöffnet haben, klicken Sie im oberen Navigationsbereich auf die Registerkarte Einfügen und wählen Sie dann SmartArt. Das Dialogfeld "SmartArt-Grafik auswählen" wird angezeigt. Wählen Sie die Kategorie der Hierarchiegrafik.
Schritt 2: Nachdem Sie den Grafiktyp der Hierarchie ausgewählt haben, sehen Sie mehrere leere Vorlagenoptionen, wie z.B.:
- Organigramm. Mit dieser Vorlage können Sie ein einfaches Organigramm erstellen.
- Organigramm Abbildung. Es ermöglicht Ihnen, neben den Namen und Titeln in Ihrem Diagramm auch Bilder hinzuzufügen. Es kann hilfreich sein, wenn Sie Fotos von Personen in Ihrem Unternehmen einfügen möchten.
- Name und Titel des Organigramms. Damit können Sie Text direkt in das kleinere rechteckige Feld für das Titelfeld eingeben.
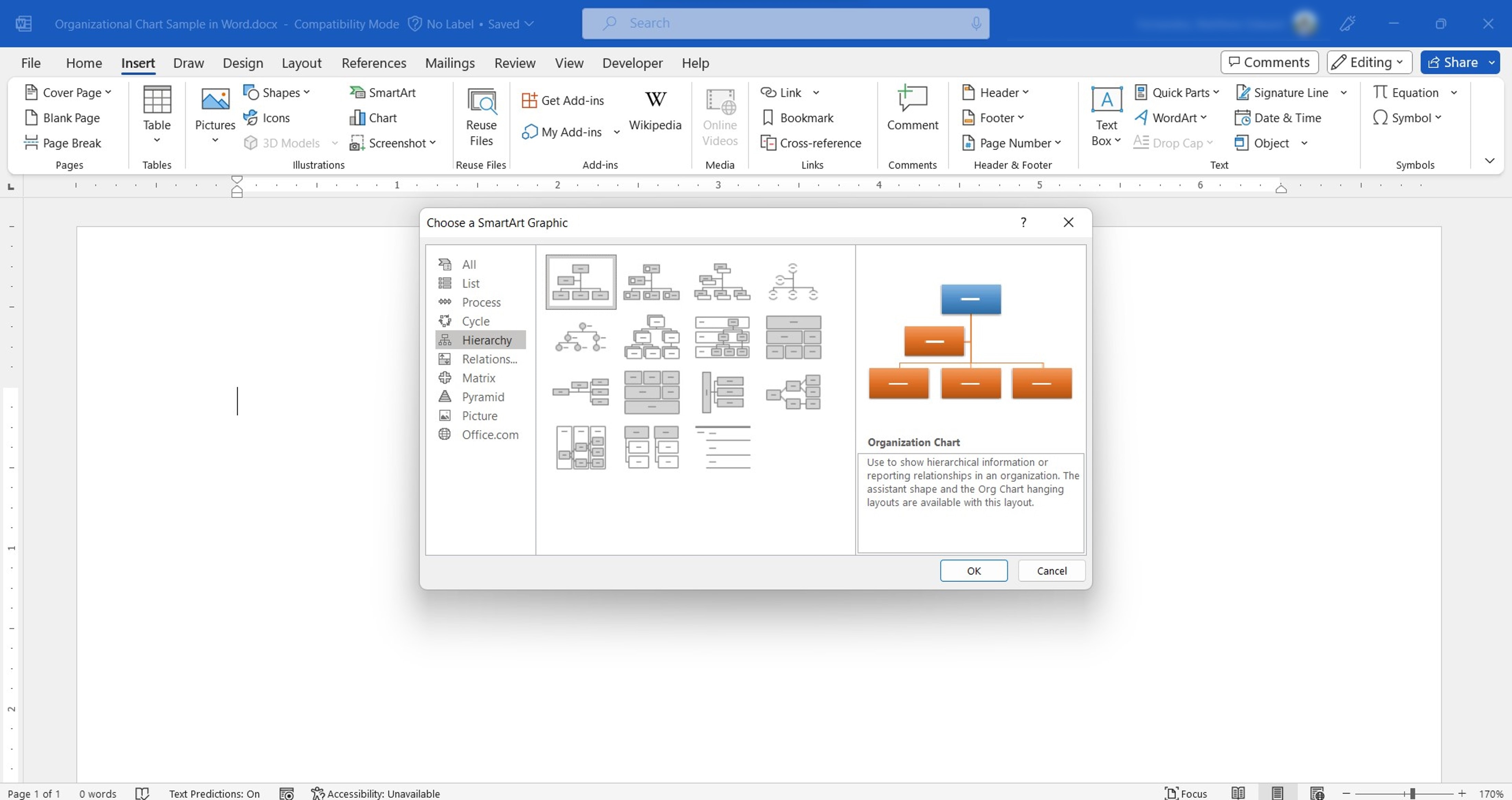
Schritt 3: Sobald Sie die Vorlage ausgewählt haben, können Sie das Organigramm in Word bearbeiten. Klicken Sie auf die Felder, um Namen, Positionen und andere relevante Informationen hinzuzufügen. Alternativ können Sie auch den Textbereich neben dem Organigramm verwenden, um die Rollen der Mitarbeiter hinzuzufügen.
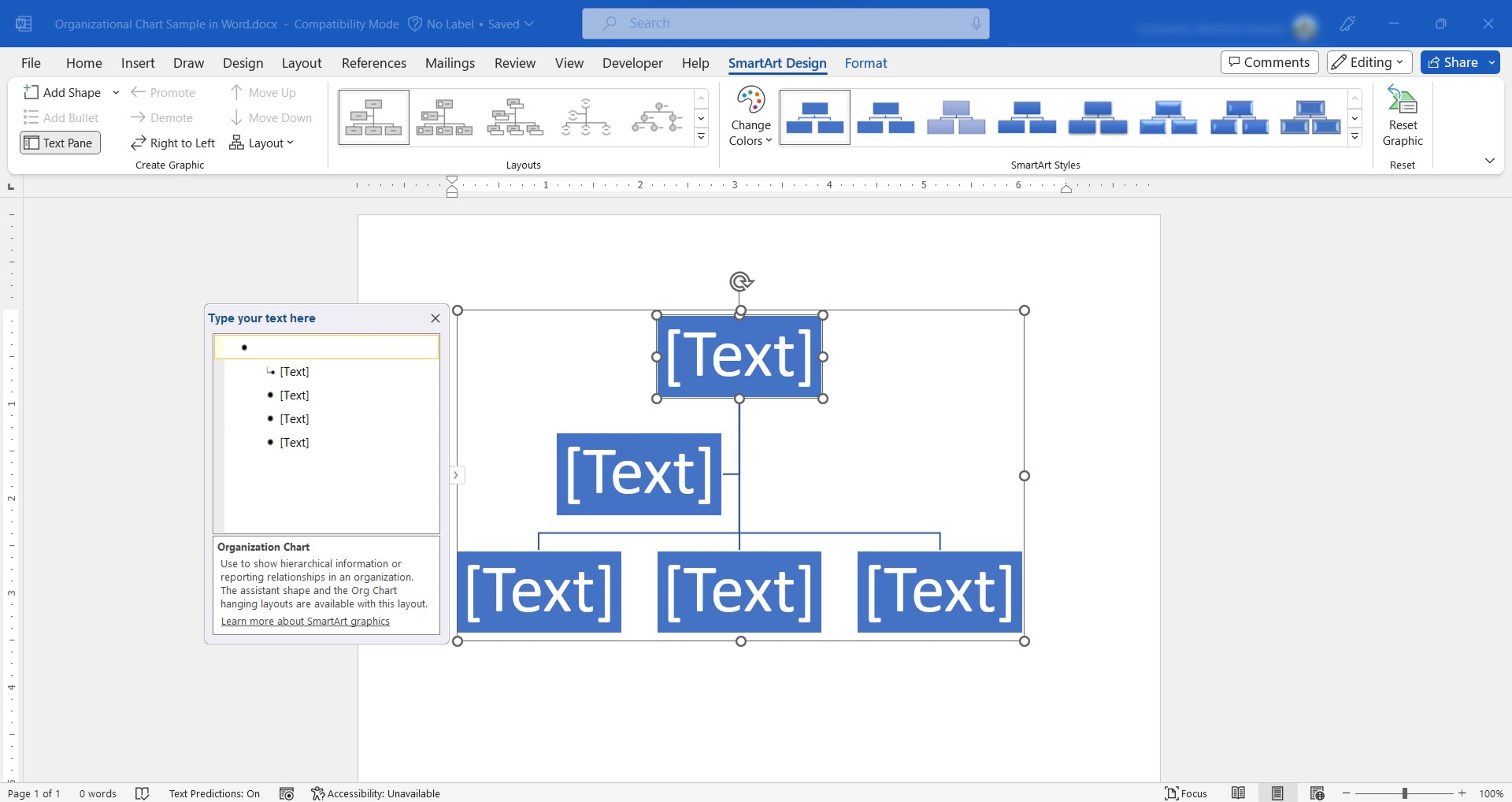
Schritt 4: MS Word bietet verschiedene Möglichkeiten zur Anpassung Ihres Organigramms. Sie können die Farben, Stile und Layouts ändern, um es nach Ihren Wünschen zu gestalten. Sie können auch die Größe des Diagramms ändern und es im Dokument verschieben.
Klicken Sie in Word auf das Organigramm und gehen Sie im oberen Navigationsbereich auf die Registerkarte SmartArt Design.
- Form hinzufügen. Klicken Sie auf die "Form hinzufügen" Dropdown-Liste in der Gruppe "Grafik erstellen" und wählen Sie dann "Form hinzufügen nach" oder "Form hinzufügen vor".
- Organigramm Layout ändern. Klicken Sie auf die Dropdown-Liste der Layouts Gruppe und wählen Sie einen der verfügbaren Stile aus.
- Design-Farbe ändern. Klicken Sie auf die Dropdown-Liste "Farben ändern" und wählen Sie einen neuen Design-Akzent.
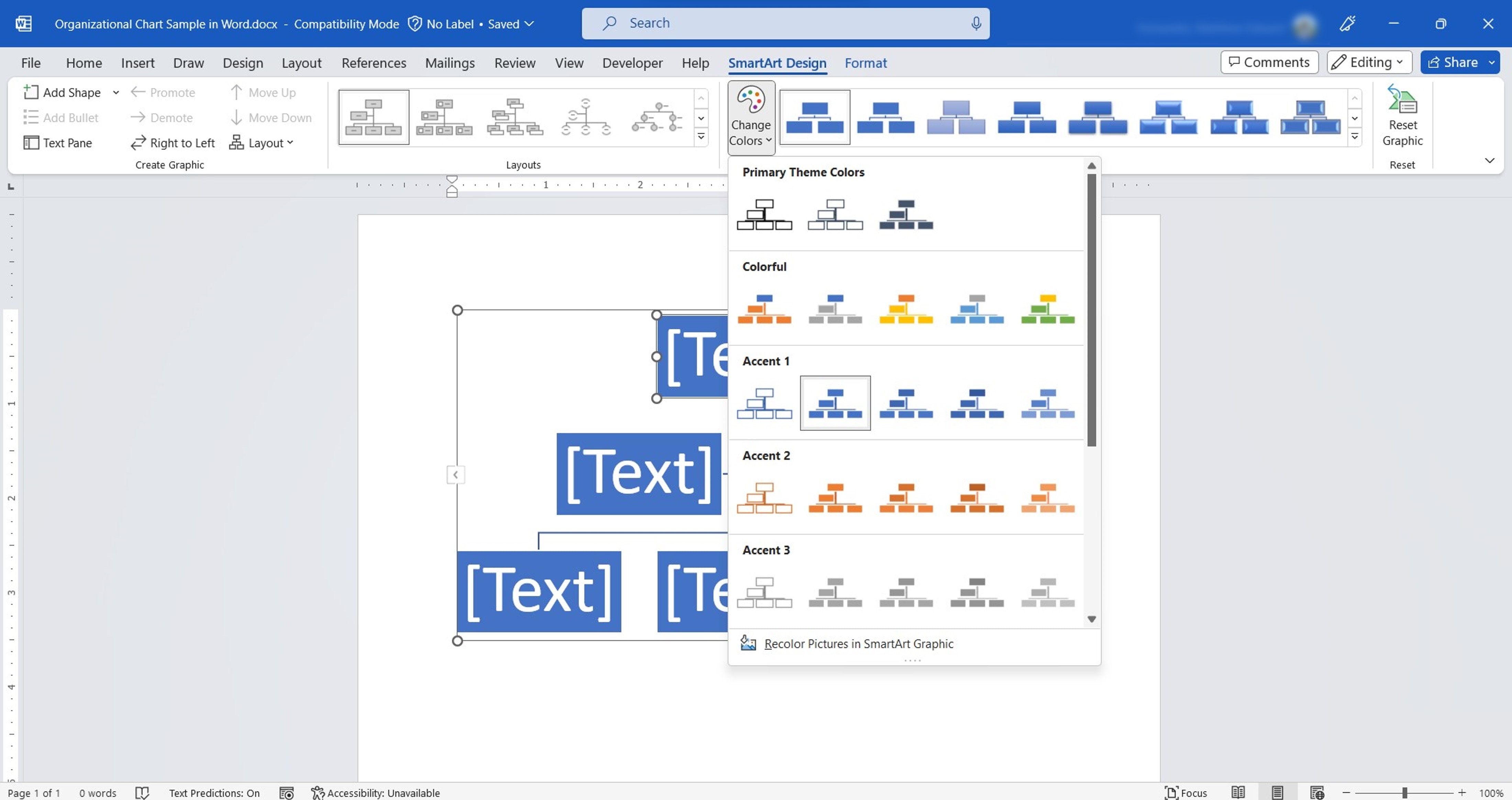
Schritt 5: Nachdem Sie die Änderungen an Ihrem Organigramm in Word abgeschlossen haben, klicken Sie mit der rechten Maustaste darauf und wählen Sie "Als Bild speichern...", um es als Bilddatei zu speichern. Sie können die übliche Methode zum Speichern von Word-Dokumenten verwenden, um Ihr Organigramm zur weiteren Bearbeitung zu speichern.
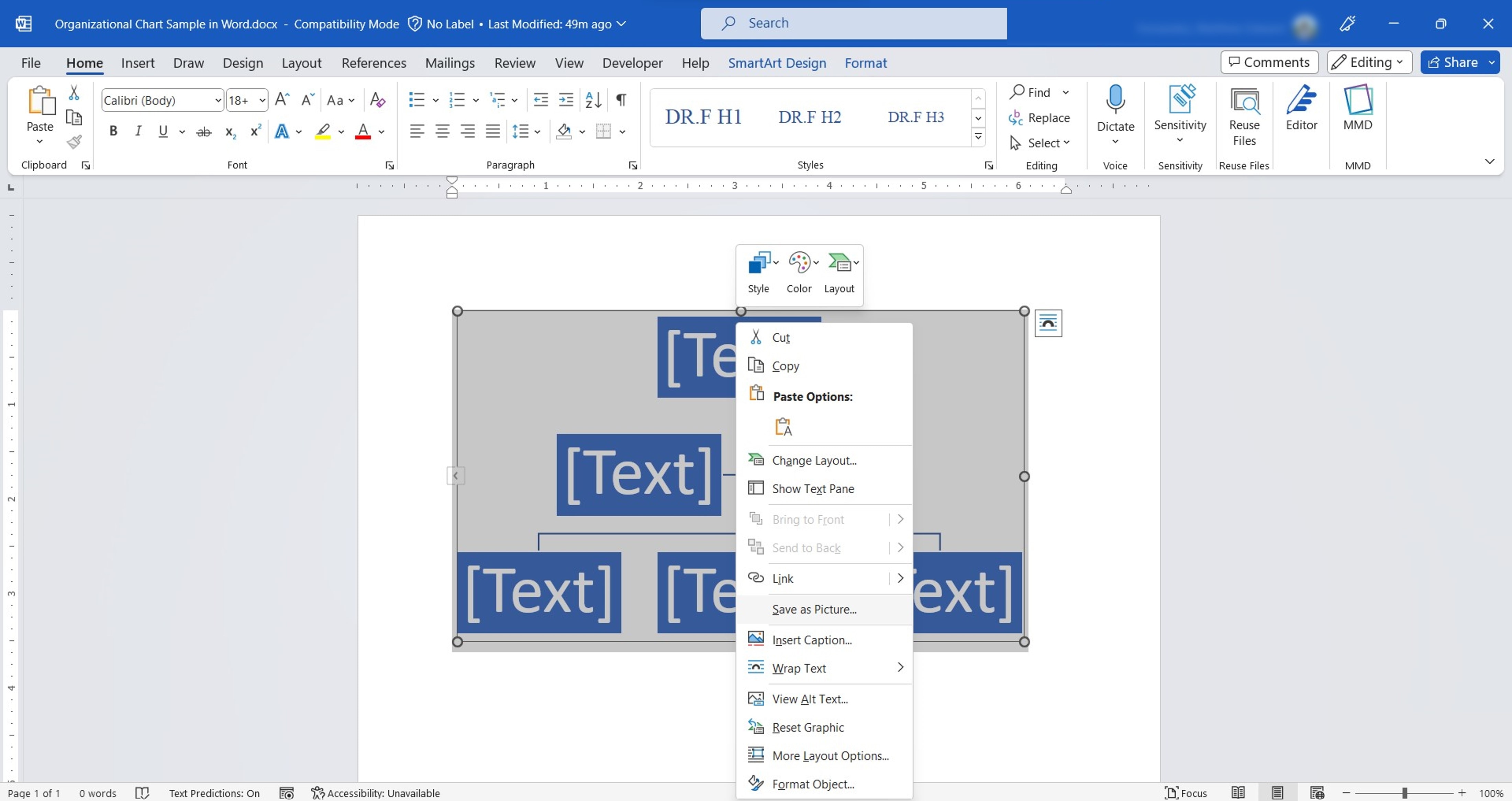
Tipps für die Gestaltung eines effektiven Organigramms in Word
Das Entwerfen eines Organigramms in Word kann Spaß machen. Um sicherzustellen, dass Ihr Organigramm gut aussieht und Informationen klar und deutlich vermittelt, sollten Sie einige praktische Tipps beachten:
1. Verwenden Sie eine einheitliche Formatierung
Sorgen Sie dafür, dass Ihr Organigramm in Word leicht zu lesen ist, indem Sie durchgängig eine einheitliche Formatierung verwenden. Wählen Sie für alle Textfelder die gleiche Schriftart und -größe. Es hilft, ein ordentliches und professionelles Aussehen zu bewahren.
2. Elemente ordnungsgemäß ausrichten
Richten Sie die Formen und Elemente richtig aus, um ein ordentliches und organisiertes Hierarchiediagramm in Word zu erstellen. Verwenden Sie die Ausrichten und Verteilen Tools in Word, um die Formen gleichmäßig zu positionieren.
3. Wählen Sie geeignete Farben für das Design
Farben können Ihr Organigramm in Word ansprechender und optisch ansprechender machen. Aber halten Sie sich an ein Farbschema, das professionell und einfach zu sehen ist. Verbessern Sie die Lesbarkeit, indem Sie Farben wählen, die einen deutlichen Kontrast zwischen Text und Hintergrund bilden.

4. Bewahren Sie Klarheit und Einfachheit
Ein effektives Organigramm in MS Word sollte klar und einfach zu verstehen sein. Machen Sie es sich einfach, indem Sie nur die wichtigsten Details wie Namen und Positionen angeben. Verwenden Sie eine klare und prägnante Sprache auf Ihren Beschriftungen, um Verwirrung zu vermeiden.
5. Halten Sie es auf dem neuesten Stand
Wenn Unternehmen wachsen und sich verändern, ändert sich auch ihre Struktur. Es ist wichtig, dass Sie Ihr Organigramm in Word auf dem neuesten Stand halten. Überprüfen und überarbeiten Sie das Diagramm regelmäßig, um etwaige Änderungen in den Positionen oder Berichtsbeziehungen zu berücksichtigen.
Denken Sie daran, dass es bei der Gestaltung eines effektiven Organigramms in Word vor allem auf Klarheit, Einfachheit und Organisation ankommt. Befolgen Sie diese Tipps und Sie werden ein auffälliges und informatives Organigramm erstellen, das die Struktur Ihrer Organisation effektiv darstellt.
Organigramme in Minutenschnelle erstellen mit Wondershare EdrawMind
EdrawMind ist ein All-in-One Mind Mapping Tool, mit dem Sie schnell Organigramme erstellen können. Mit ihm können Sie Ihr Organigramm noch besser aussehen lassen und Zeit sparen.
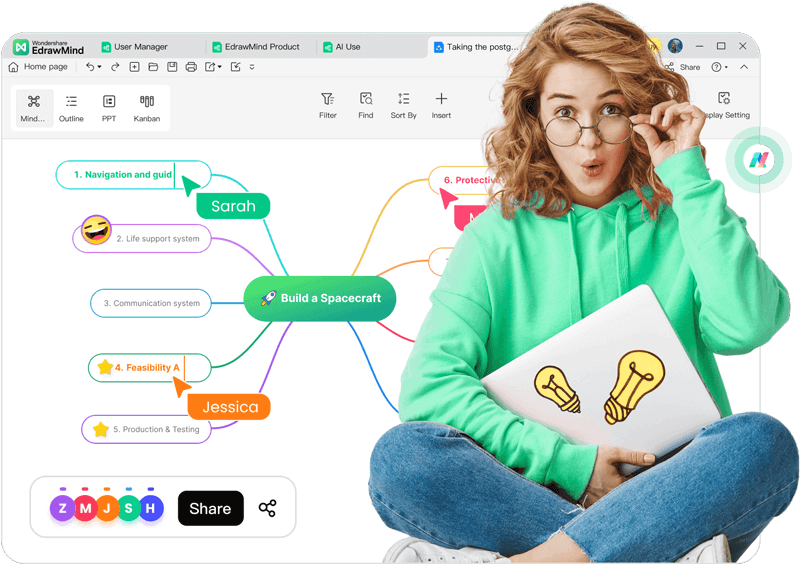
1. Wichtigste Funktionen
Lassen Sie uns die Vorteile und Funktionen von EdrawMind für die Erstellung von Organigrammen erkunden.
- Auswahl an Vorlagen für Organigramme
Es bietet professionell aussehende Vorlagen, darunter leere Vorlagen oder lokale Beispiele, die Sie anpassen können. Das bedeutet, dass Sie ein Diagramm erstellen können, das zu Ihrer Organisation passt.
- Anpassbare Designs, Schriftstile und Farben
Mit EdrawMind können Sie aus verschiedenen Designs wählen, z.B. hell oder dunkel oder sogar Ihre eigene Design-Farbpalette erstellen. Sie können den Schriftstil ändern und ihn auf das gesamte Organigramm anwenden. Es erleichtert die Wahrung der visuellen Konsistenz und verleiht Ihrem Organigramm ein ausgefeiltes Aussehen.
- Bilder für eine persönliche Note einfügen
Mit EdrawMind können Sie Bilder von allen Mitarbeitern aus Ihrem lokalen Speicher oder von Ihrem Desktop hinzufügen. Diese Funktion hilft Ihrem Publikum, jeden sofort zu erkennen.
- Gemeinsame Nutzung von Dateien und einfacher Import/Export
EdrawMind ermöglicht den reibungslosen Export von Organigrammen in Word-Dateien. Sie können Ihr Organigramm auch als Bilddatei, PDF, PPT oder in anderen Formaten exportieren. Praktisch, um Ihr Organigramm mit anderen zu teilen oder es in Präsentationen und Dokumente einzubinden.
- Benutzerfreundliche Oberfläche mit Drag & Drop-Funktionalität
Die Oberfläche von EdrawMind ist intuitiv und leicht zu navigieren. Sie können alle Funktionen, die Sie benötigen, leicht finden und die Formen auf der Leinwand sind einfach zu verschieben. Sie können auch Positionen mit einer einfachen Drag & Drop-Aktion zurückstufen oder hochstufen.
2. Unterstützte Betriebssysteme
EdrawMind ist auf verschiedenen Betriebssystemen verfügbar, darunter Mac, Windows, Linux, Web, Android und iOS. Sie können es von Ihrem bevorzugten Gerät aus aufrufen.
3. Abonnement Tarife
EdrawMind bietet für einige Funktionen eine kostenlose Testversion an, mit der Sie die Möglichkeiten des Programms erkunden können. Außerdem können Sie zwischen Einzel-, Team- und Business-Lizenzen wählen, einschließlich:
- Startkosten für Einzellizenzen - $59/Jahr
- Individueller Lifetime Tarif - $118, einmalige Zahlung
- Lifetime Bundle Tarif - $245, einmalige Zahlung (EdrawMind, EdrawMax und eine kostenlose EdrawProj Lifetime Lizenz enthalten)
4. Wie erstellt man schnell und einfach Organigramme?
Folgen Sie den nachstehenden Schritten, wenn Sie ausprobieren möchten, wie Sie mit EdrawMind Organigramme erstellen können.
Schritt 1: Gehen Sie auf die offizielle Webseite von Wondershare EdrawMind, laden Sie die EdrawMind-App herunter (oder klicken Sie auf die Schaltfläche unten) und installieren Sie sie auf Ihrem Desktop.
Schritt 2: Öffnen Sie die App und klicken Sie auf Organigramm unter dem Abschnitt der leeren Vorlagen. Oder klicken Sie im linken Navigationsbereich auf MindMap-Galerie, geben Sie Text in das Suchfeld ein und wählen Sie eine lokale Vorlage aus.
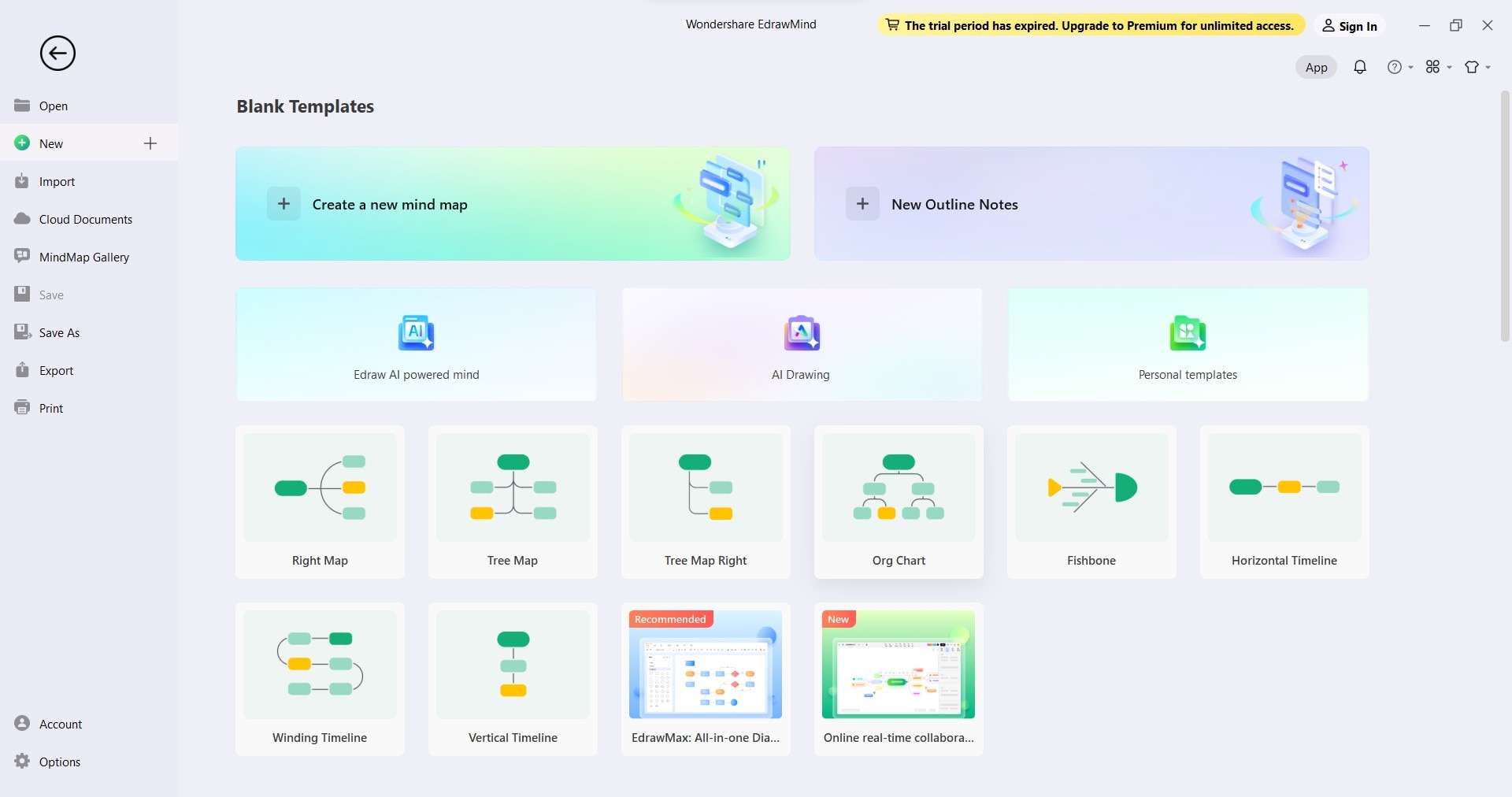
Schritt 3: Bearbeiten Sie den Text im Diagramm, indem Sie auf die Kästchen klicken und die Namen und Positionen der Personen eintippen.
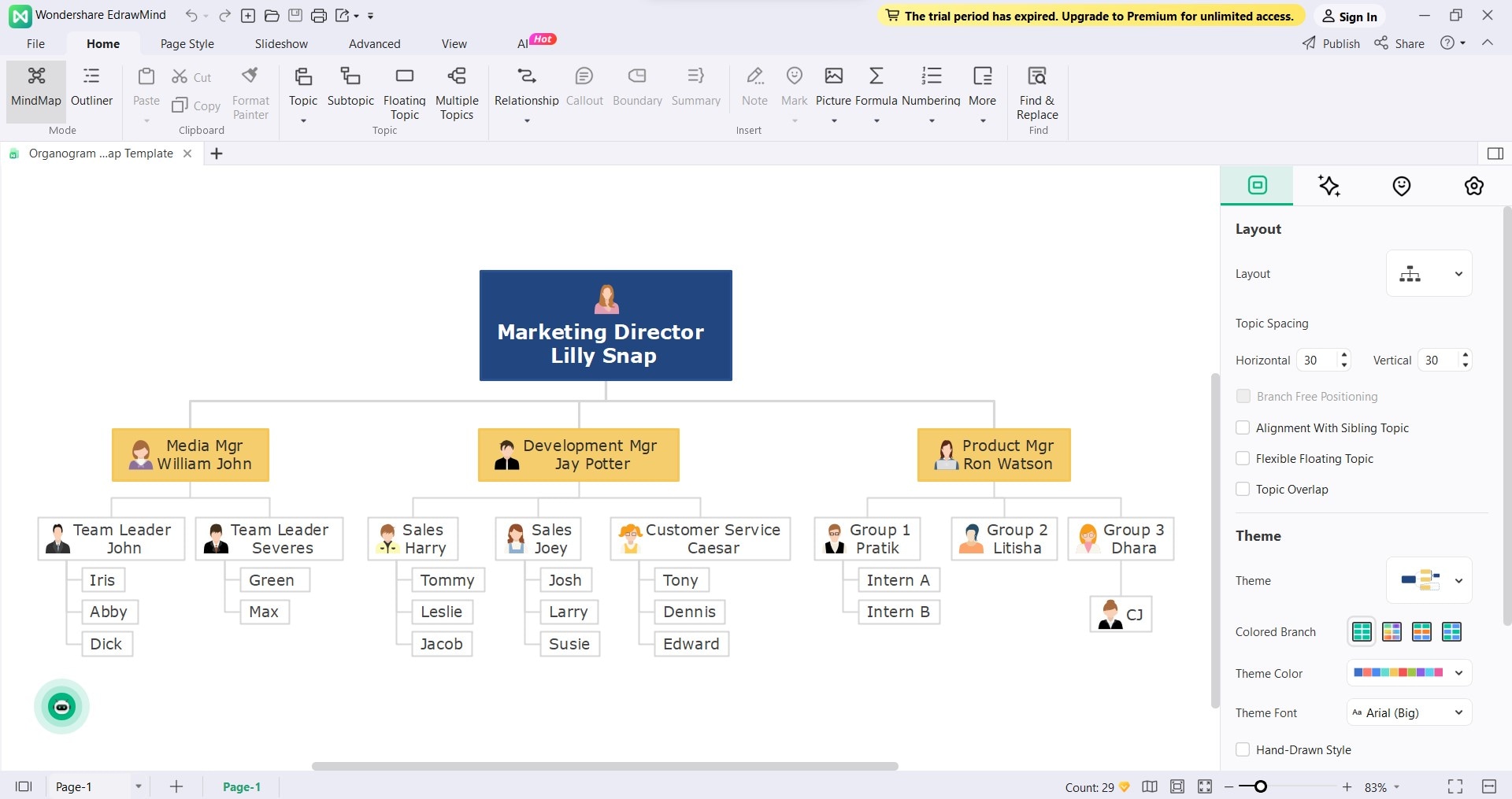
Schritt 4: Hier finden Sie einige Möglichkeiten, das Organigramm in EdrawMind anzupassen.
- Formen hinzufügen. Wählen Sie eine Form im Arbeitsbereich aus und gehen Sie dann im oberen Navigationsbereich auf Startseite > Thema oder Unterthema.
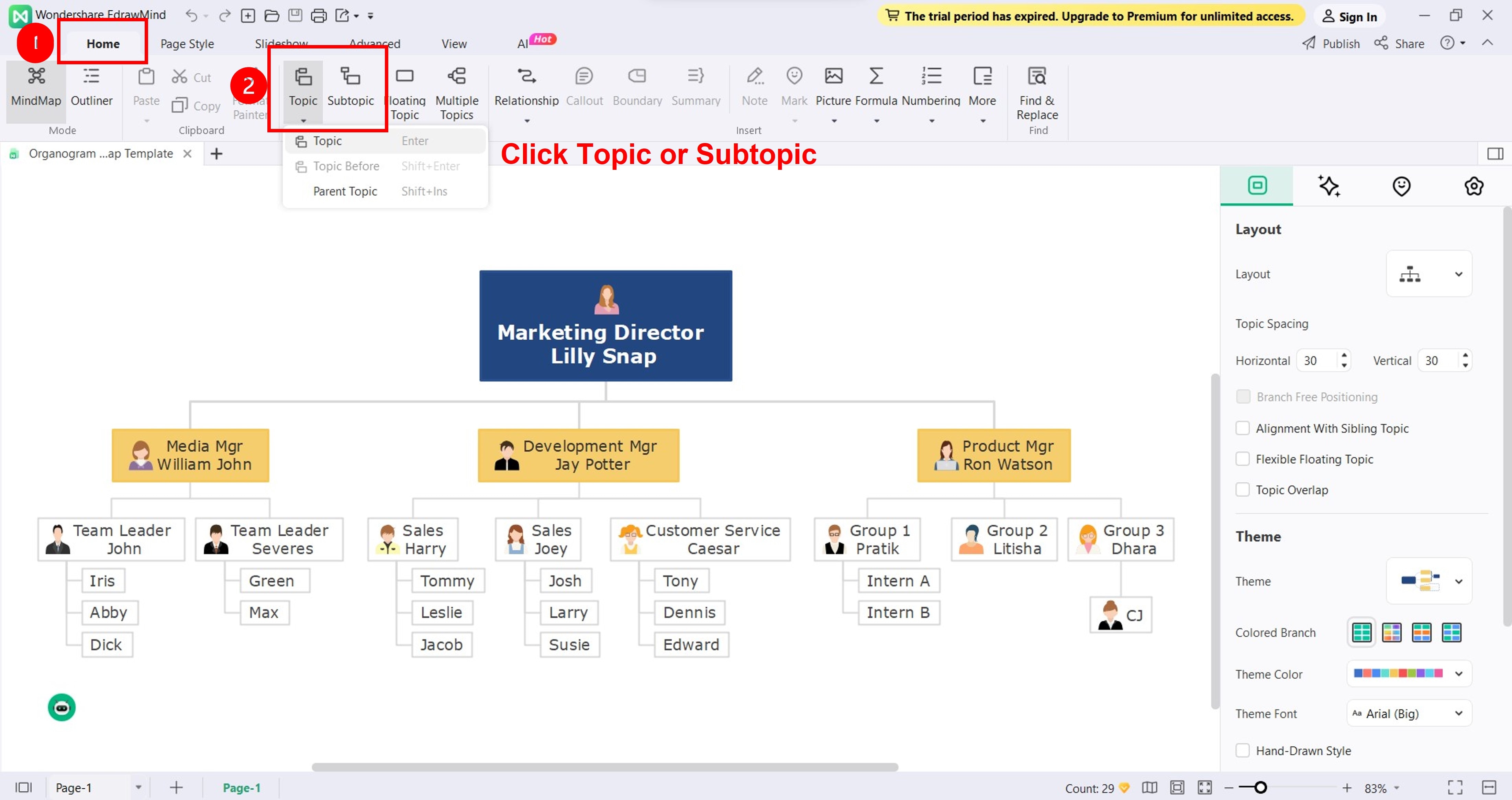
- Bilder hinzufügen. Wählen Sie eine Form auf der Arbeitsfläche aus und gehen Sie dann zu Start > Bild.
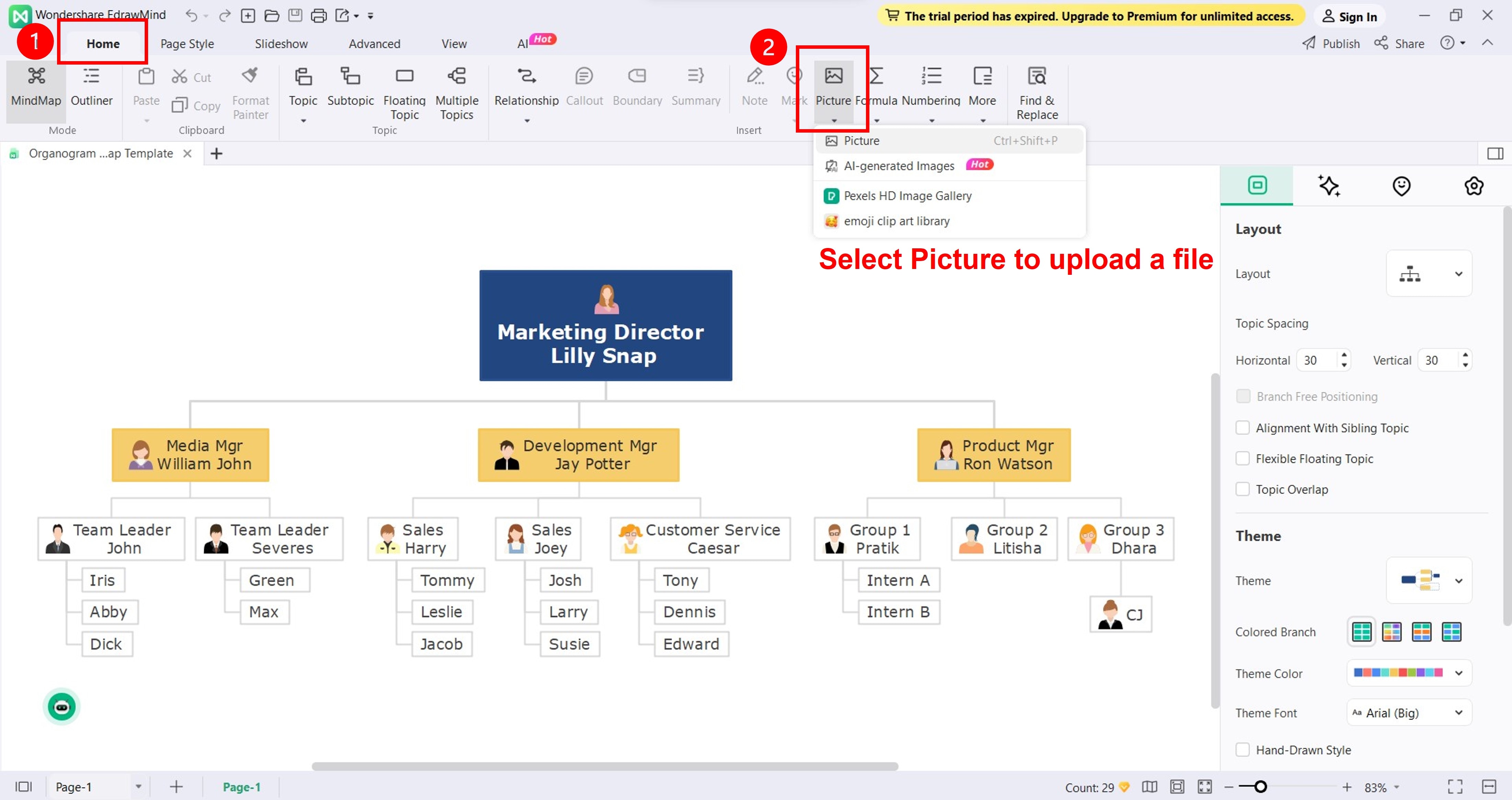
- Thema ändern. Gehen Sie auf die Registerkarte Karte im rechten Bereich, klicken Sie auf die Design Dropdown-Liste und wählen Sie ein Design aus, das Sie anwenden möchten.
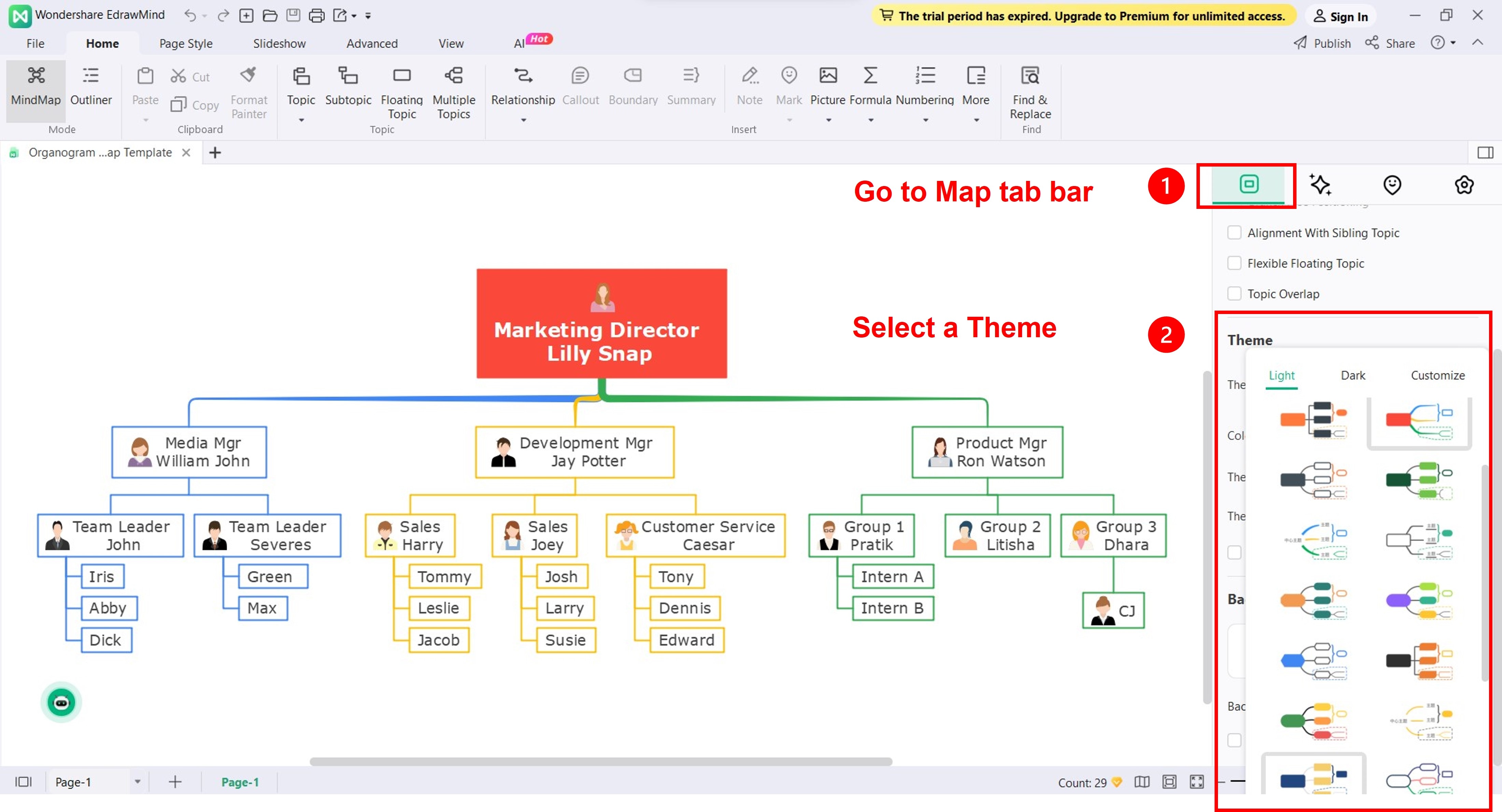
Schritt 5: Klicken Sie auf die Registerkarte Datei im oberen Navigationsbereich und dann auf Exportieren im linken Seitenbereich.
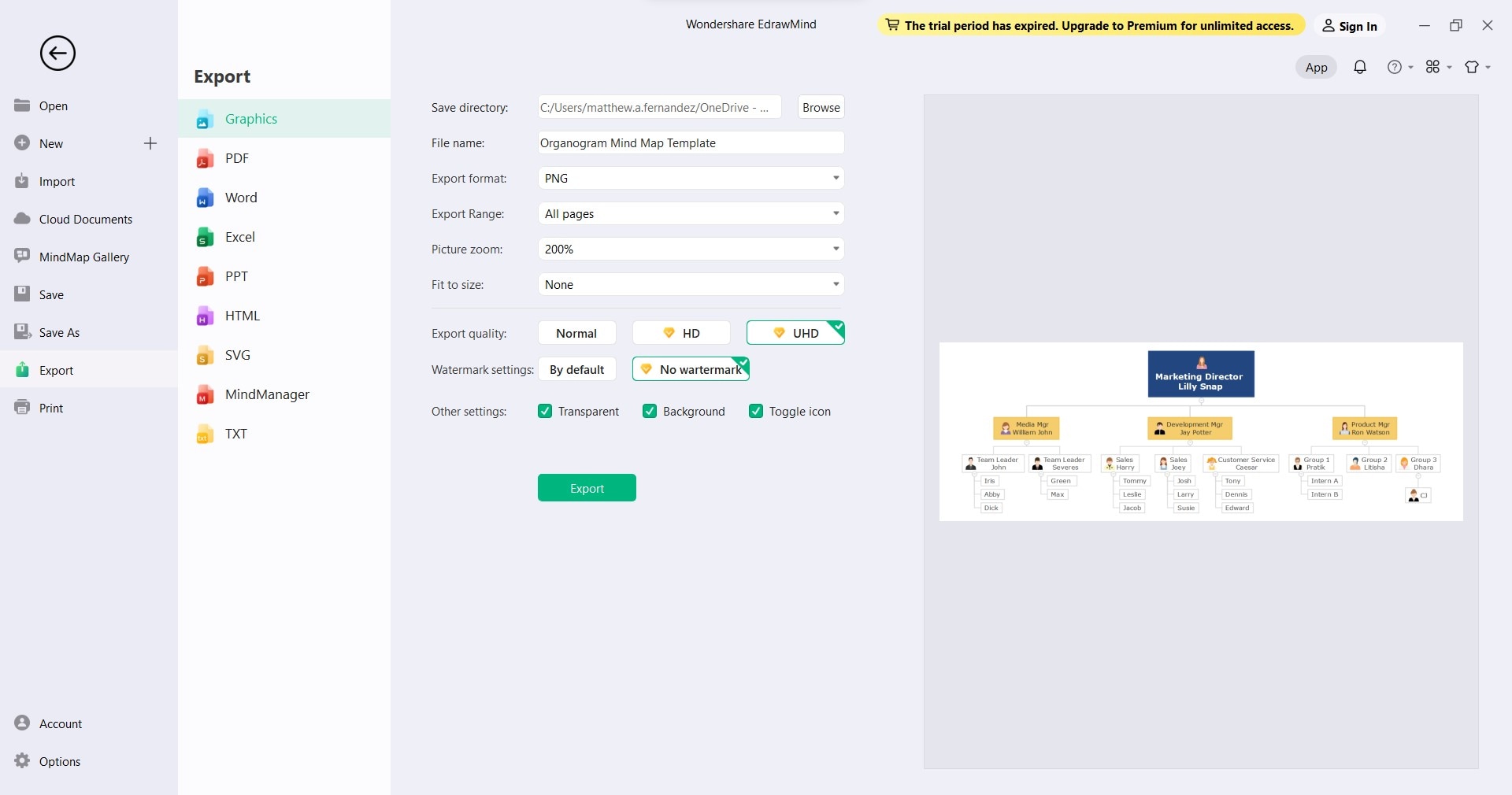
Näher betrachtet: EdrawMind vs. Word als Organigramm Maker
Wenn es um die Erstellung eines Organigramms geht, ist es wichtig, den richtigen Organigramm Maker zu wählen. Hier sind einige Faktoren, die Sie berücksichtigen sollten:
- Benutzerfreundliche Oberfläche
Sie möchten einen Organigramm Maker, der einfach zu bedienen und zu navigieren ist. Suchen Sie nach einem Tool für Organigramme mit einer einfachen und intuitiven Oberfläche, die Sie nicht verwirrt.
- Anpassungsoptionen
Beachten Sie die verfügbaren Anpassungsmöglichkeiten. Können Sie die Farben, Schriftarten und Layouts an Ihre Wünsche anpassen? Suchen Sie nach einem Organigramm Maker, der attraktive Vorlagen anbietet und es Ihnen ermöglicht, Bilder oder Cliparts einzufügen, um Ihr Diagramm visuell ansprechender zu gestalten. Die Flexibilität bei der Anpassung kann Ihr Organigramm in Word oder anderen Tools einzigartig machen.
- Effizienz
Denken Sie daran, wie schnell Sie Organigramme erstellen und bearbeiten können. Wählen Sie ein Tool, mit dem Sie schnell Änderungen vornehmen können.
- File Sharing
Überlegen Sie, ob Sie Ihr Organigramm problemlos mit anderen teilen können. Können Sie sie in verschiedene Dateiformate exportieren oder mit Teammitgliedern zusammenarbeiten?
- Preis
Berücksichtigen Sie Ihr Budget und die angebotenen Funktionen. Einige Organigramm Maker erfordern möglicherweise ein Abonnement oder bieten mehr Funktionen zu einem höheren Preis.
- Benutzer-Bewertungen
Sehen Sie sich die Bewertungen und Reviews der Benutzer an, um zu erfahren, welche Erfahrungen andere mit dem Organigramm Maker gemacht haben. Wenn Sie deren Feedback berücksichtigen, können Sie eine fundierte Entscheidung treffen.
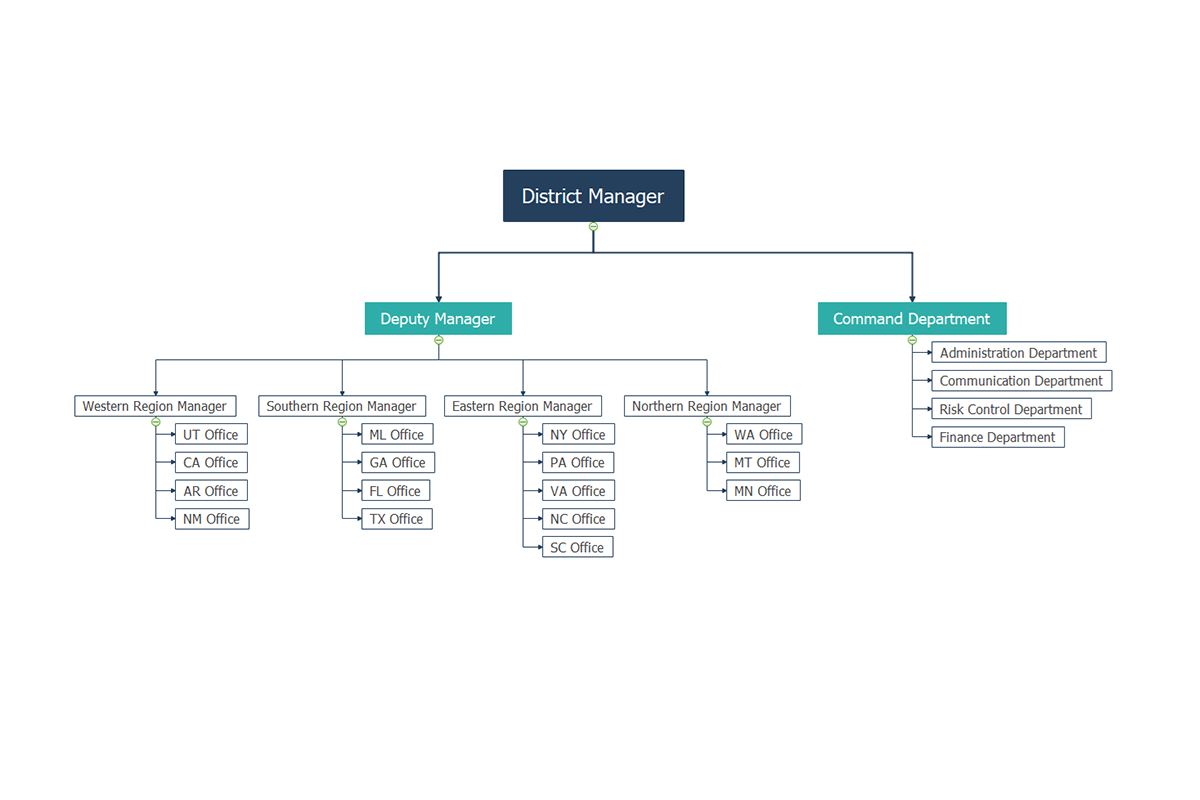
Die folgende Tabelle hilft Ihnen bei der Entscheidung, welcher Organigramm Maker Ihren Bedürfnissen und Präferenzen entspricht.
| Funktionen | Microsoft Word | Wondershare EdrawMind |
| Benutzerfreundliche Oberfläche | Intuitives Design mit übersichtlichem Layout | Multifunktionsleistenmenü, zugängliche Navigationssymbolleiste und Anpassungsoptionen |
| Anpassungsoptionen | Mehr als 10 Hierarchie-Layouts, Farben ändern, SmartArt-Stile, Bilder einfügen, Schriftart ändern und mehr. | Mehr als 10 Layouts, Bild einfügen, helle und dunkle Themen, Design-Schriftart, Schriftart ändern, Konnektor-Stil, etc. |
| Effizienz | Beginnen Sie mit leeren Vorlagen. | Erstellen Sie aus leeren oder vorgefertigten Vorlagen, oder bitten Sie Edraw KI, Diagramme mit einem Klick zu erzeugen. |
| File Sharing | Verfügbar | Verfügbar |
| Preis |
|
|
| G2 Bewertungen | 4.7 von 5 | 4.6 von 5 |
Fazit
Organigramme sind wertvolle Tools für Mitarbeiter, um die hierarchischen Strukturen in Unternehmen oder Teams zu verstehen. Ob Sie nun ein Organigramm in Word oder mit EdrawMind erstellen, die Vorteile liegen auf der Hand. Word bietet Vertrautheit und benutzerfreundliche Funktionen, während EdrawMind mehr Anpassungsmöglichkeiten und Effizienz bietet. Sie haben das letzte Wort bei der Auswahl der Methode, die Ihren Bedürfnissen und Vorlieben am ehesten entspricht.



