Die Visualisierung von Organigrammen ist für Unternehmen von entscheidender Bedeutung, um ihre Struktur, Rollen und Beziehungen zu verstehen. Diese Darstellungen verbessern die Kommunikation und die Entscheidungsfindung und fördern so eine effiziente Arbeitsumgebung. Microsoft 365, eine leistungsstarke Suite von Produktivitätstools, spielt eine wichtige Rolle bei der Erstellung solcher Diagramme.
Mit Office 365 können Sie ganz einfach Organigramme für die Bedürfnisse Ihres Teams erstellen. Durch den Einsatz dieser Tools können Unternehmen Klarheit über ihre Belegschaft gewinnen und die Zusammenarbeit zwischen den Teammitgliedern optimieren. Auf der folgenden Seite erfahren Sie, wie Sie Office 365 nutzen können, um ein Diagramm zu erstellen.
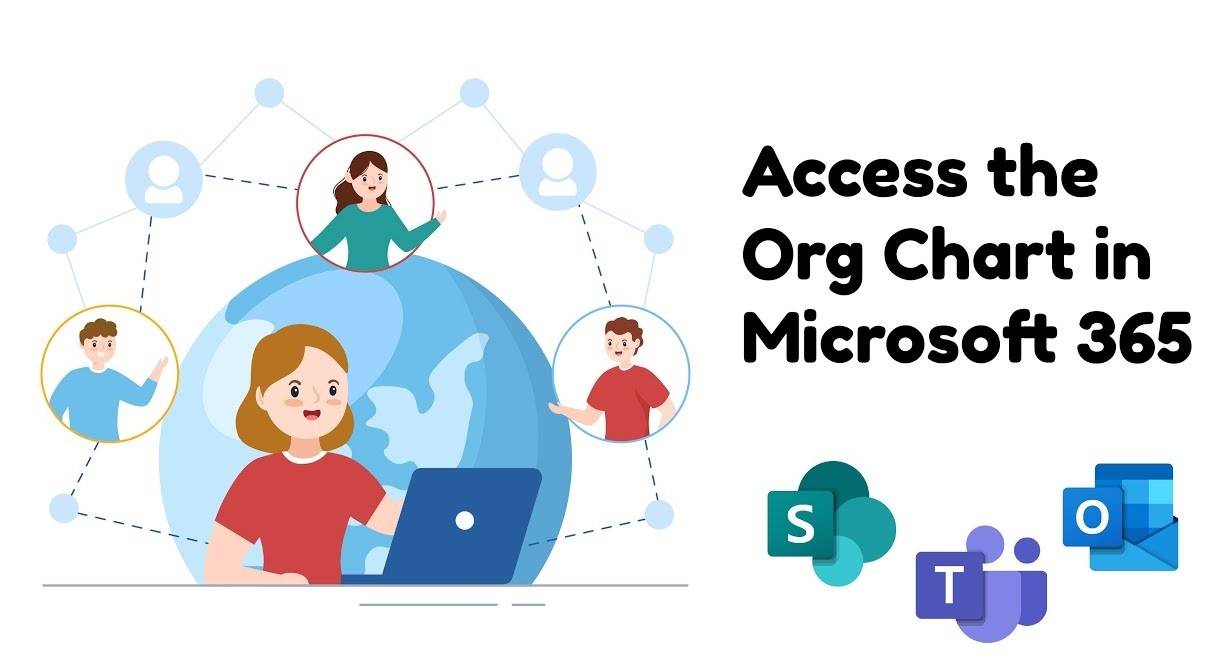
In diesem Artikel
Methoden zur Erstellung von Organigrammen mit Microsoft Office 365
Microsoft Office 365 bietet verschiedene Methoden, um professionelle Organigramme reibungslos zu erstellen. In diesem Abschnitt werden zwei herausragende Methoden untersucht: Die Verwendung der SmartArt-Funktion in Word, Excel und PowerPoint von Microsoft Office 365 und die Nutzung der speziellen Diagramm-Funktionen von Visio in Microsoft 365. Und so geht's.
Methode 1: Verwendung der SmartArt-Funktion
SmartArt bietet eine Reihe von vordefinierten Layouts, Formen und Stilen, so dass es ein zugängliches Tool für Benutzer mit unterschiedlichen Designkenntnissen ist. Folgen Sie diesen Schritten, um ein Organigramm mit SmartArt zu erstellen:
Schritt 1A: In Microsoft Word - Öffnen Sie ein neues oder bestehendes Dokument und navigieren Sie zur Registerkarte Einfügen. Klicken Sie unter den verfügbaren Optionen auf SmartArt > Hierarchie, um auf das SmartArt-Panel zum Erstellen von Organigrammen zuzugreifen.
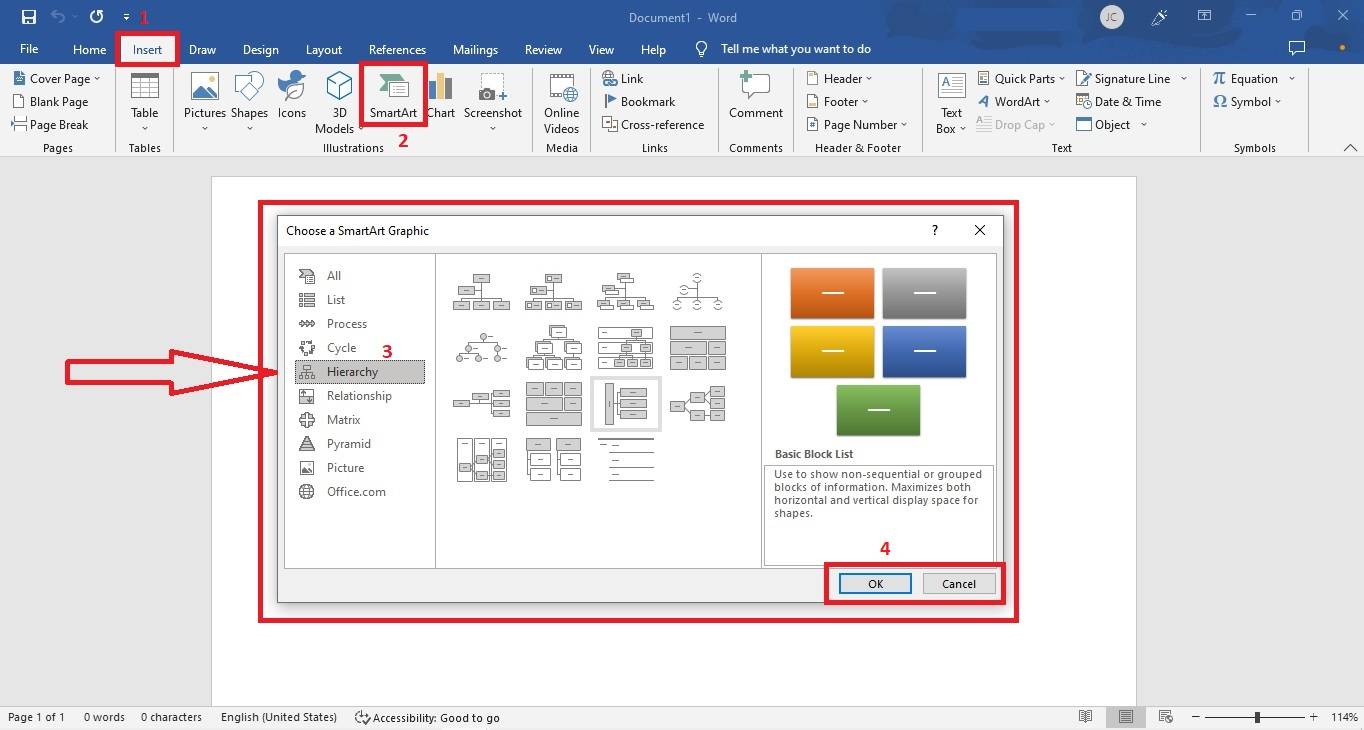
Schritt 1B: In Microsoft Excel - Öffnen Sie eine neue oder bestehende Arbeitsmappe und wechseln Sie auf die Registerkarte Einfügen. Wählen Sie in der Auswahl SmartArt > Hierarchie, um eine Vorlage für ein Organigramm zu öffnen.
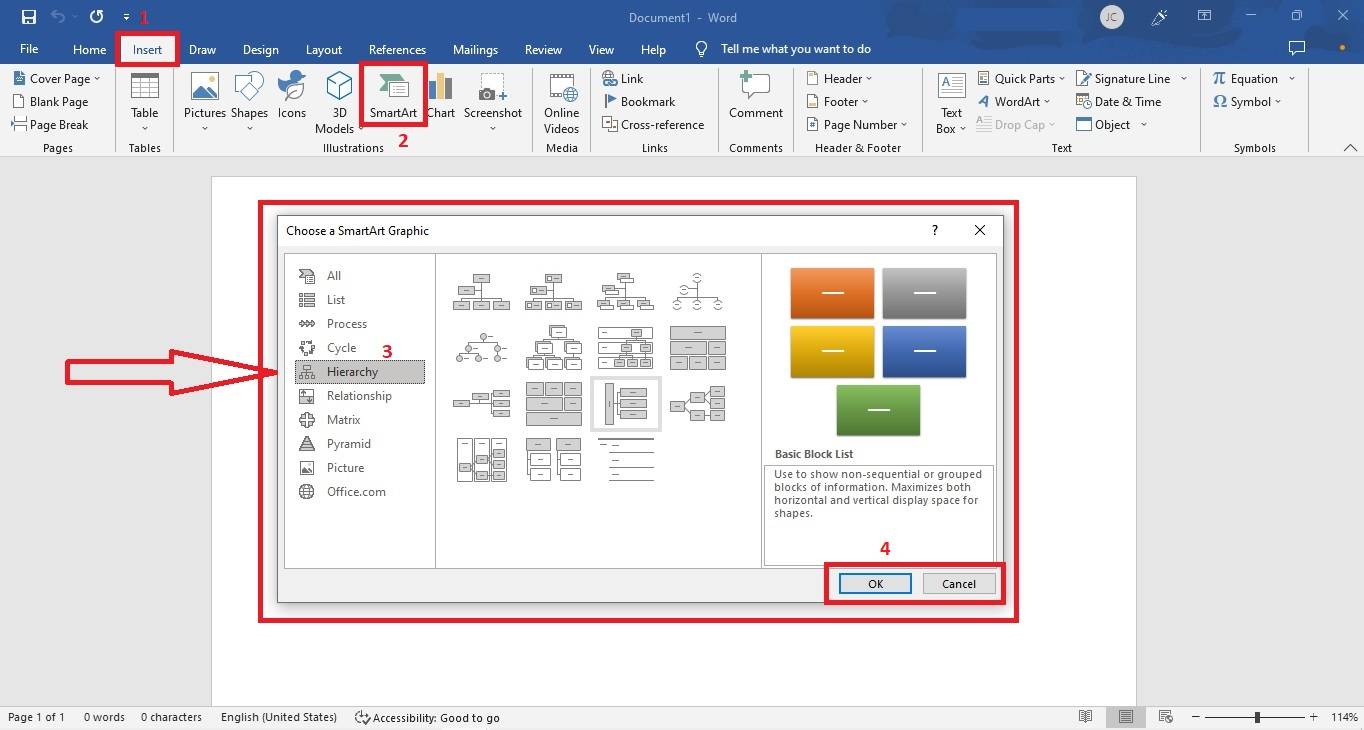
Schritt 1C: In Microsoft PowerPoint - Öffnen Sie eine neue oder bestehende Präsentation und gehen Sie auf die Registerkarte Einfügen. Wählen Sie in der Gruppe Illustrationen die Option SmartArt > Hierarchie, um ein Organigramm auf der PowerPoint-Präsentation zu erstellen.
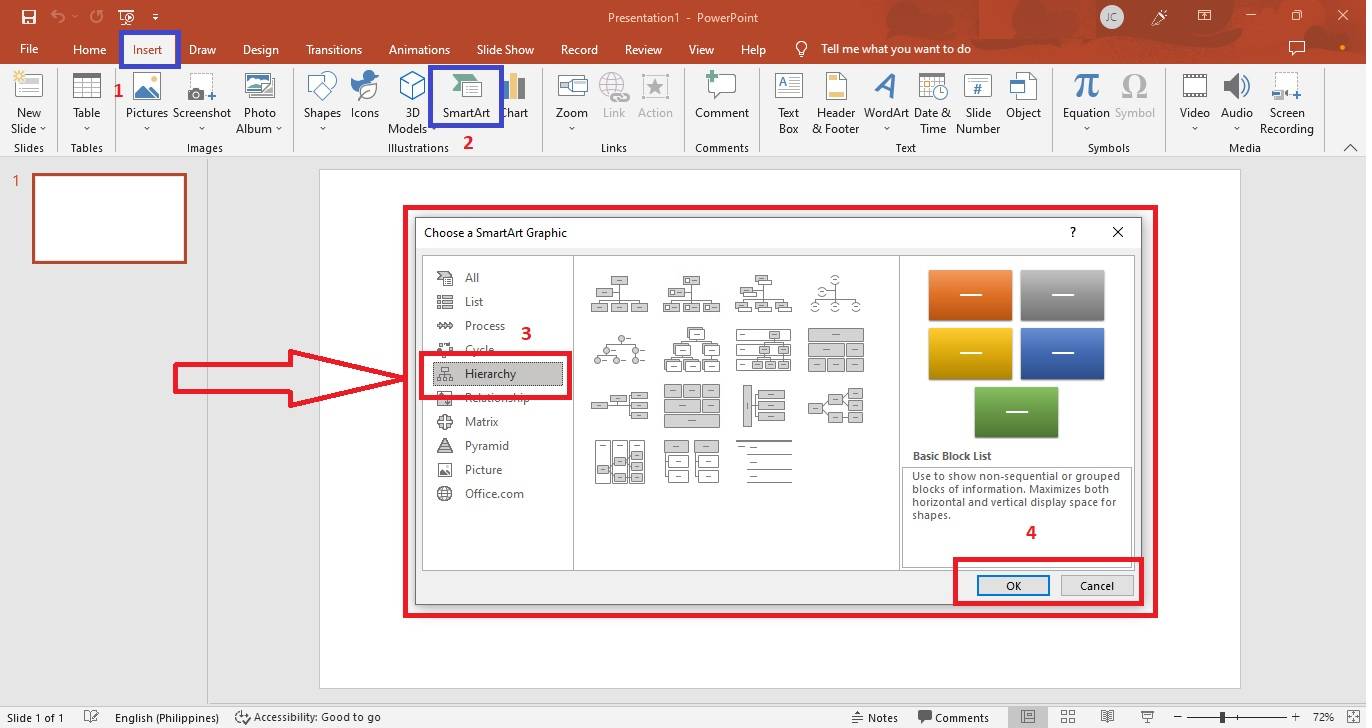
Schritt 2: Wählen Sie das beste Layout für ein Organigramm, das Ihren Anforderungen entspricht. Als nächstes fügen Sie neue Positionen und Mitarbeiter hinzu, indem Sie auf die vorhandenen Formen klicken und die Formen Schaltfläche auf der Registerkarte SmartArt Design verwenden. Passen Sie die Hierarchie mit den Schaltflächen Heraufstufen oder Herabstufen an, um Formen im Diagramm nach oben oder unten zu verschieben.
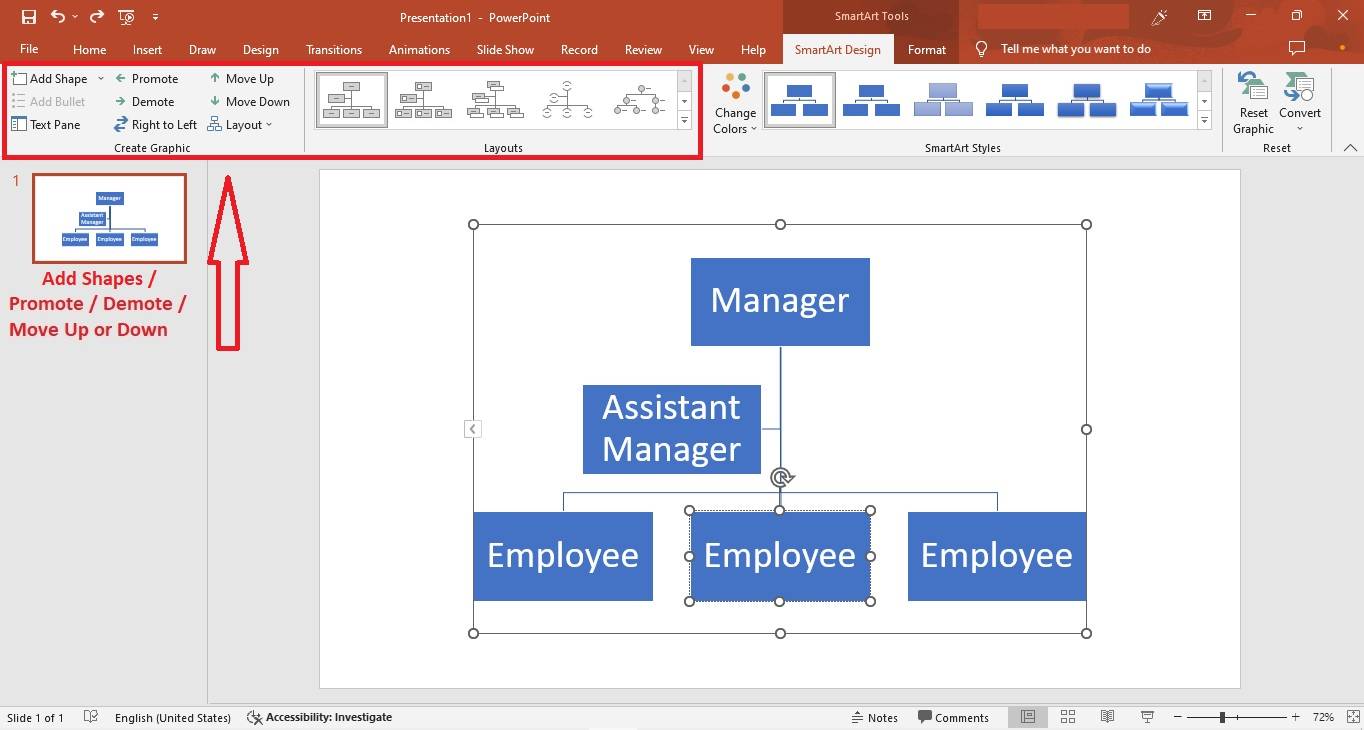
Schritt 3: Formatieren Sie das Organigramm so, dass es dem Branding oder dem bevorzugten Stil Ihres Unternehmens entspricht. Verwenden Sie die Formatierungsoptionen auf der Registerkarte SmartArt-Design, um Farben, Formen und Textstile zu ändern. Passen Sie außerdem das Layout an, um eine optimale visuelle Klarheit und Ausrichtung zu gewährleisten.
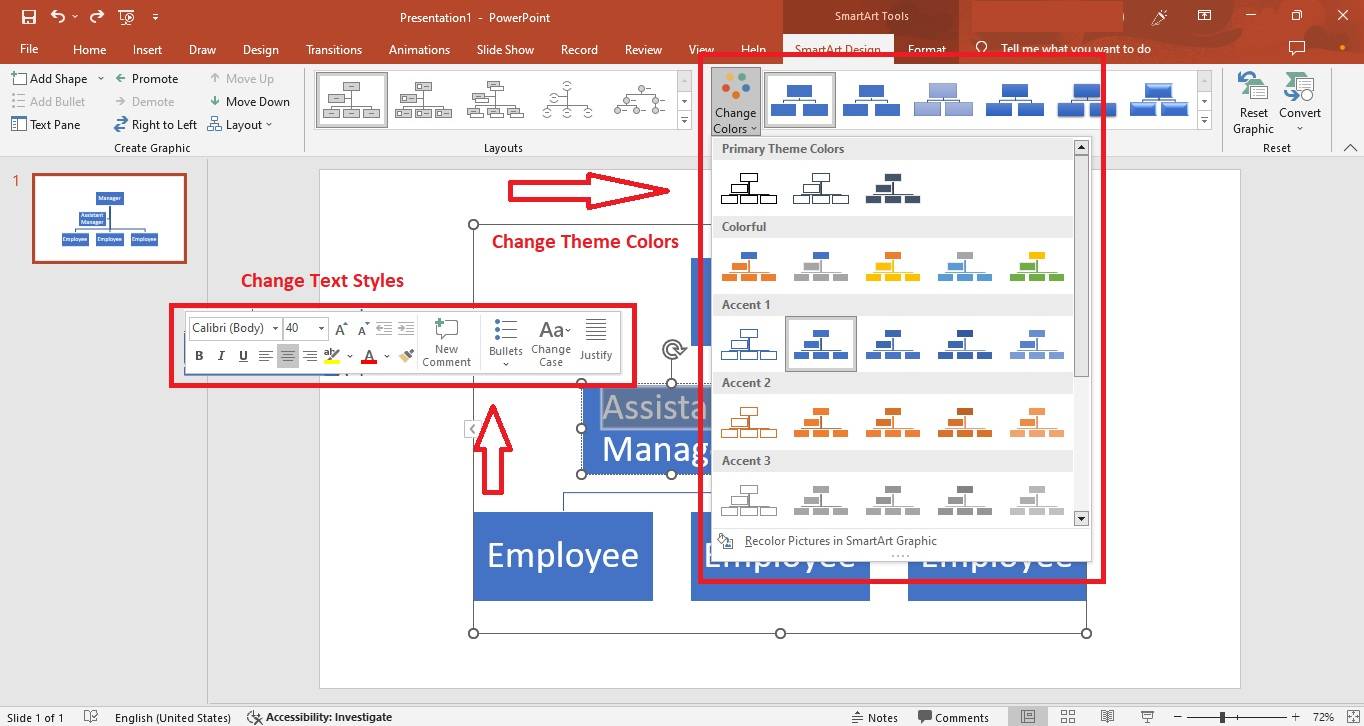
Methode 2: Verwendung von Visio zur Erstellung von Organigrammen
Für Unternehmen, die speziellere und erweiterte Diagramm-Funktionen benötigen, bietet Microsoft Visio eine leistungsstarke Lösung. Visio wurde speziell für die Erstellung detaillierter und komplizierter Organigramme entwickelt und bietet zusätzliche Funktionen für komplexe Organisationsstrukturen. Und so geht's.
Schritt 1: Starten Sie Visio auf Ihrem Computer. Gehen Sie dann auf Datei > Neu > Diagramm. Wählen Sie Metrische Einheiten oder US-Einheiten und klicken Sie dann auf Erstellen.
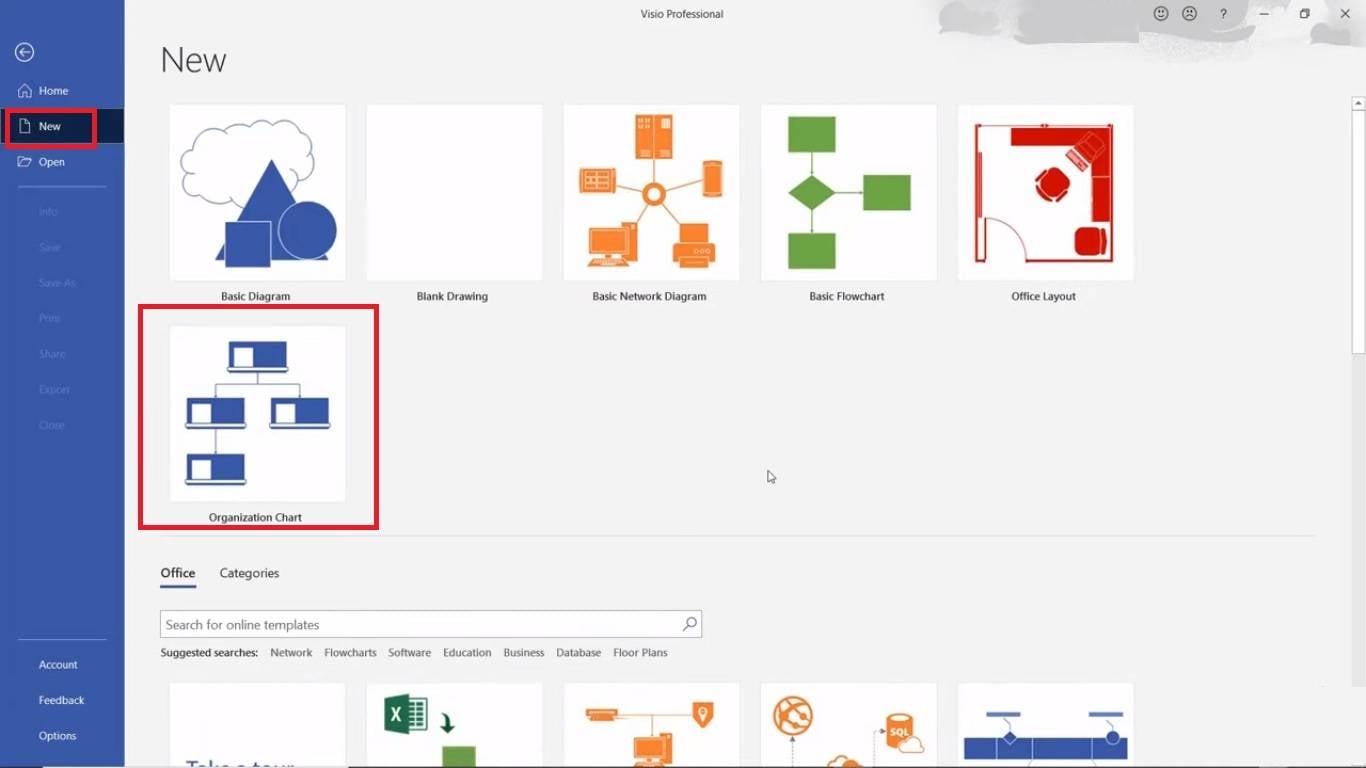
Schritt 2: Um Ihrem Organigramm Formen hinzuzufügen, wählen Sie die Registerkarte Organigramm und klicken Sie in der oberen Multifunktionsleiste auf den gewünschten Formtyp. Ziehen Sie diese Formen auf die Arbeitsfläche, um Positionen zu Ihrem Organigramm hinzuzufügen. Fügen Sie Informationen wie Mitarbeiternamen, Kontaktdaten oder Berufsbezeichnungen hinzu.
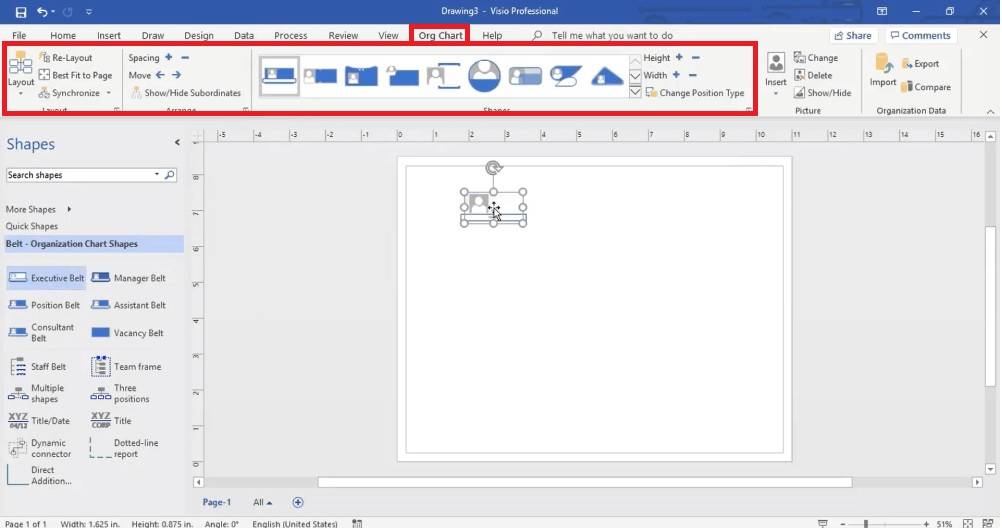
Schritt 3: Verwenden Sie das Tool "Formen verbinden", um hierarchische Beziehungen herzustellen, indem Sie Positionen mit Berichtslinien verbinden. Um automatisch Verbindungen herzustellen, ziehen Sie die Form eines Mitarbeiters auf die Form der Person, der er unterstellt ist. Die Formen werden automatisch verbunden.
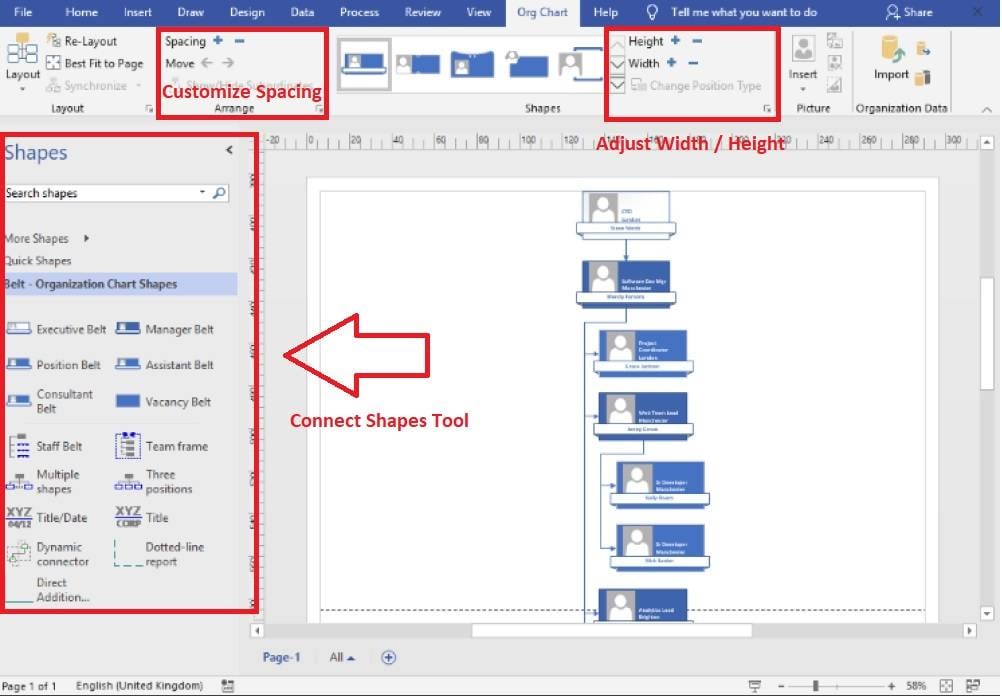
Schritt 4: Überprüfen Sie das Organigramm auf Richtigkeit und Klarheit, sobald Sie alle erforderlichen Elemente hinzugefügt haben. Stellen Sie sicher, dass die Hierarchie und die Berichtslinien korrekt sind und das Layout mit der Struktur Ihres Unternehmens übereinstimmt.
Schritt 5: Nachdem Sie das Organigramm fertiggestellt haben, speichern Sie das Dokument in Ihrem bevorzugten Format. Mit Visio können Sie das Diagramm als PDF, Bilddatei oder in einem anderen kompatiblen Format exportieren, damit Sie es leicht weitergeben und präsentieren können.
Das beste Tool zum Erstellen von Organigrammen: Wondershare EdrawMind
Wondershare EdrawMind ist die ultimative Lösung für die Erstellung von fesselnden Organigrammen für Unternehmen. Die Plattform ermöglicht es Ihnen, Organigramme zu entwerfen, die die hierarchische Struktur Ihres Unternehmens präzise wiedergeben. Genießen Sie ein reibungsloses Erlebnis mit den anpassbaren Optionen in einem einzigen leistungsstarken Tool. Das macht EdrawMind zur ersten Wahl für Fachleute, die beeindruckende Organigramme erstellen möchten.
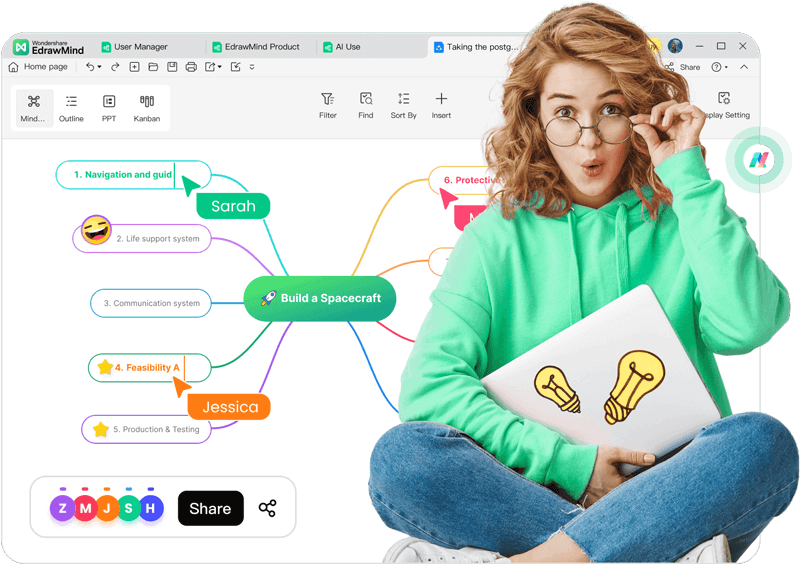
1. Wichtigste Funktionen
EdrawMind erstellt perfekte Organigramme für ein kleines Team oder ein großes Unternehmen. Im Folgenden finden Sie die leistungsstarken Funktionen von EdrawMind, die Sie sofort nutzen können:
- MindMap-Galerie: Sie können auf maßgeschneiderte Vorlagen für Organigramme zugreifen, um Ihr Projekt schnell zu starten und auf Ihre Anforderungen abzustimmen.
- Einsteigerfreundliche und intuitiv zu bedienende Oberfläche: Erstellen Sie reibungslos Organigramme mit der benutzerfreundlichen Oberfläche von EdrawMind. Anfänger können die Vorteile der Drag & Drop-Anpassung für mühelose Änderungen der Organisationsstruktur nutzen.
- Edraw KI & KI-Zeichnungen: Beschleunigen Sie die Erstellung von Organigrammen mit intelligenten Vorschlägen, die von Edraw KI und KI Zeichnen unterstützt werden. Diese leistungsstarken KI-Assistenten verbessern das Benutzererlebnis und rationalisieren die Erstellung Ihres Organigramms.
2. Preisgestaltung
Wenn Sie EdrawMind für Ihr Unternehmen einsetzen möchten, beachten Sie bitte die unten stehenden Tarife.
- Halbjährlicher Tarif: $39 pro Monat (Abrechnung alle 6 Monate)
- Jährlicher Tarif: $59 pro Jahr (jährliche Abrechnung)
- Lifetime Tarif: $118 einmalige Zahlung
Tipp: EdrawMind wird bald auf ein Abonnement-Modell umsteigen. Nutzen Sie noch heute den Lifetime Tarif, um alle Vorteile zu genießen. Damit Sie Edraw KI in Ihre Projekte einbinden können, finden Sie hier die Tarife für die KI-Token:
- 50.000 Token: $5,90
- 100.000 Token: $9,90
- 999.999 Token: $79,90
3. Vorteile der Verwendung von EdrawMind für die Erstellung von Organigrammen
EdrawMind bietet einen entscheidenden Vorteil für Unternehmen, wenn sie Organigramme von Grund auf entwerfen. Mit einer umfangreichen Vorlagenbibliothek, einer benutzerfreundlichen Oberfläche und KI-gesteuerten intelligenten Vorschlägen vereinfacht EdrawMind die Erstellung von Organigrammen. Das Ergebnis sind ausgefeilte und leicht verständliche Organigramme. Im Folgenden finden Sie einige der Vorteile, warum Sie EdrawMind noch heute ausprobieren sollten.
- Professionelle und ausgefeilte Grafiken: Apps wie EdrawMind bieten verschiedene anpassbare Vorlagen und Design Tools. Diese Plattformen ermöglichen die Erstellung eleganter, professioneller und ansprechender Organigramme, die die Struktur des Unternehmens genau widerspiegeln.
- Kollaborativer Workflow: EdrawMind bietet Funktionen für die Zusammenarbeit in Echtzeit, so dass mehrere Teammitglieder gleichzeitig an dem Organigramm arbeiten können. Die Funktion fördert die reibungslose Kommunikation und steigert die Effizienz bei der Aktualisierung und Verfeinerung des Diagramms bei organisatorischen Änderungen.
- Einfache Aktualisierungen und Zugänglichkeit: Mit EdrawMind lassen sich Diagramme mühelos aktualisieren, so dass das Organigramm stets aktuell und relevant bleibt. Darüber hinaus ermöglichen diese Cloud-basierten Plattformen den einfachen Zugriff auf das Diagramm von jedem Gerät aus, so dass Mitarbeiter praktisch auf wichtige organisatorische Informationen zugreifen können.
Wie man ein Organigramm mit EdrawMind erstellt
Die Visualisierung der Hierarchie einer Organisation durch ein Organigramm ist sehr effektiv. Folgen Sie dieser Schritt-für-Schritt-Anleitung, um Ihr Organigramm mit EdrawMind zu erstellen.
Schritt 1A: Beginnen Sie mit dem Herunterladen und der Installation von EdrawMind auf Ihrem Computer. Klicken Sie dann auf Neu > Organigramm, um ein Projekt zu erstellen.
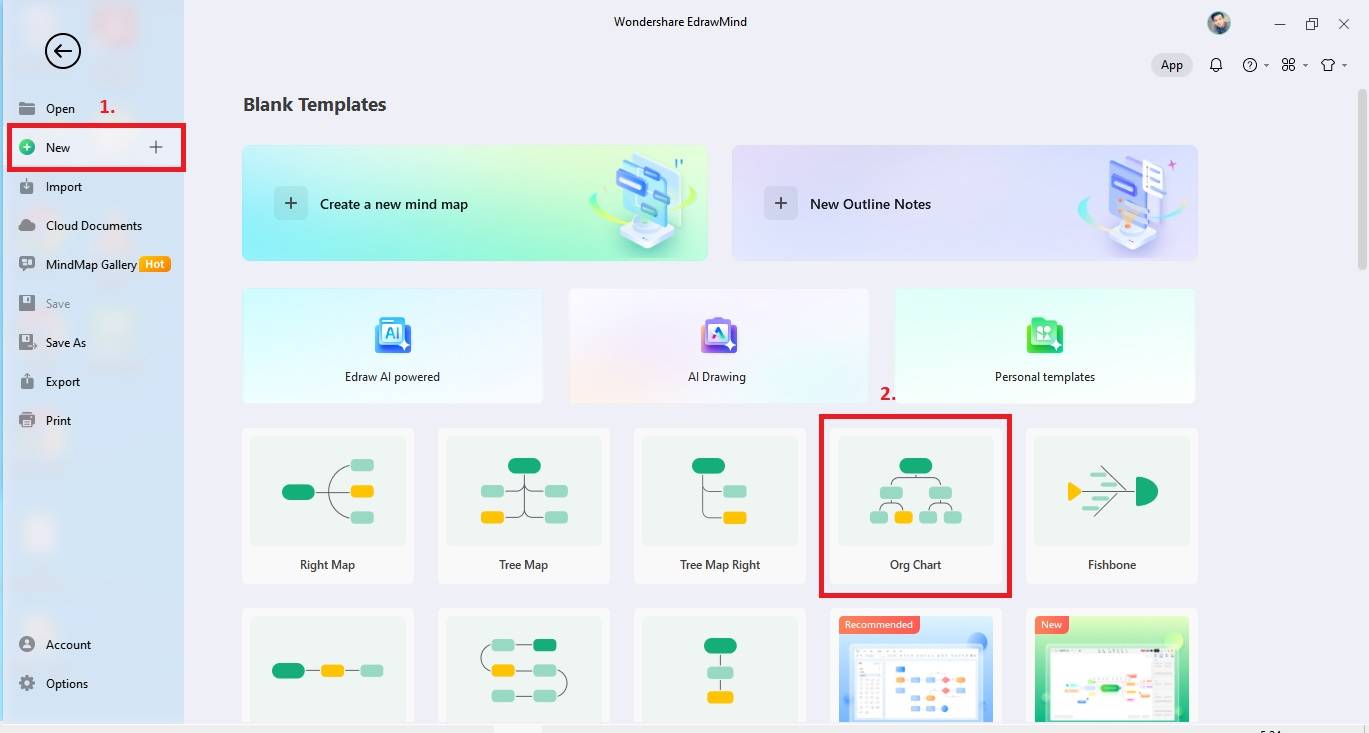
Schritt 1B: Alternativ können Sie in der MindMap-Galerie nach vorgefertigten Vorlagen für Organigramme suchen, die Ihren Anforderungen entsprechen.
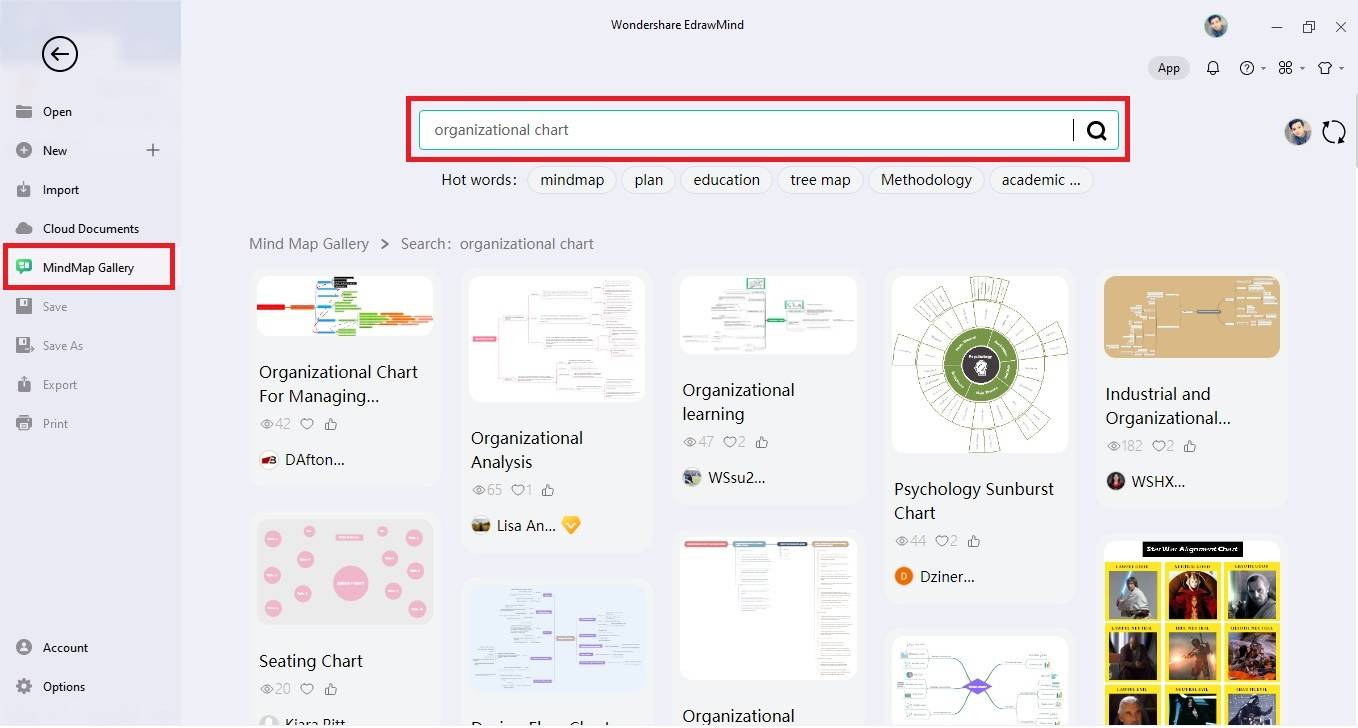
Schritt 2: Passen Sie Ihr Organigramm oder Ihre Vorlage mit Hilfe von Formen und Konnektoren an. Klicken Sie in der oberen Symbolleiste auf Thema, um eine Form in Ihr Projekt einzufügen. Doppelklicken Sie auf Themen und geben Sie die entsprechenden Berufsbezeichnungen und Namen Ihrer Teammitglieder ein. Wählen Sie dann Stil > Verzweigung > Konnektorstil, um das Aussehen der Konnektoren in Ihrem Organigramm zu ändern.
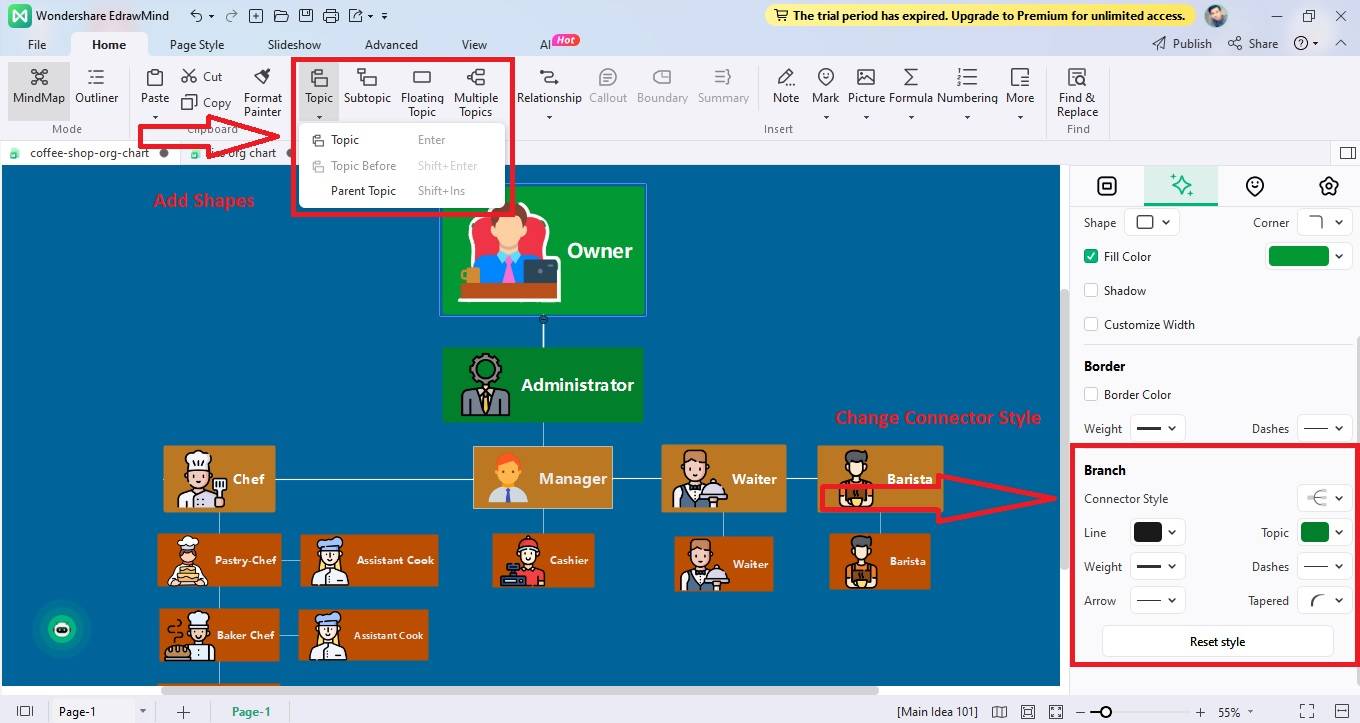
Schritt 3: Stimmen Sie die Ästhetik des Diagramms auf das Branding Ihres Unternehmens ab. Greifen Sie auf den rechten Bereich zu und klicken Sie auf Karte > Layout, um das Layout des Organigramms reibungslos anzupassen. Wählen Sie außerdem die Option Thema, um das Farbschema des Diagramms zu ändern und sicherzustellen, dass es sich mühelos in das Design Ihres Unternehmens einfügt.
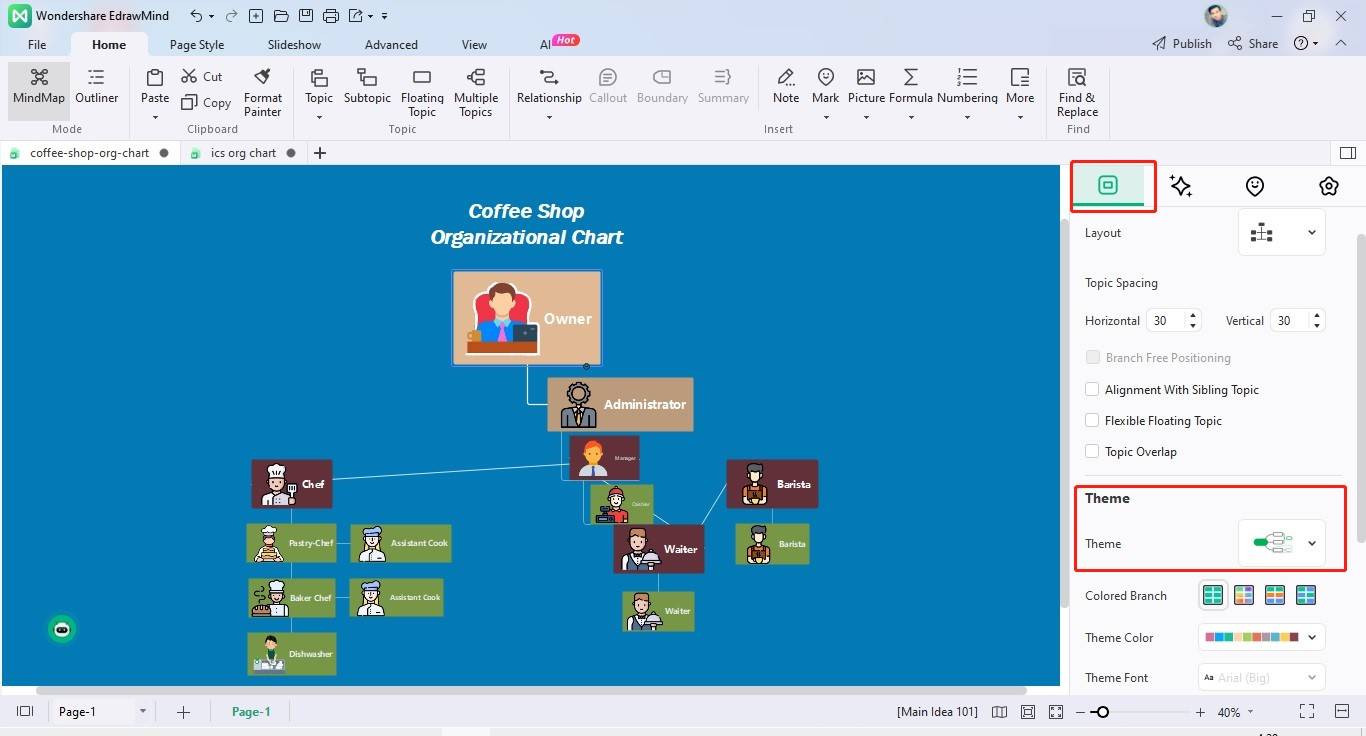
Schritt 4: Passen Sie die Größe und Position des Bildes so an, dass es genau in die vorgesehene Form passt. Richten Sie die Formen so aus, dass sie gleichmäßig verteilt sind oder passen Sie die Abstände nach Bedarf an. Verfeinern Sie Ihr Organigramm weiter, bis Sie das gewünschte Layout erreicht haben. Zum Schluss speichern oder exportieren Sie Ihr Organigramm in dem von Ihnen bevorzugten Format, um es für die gemeinsame Nutzung oder Bearbeitung bereitzuhalten.
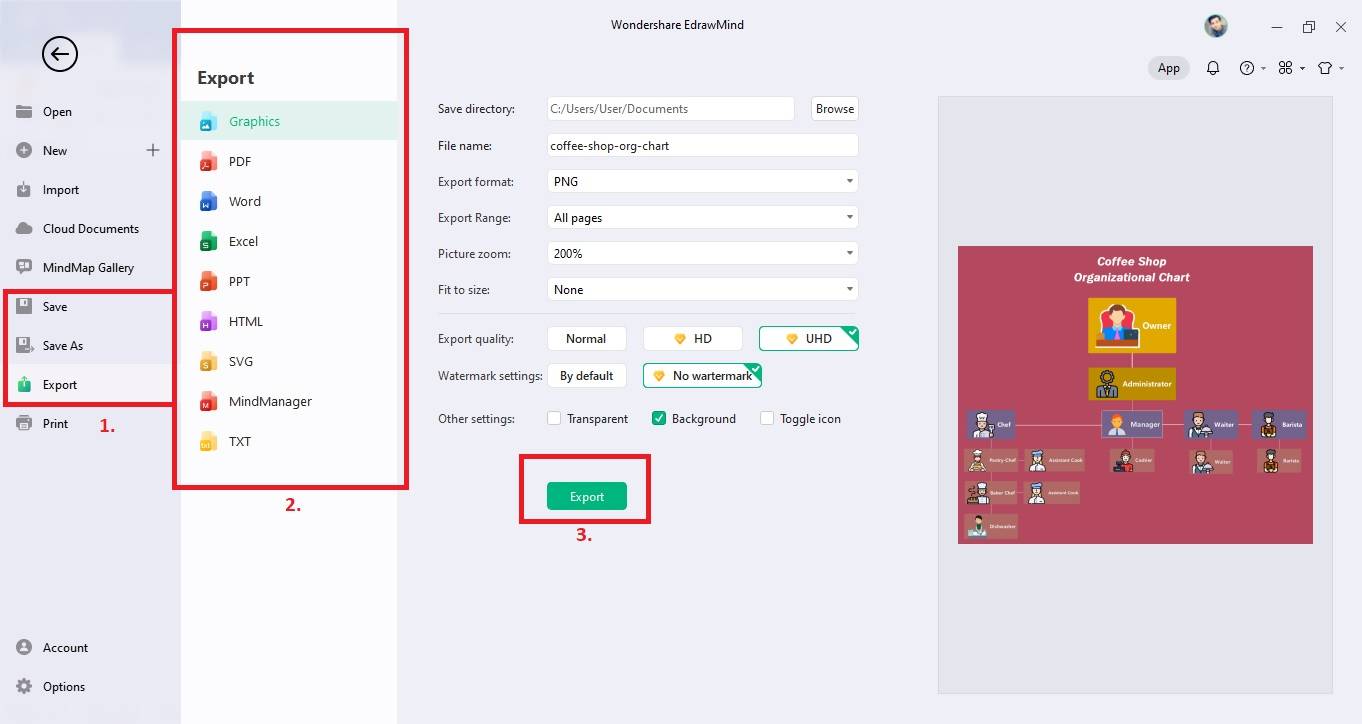
Schritt 5 (optional): Sie können die Attraktivität Ihres Organigramms auch durch ein von der KI generiertes Bild aufrüsten. Klicken Sie in der oberen Symbolleiste auf KI > KI-Zeichnung und wählen Sie eine der Optionen wie Universalmodell, Comicmodell oder Img2img zum Hochladen von Bildern. Geben Sie Ihre Prompts ein und lassen Sie Edraw KI ein Bild erstellen, das Sie in Ihr Organigramm einfügen können. Nach der Generierung fügen Sie das KI-Bild reibungslos in Ihr Organigramm ein.
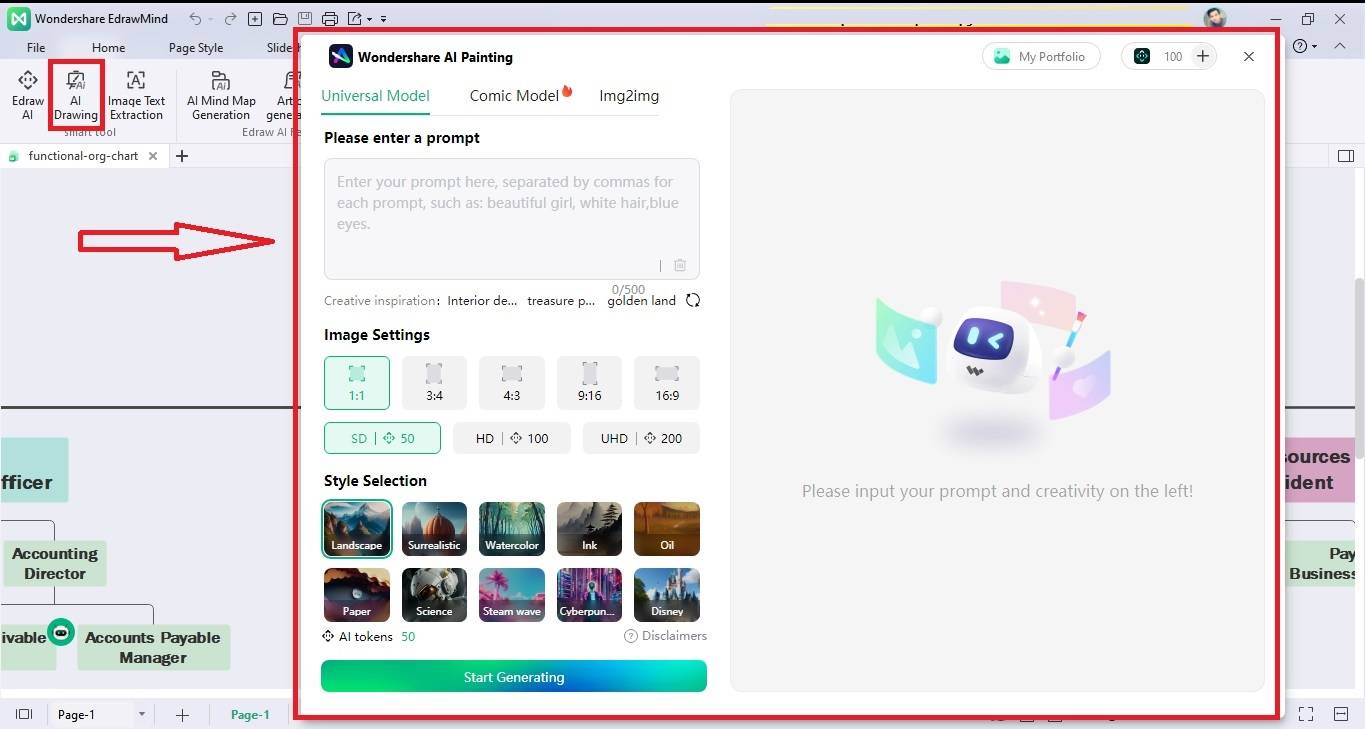
Fazit
Microsoft 365 bietet wertvolle Tools, mit denen Benutzer Organigramme erstellen und verwalten können. Wenn Sie jedoch umfassendere und funktionsreichere Diagramme erstellen möchten, sollten Sie EdrawMind verwenden.
EdrawMind vereinfacht die Erstellung von Organigrammen mit seiner intuitiven Oberfläche und bietet eine breite Palette von Anpassungsoptionen. Die MindMap-Galerie bietet eine Vielzahl von Vorlagen und die Plattform bietet Funktionen für die Zusammenarbeit. EdrawMind bietet eine reibungslose Integration mit Microsoft 365 und ist damit die perfekte Wahl für Unternehmen, die ihre Diagramme verbessern möchten.




