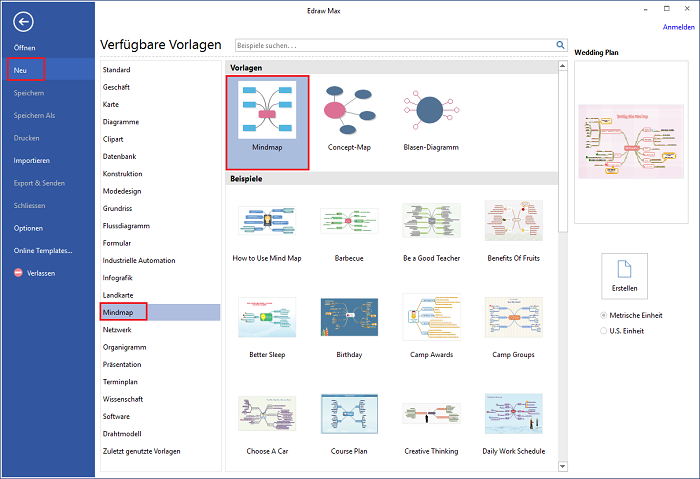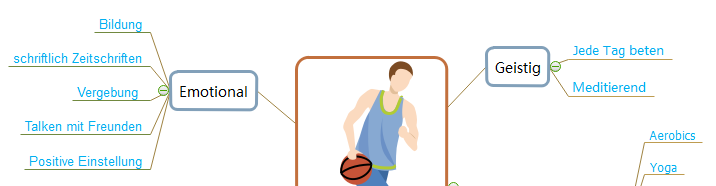Mindmap erstellen | Edraw
Das Erstellen der Mindmap mit unserer Mindmap Software war noch nie so einfach. Es wird mit der intelligenten eingebauten Formen ausgeliefert, d.h. Sie brauchen nicht viel manuell zu zeichnen. Erstellen Sie mühelos einzigartige und schöne Mindmaps mit dieser prfessionellen Software. Automatische Erzeugung, Verbindung und einfache Formatierung machen es wirklich sehr einfach, eine Mind Map zu erstellen. Am Ende können Sie Ihre Mindmap in meisten Formaten exportieren und präsentieren.
Erstellen einer Mindmap Schritt für Schritt
1. Mindmap Vorlage öffnen:
Auf dem Menü Datei, klicken Sie auf Neu-> Mindmap, Öffnen Sie ein leeres Zeichenblatt und die Bibliotheken mit Formen, die Sie beim Erstellen der Mindmap brauchen. Oder wählen Sie ihre gewünschte Beispiele und dann doppelklicken.
 Werbefrei | Keine Malware |
Werbefrei | Keine Malware |Videoanleitung - Erstellen einer Mindmap Zum Testen sind Ihnen einige kostenlose Mind-Map Vorlagen schon vorbereitet.
2. Mindmap-Formen hinzufügen:
Klicken Sie auf diese fließenden Taste oder drücken Einfügen Taste um den Zweig-Formen einzufügen.
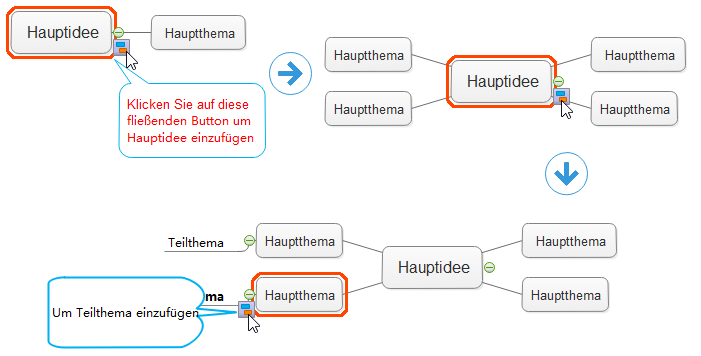
3. Mindmap-Formen formatieren:
Können Sie die Farbe und Rahmen einer Form durch Klick einer "Schnell Art" in der Gruppe Designs ändern.
Alternativ verwenden Sie die Werkzeuge Füllen und Linie in den Format-Aufgabenbereich rechts der Leinwand.
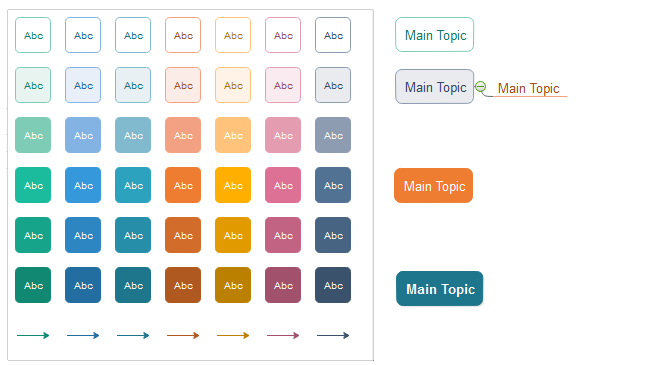
4. Inhalt in Mindmap einfügen:
5. Mindmap Themen anpassen:
Wechseln Sie zum Mindmap Tab, und wählen ein Thema mit "Brainstorming Thema". Im Detail können Sie auch lesen von Design der Themen für Mindmap.
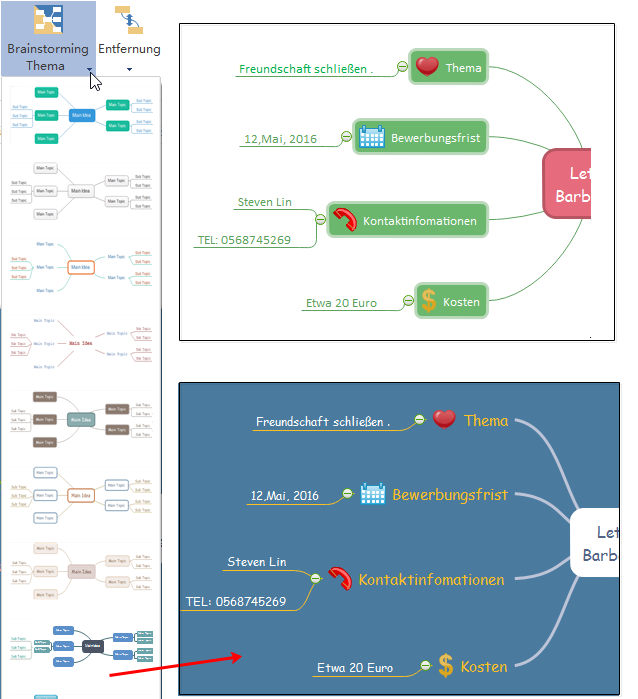
Tipp: Können Sie auch Beziehung und Nummerierung einfügen; Verbindungsstil ändern, Abstand zwischen Formen ändern und Layout unter Mindmap Tab.

6. Bilder in Mindmap einfügen:
Es gibt zwei Wege, um die Bilder einzufügen:
1) Wählen Sie die Zielform. -> Klicken auf Symbole Bibliothek. -> Ziehen Sie die gewünschte Bilder, wie das folgend Herzform.
Wenn ein orangeroter Kasten erscheint, wird das Symbol auf der Form geklebt. Das eingefügte Symbol wird getrennt nicht, wenn Sie die Form verschieben.
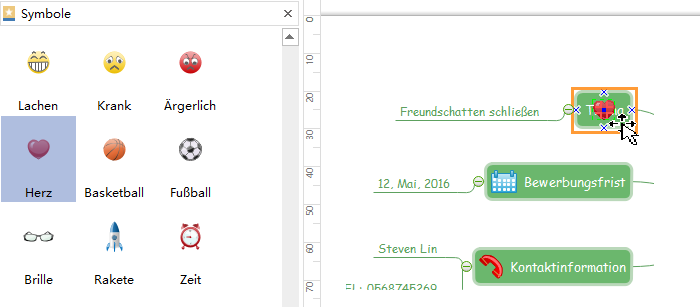
2) Wählen Sie die Zielform. -> Wechseln Sie zum Mindmap Tab. -> Öffnen Sie die Bibliothek, die ihre gewünschte Formen enthält, z.B. wie Obst.
-> Klicken Sie auf Form aus Bibliothek einfügen, wählen dann die gewünschte Form.
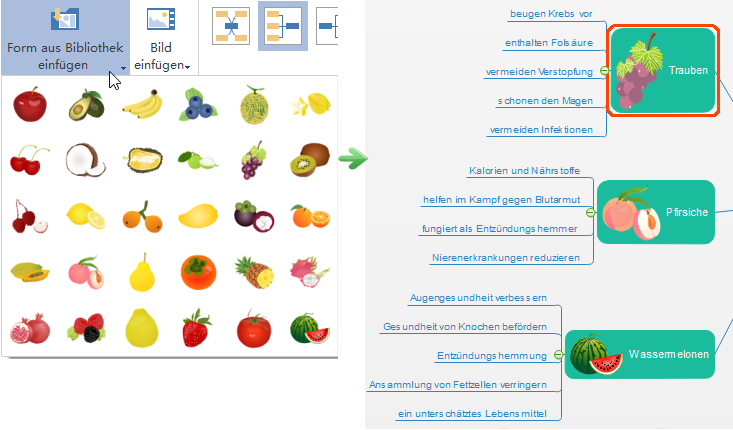
7. Mindmap speichern, exportieren oder drucken:
1) Klicken Sie Speichern auf den Datei Tab als das Standard-Format zu Speichern. Speichern als auf den Datei Tab als die andere Formate zu speichern. Sie können die Dateien als lokale Dateien oder in Ihrem Cloud speichern. In Team Cloud zu speichern, dann können Sie mit anderen Personen teilen.
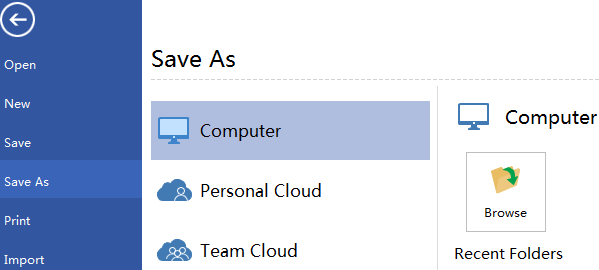
2) Klicken Sie Export & Senden unter Datei, um das Mindmap als Grafiken, Präsentation und so weiter zu exportieren. Sie können diese Mind-Map Vorlagen exportieren und benutzen z.B. in Word, PPT, oder PDF.
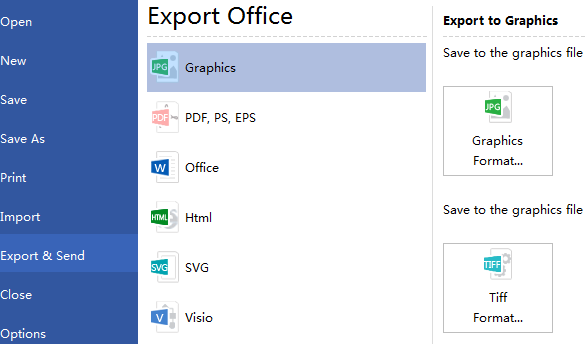
3) Klicken Sie Datei und wählen dann Drucken. Eine Vorschau ihres Dokuments automatisch zeigt. Hier kann gewählt werden, welche Seite und wie viele Exemplare Sie ausdrucken möchten.
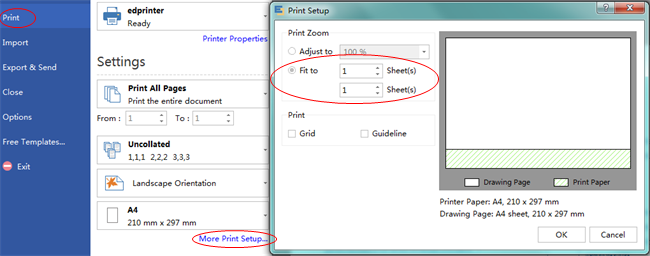
Wenn das Papier größer als das Druckerpapier ist, wird der Ausdruck auf andere Seiten verteilt. Um ihm auf nur 1 Papier zu drucken, klicken Sie Weitere Drucker Einstellungen... und wählen dann Anpassen.
Mindmap Beispiel ansehen
Folgend ist ein Mindmap Beispiel, das von Edraw Software erstellt wurde. Um mehr anzuschauen, können Sie hier besuchen alle Mindmap Beispiele.
Download Edraw Mindmap Software für Mac, Windows und Linux
EdrawMind: Intelligentes Brainstorming, inspirierende Mind Map
-
Mind Mapping wird mit Edraw KI intelligenter
- Erstellt einfache Mindmaps für eine Vielzahl von Einsatzwecken
- Enthält 33 verschiedenen Arten von Themen und über 700 stilvolle Cliparts
- Verfügbar für mehrere Plattformen, einschließlich PC, Handy, Tablet und web
- Bereichert Ihre Mind Maps auf intuitive Weise mit Brainstorming-Modus
- Kompatibel mit verschiedenen Dateiformaten, wie MS-Office, Visio, PDF, JPG, u.s.w.