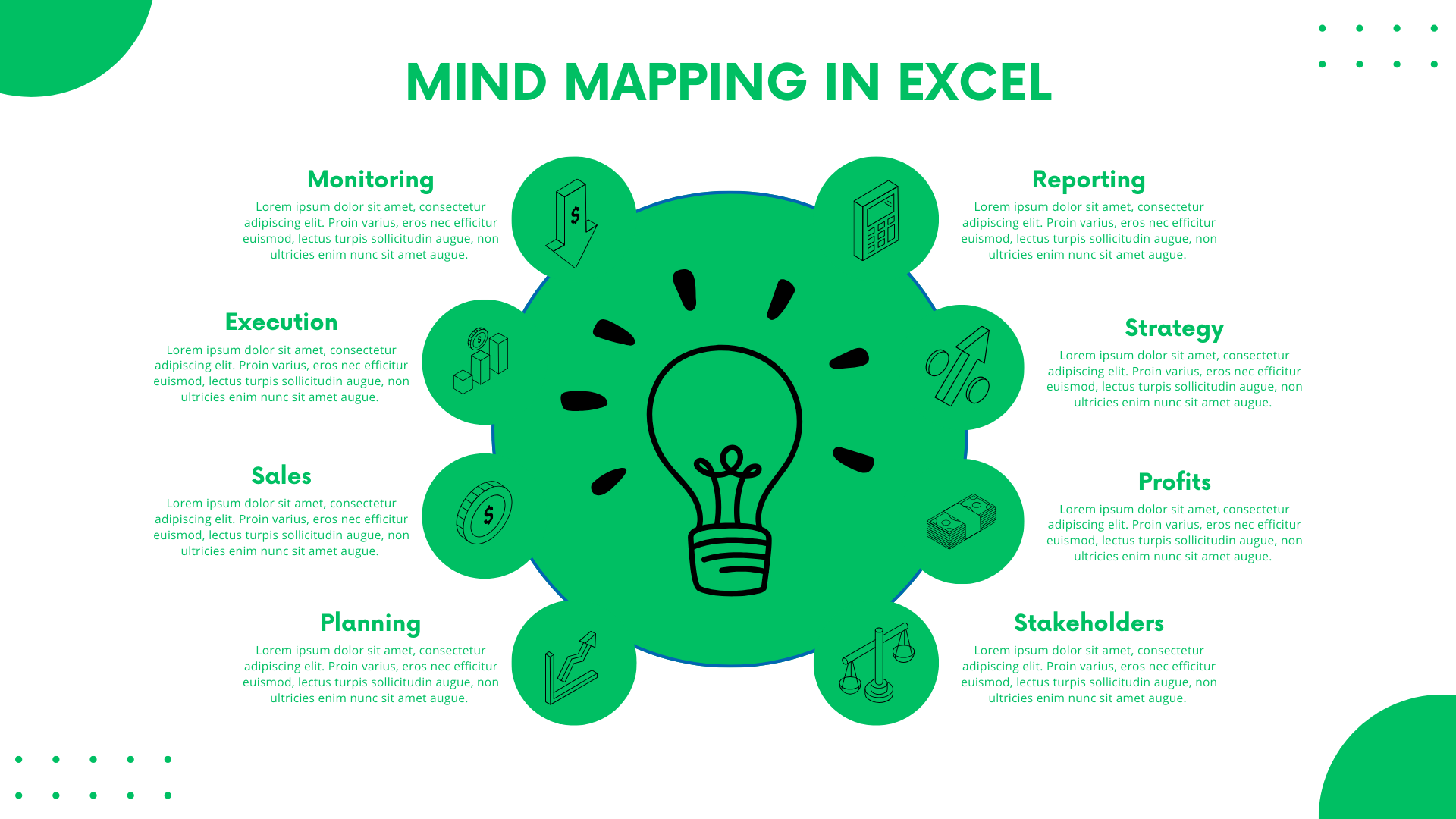
Sie sind gerade erst ins Büro gekommen und der Teamleiter hat Sie gebeten, ein Projekt zu planen, Meilensteine hinzuzufügen und Fristen festzulegen. Jetzt sitzen Sie in Excel und erstellen eine Tabelle mit den Ereignissen. Klingt anstrengend, oder?
Eine schnellere und einfachere Methode ist die Verwendung von Mind Map Excel. Mind Maps helfen Ihnen bei der Visualisierung und dem Aufbau einer Hierarchie zwischen Datensätzen. Diese Diagramme eignen sich hervorragend zur Verarbeitung komplexer Informationen und zur Entfernung unnötiger Unordnung.
Und nun die gute Nachricht! Sie können logische Mind Maps in Excel mit SmartArt erstellen. Es verfügt über vorgefertigte Beziehungen und Hierarchien zur Visualisierung von Informationen. Die weniger intuitiven Schritte und das Fehlen von Details zu den einzelnen Themen können Fachleute jedoch skeptisch gegenüber Excel machen.
In diesem Fall ist eine fortschrittliche Diagrammsoftware, die über komplexe professionelle Vorlagen und einen kollaborativen Teambereich verfügt, ein kluger Ausweg. Sehen wir uns also an, wie sich die Erstellung von Mind Maps in Excel von denen moderner digitaler Zeichentools unterscheidet.
In diesem Artikel
Wie man eine Mind Map in Excel erstellt
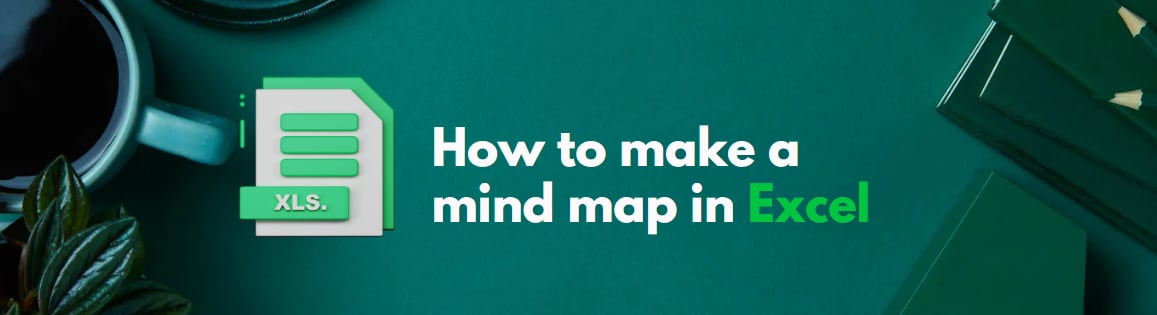
Nehmen wir an, Sie haben den Auftrag, eine Mind Map zu erstellen. Machen Sie sich keine Sorgen. Hier finden Sie eine vollständige Schritt-für-Schritt-Anleitung, wie Sie eine Mind Map in Excel von Grund auf erstellen.
Schritt 1: Entfernen Sie die Gitterlinien
Starten Sie den Prozess, indem Sie Excel starten. Öffnen Sie das Hauptmenü und klicken Sie auf Neu > Leere Arbeitsmappe.
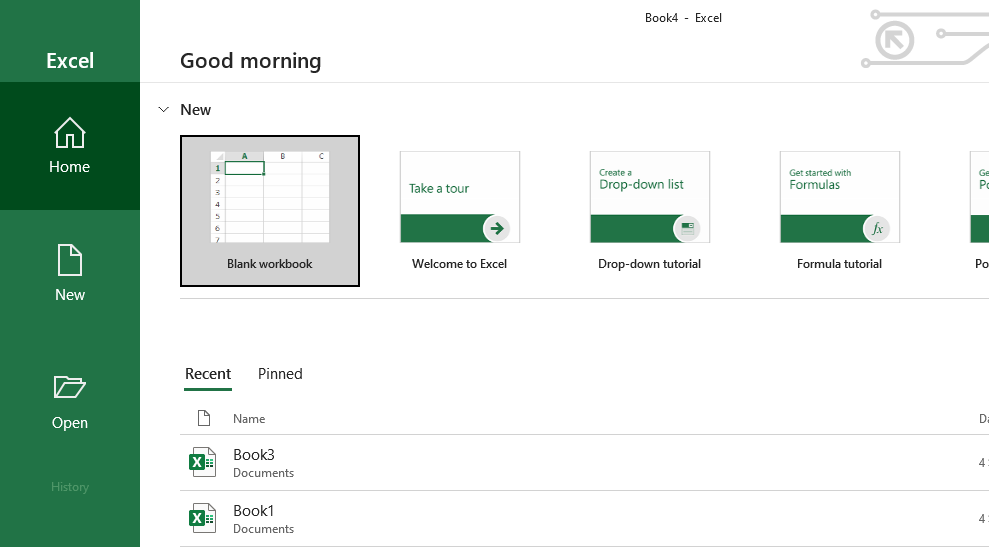
Gehen Sie dann zu Seite Layout und deaktivieren Sie das Kontrollkästchen der Rasterlinienansicht. Dadurch wird die Excel-Arbeitsmappe in eine leere Leinwand verwandelt. Hier können Sie praktisch Formen hinzufügen und entfernen.
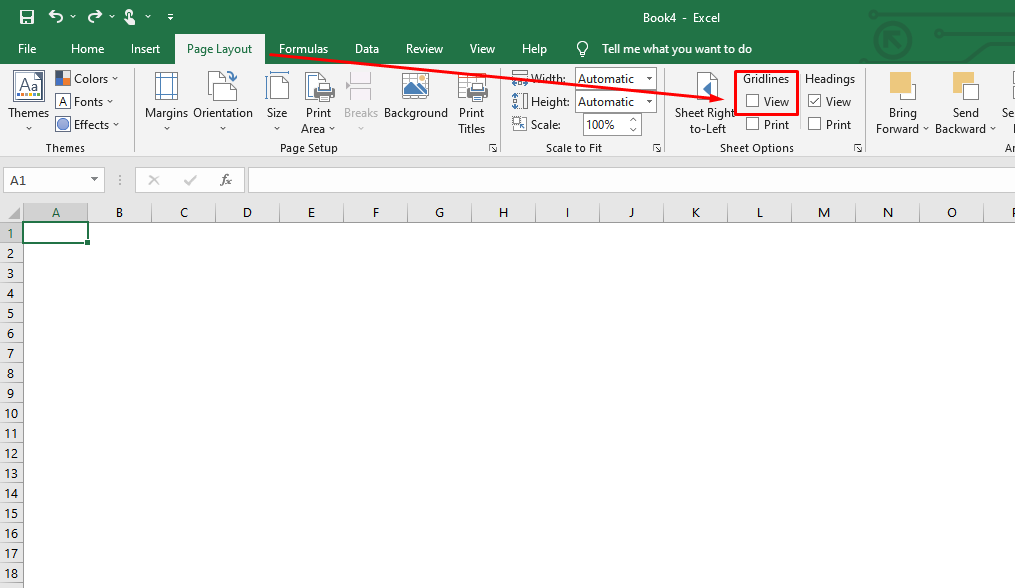
Schritt 2: Verwenden Sie SmartArt-Grafiken oder manuelle Formen
Es gibt zwei Möglichkeiten, ein Diagramm in Excel zu erstellen.
- SmartArt Graphics
- Manuelle Formen
SmartArt-Grafiken sind leichter zugänglich, da Sie vordefinierte Umrisse verwenden können. Gehen Sie zu Einfügen > SmartArt > Beziehung > Beliebige bevorzugte Kontur.
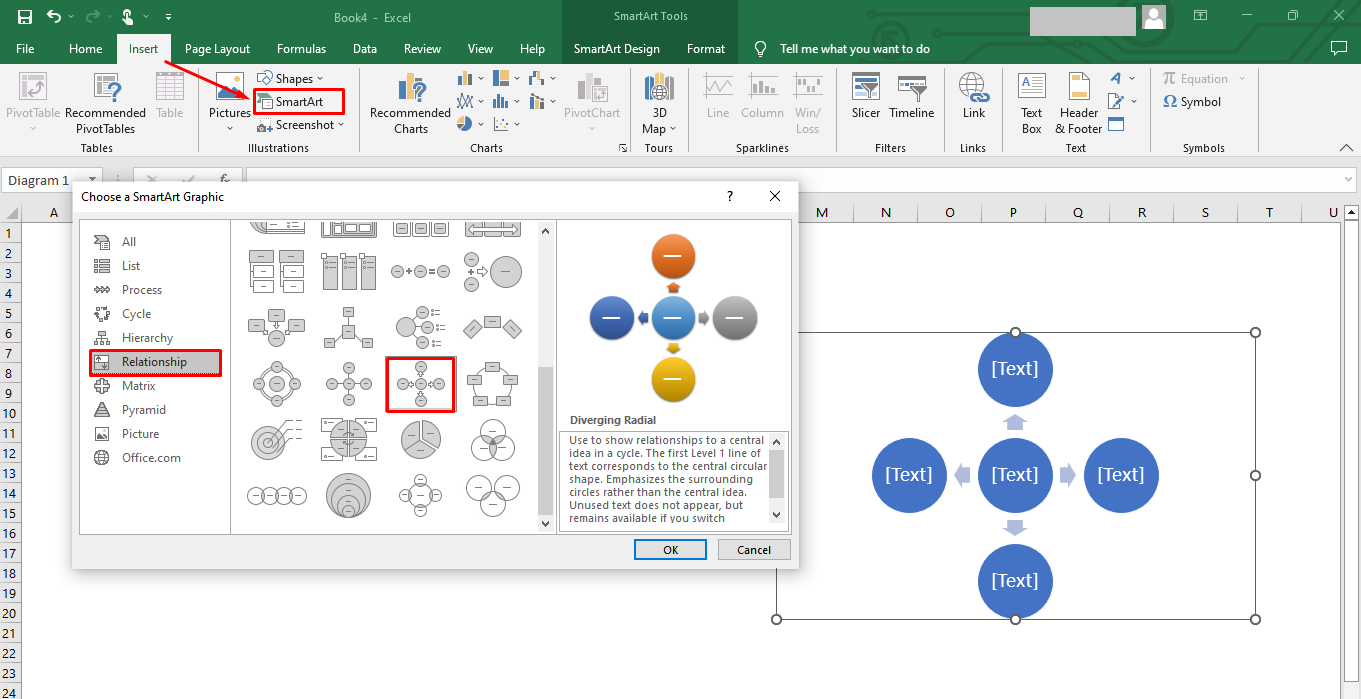
Sie können auch die SmartArt-Konturen erweitern. Klicken Sie einfach mit der rechten Maustaste auf die Kontur und dann auf Form hinzufügen. Jetzt können Sie vor und nach jedem Feld Formen hinzufügen.
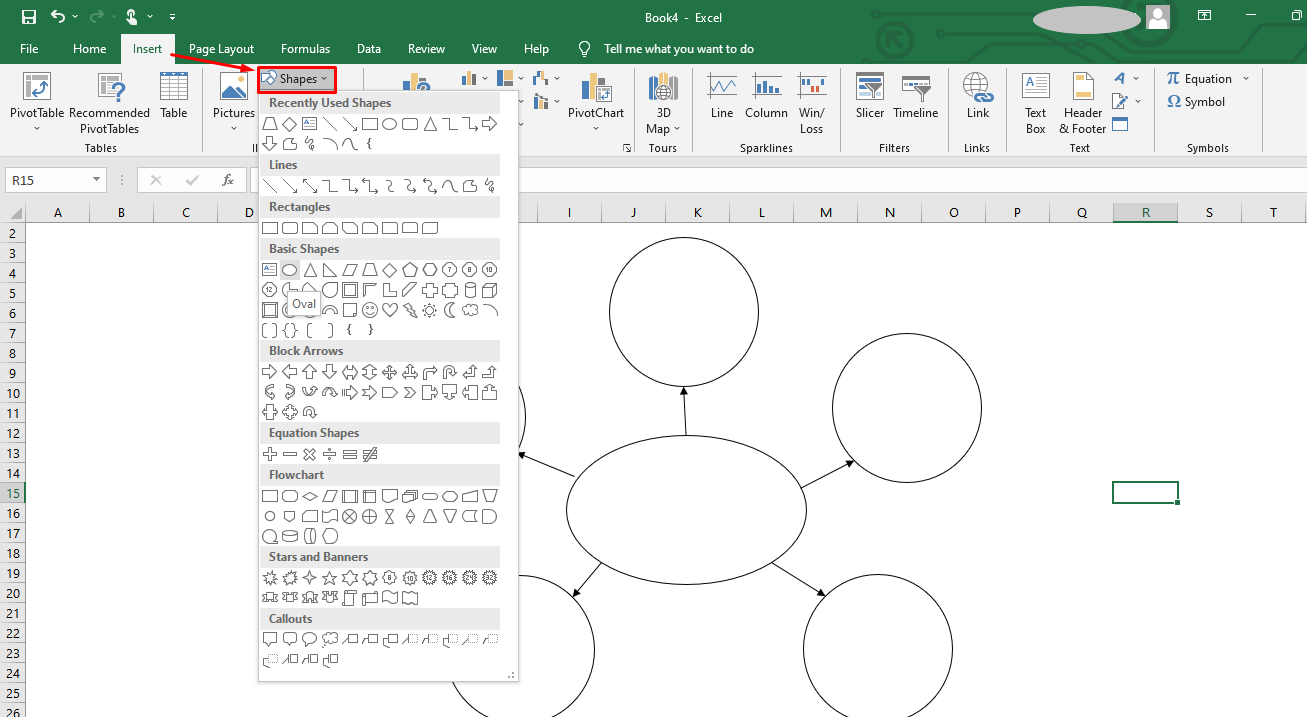
Oder, wenn Sie keinen Zugriff auf SmartArt-Grafiken haben, verwenden Sie manuelle Formen und erstellen Sie ein benutzerdefiniertes Layout. Gehen Sie zu Einfügen > Formen > Bevorzugte Form. Fügen Sie jede Form einzeln hinzu und stellen Sie Verbindungen her, um eine Mind Map zu erstellen.
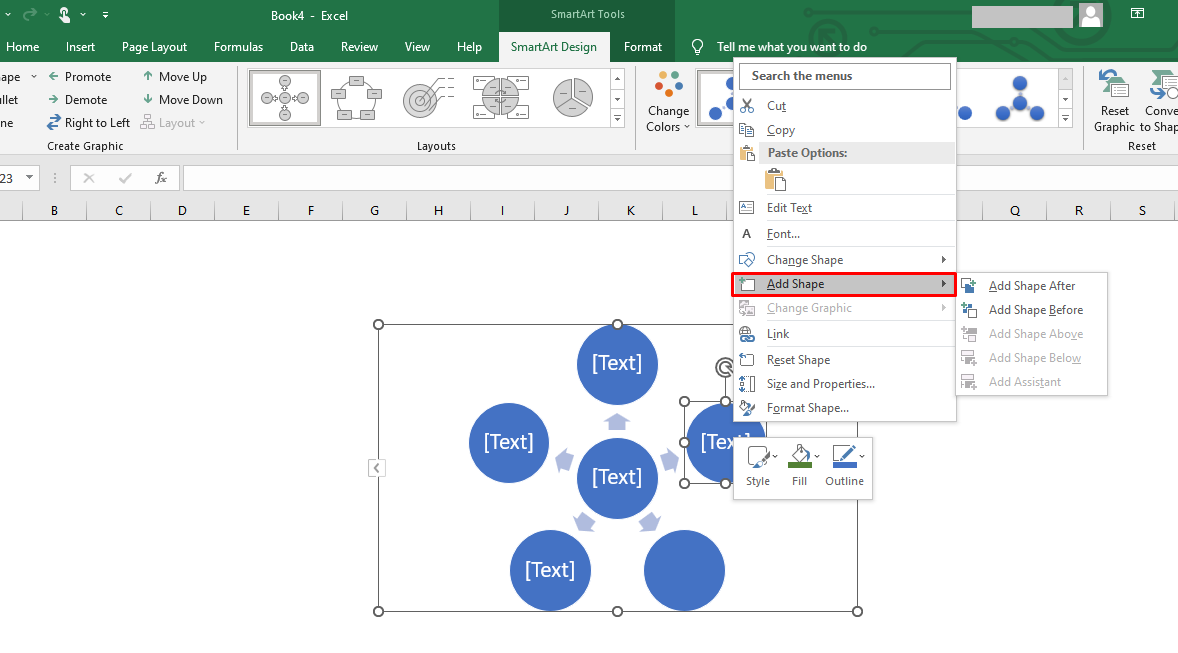
Schritt 3: Einfügen der Daten
Jetzt, da Sie einen groben Überblick haben, ist es an der Zeit, die Daten einzugeben. Klicken Sie auf das Symbol mit dem Dreieck auf der linken Seite des Diagramms, um ein Informationsfeld zu öffnen. Hier können Sie die Informationen eingeben. Oder Sie können einfach auf eine beliebige Form doppelklicken und die Daten bearbeiten.
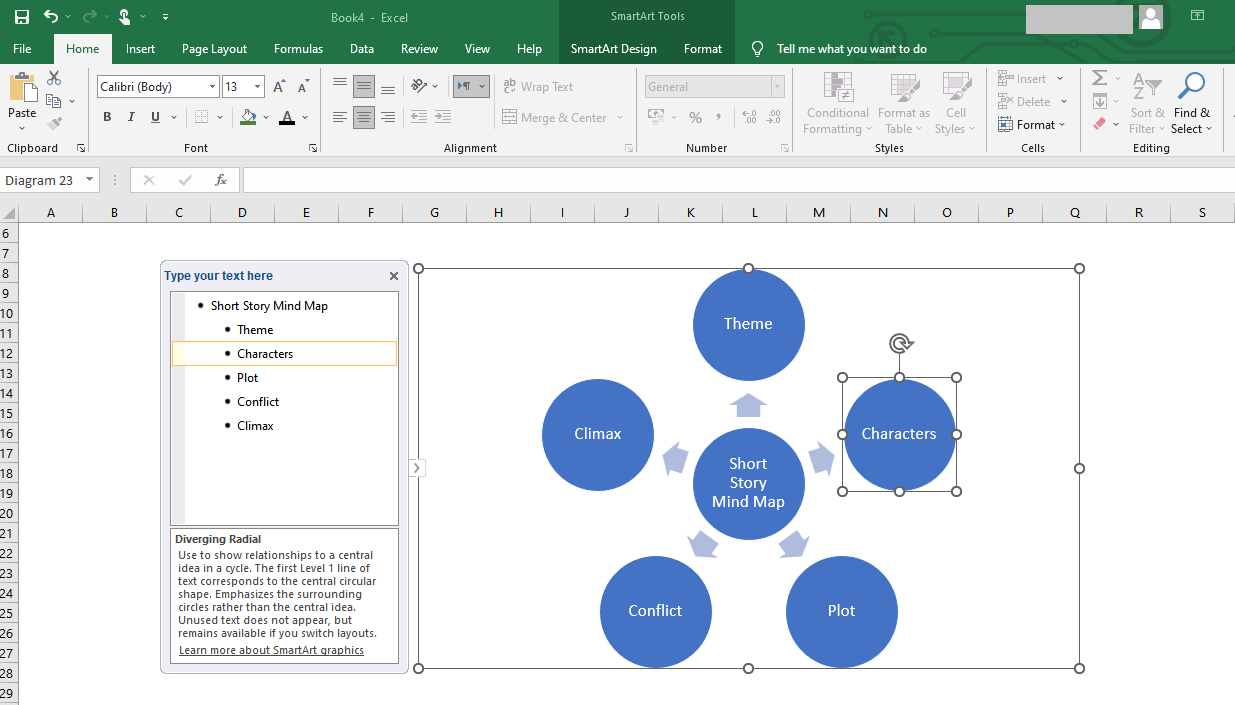
Schritt 4: Anpassen der Formatierung
Das Diagramm ist vollständig, könnte aber mit einer attraktiven Grafik noch besser sein. Wählen Sie das Diagramm aus, um die Registerkarte SmartArt Design in der oberen Symbolleiste zu öffnen. Ändern Sie das Layout, die Farben und den Stil der Mind Map in diesem Abschnitt.
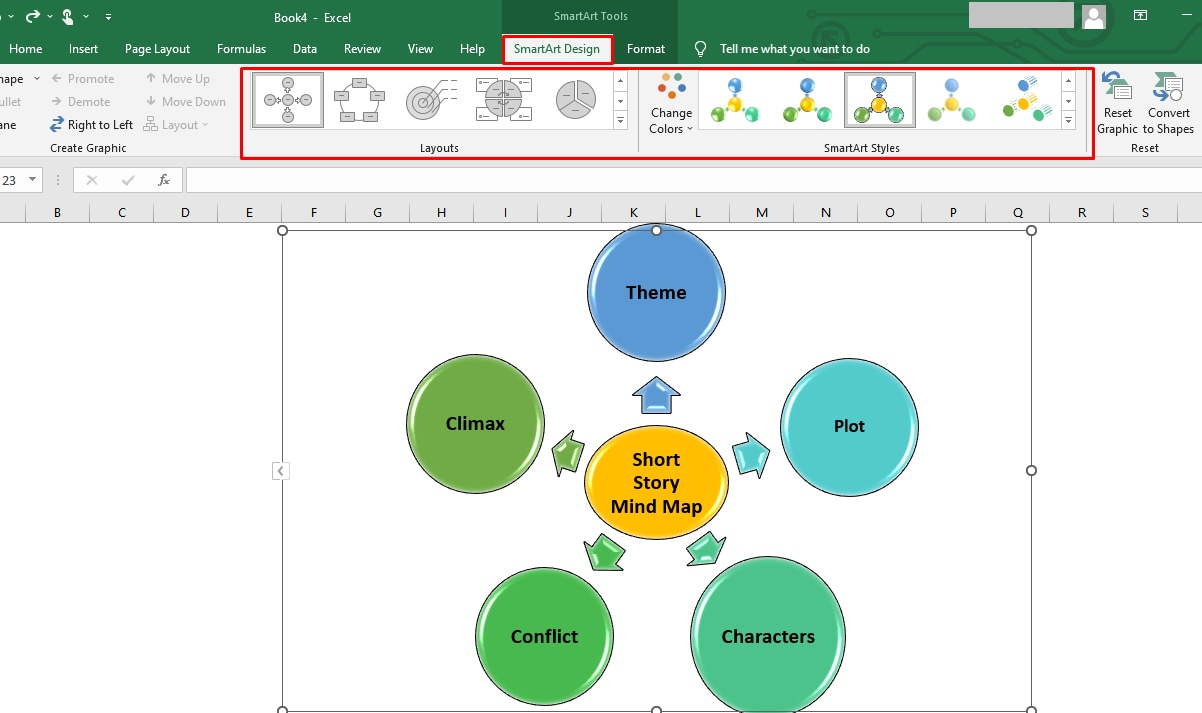
Schritt 5: Laden Sie das Diagramm herunter
Endlich ist Ihre Mind Map einsatzbereit. Laden Sie sie herunter, indem Sie auf das Menü Datei > Speichern unter > Bevorzugter Speicherort auf dem Computer klicken.
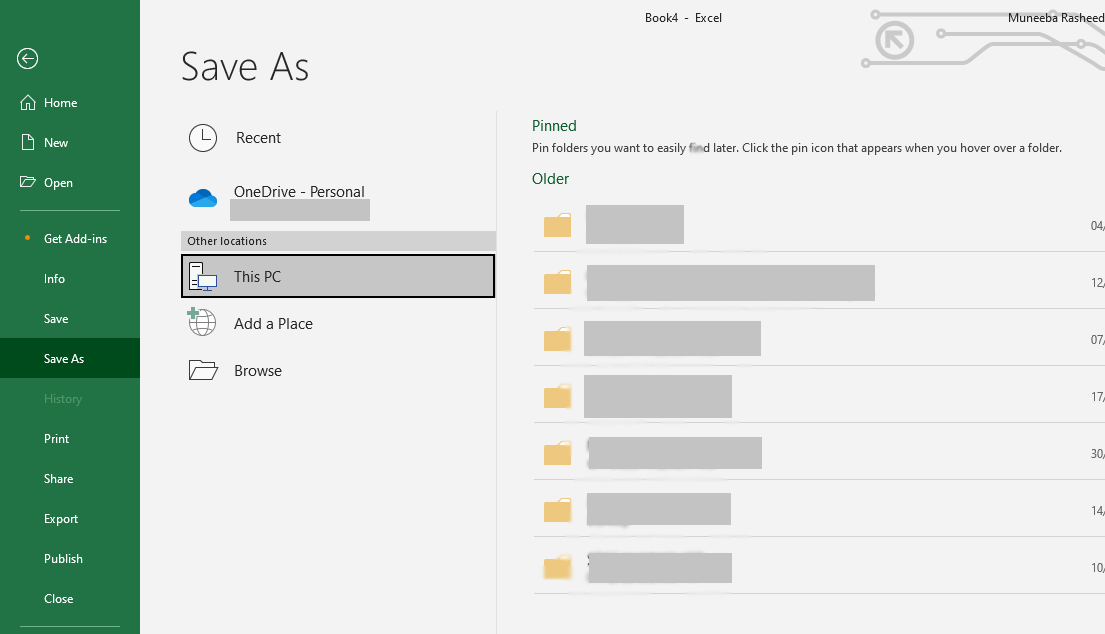
Tipps und Tricks für effektives Mind Mapping in Excel
Der Schlüssel zu einem effektiven Mind Mapping ist die Schaffung eines visuellen Flusses für das Publikum. Hier sind einige Tipps, die Ihnen helfen können, diesen Fluss in Excel zu entwickeln.
- Gitternetzlinien entfernen: Excel hat Gitternetzlinien, die nicht ideal zum Zeichnen sind. Das erste, was Sie also tun sollten, ist sie zu entfernen.
- Weniger Worte sind besser: Unnötige Informationen können Ihre Mind Maps unübersichtlich machen. Besser ist es, jedes Feld auf ein oder zwei Schlüsselwörter zu beschränken.
- Fügen Sie Farben hinzu: Eine effektive Mind Map verwendet mehrere Farben zur Unterscheidung von Kategorien. Es hilft den Zuschauern, dem Fluss zu folgen und die Informationen zu erfassen.
- Verwenden Sie ein thematisches Bild: Bilder sind dafür bekannt, dass sie die Kreativität anregen. Ersetzen Sie Ihr zentrales Themenfeld durch ein Bild, das ist ein besserer Ersatz.
- Heben Sie Schriftarten hervor: Genau wie bei den Farben sollten Sie für jede Kategorie unterschiedliche Schriftarten und -größen verwenden. Es schafft eine Harmonie im Diagramm.
- Wählen Sie eine geeignete Gliederung: Excel SmartArt Graphics verfügt über mehrere Gliederungen für Beziehungen, Hierarchien und mehr. Es ist besser, alle zu prüfen und eine auszuwählen, die Ihrer Aufgabe am nächsten kommt.
- Bleiben Sie bei der zentralen Idee: Beim Mindmapping werden Sie unendlich viele Ideen bekommen. Der Schlüssel zu einem übersichtlichen Mind Mapping ist jedoch, dass Sie sich nur auf relevante Ideen beschränken.
Wie man eine Mind Map in Edrawmind erstellt
Die Erstellung von Mind Maps in Excel ist langwierig und weniger intuitiv als bei fortgeschrittenen Tools. Außerdem sind seine Grundzüge für Profis vielleicht nicht die richtige Wahl.
Wenn die Verwendung von Excel in Ihrem Büro also keine Voraussetzung ist, sollten Sie sich für fortschrittliche Diagramm-Tools wie EdrawMind entscheiden. So sparen Sie Zeit und können sich auf wichtigere Aufgaben konzentrieren.
Sie können Mind Maps in EdrawMind mit zwei Methoden erstellen.
- Vorgefertigte Vorlagen
- Mind Map Skizze
Lassen Sie uns diese beiden Methoden im Detail besprechen.
Schritt 1 Wählen Sie eine Vorlage
Gehen Sie zum Hauptmenü von EdrawMind und klicken Sie auf Mindmap-Galerie. Es zeigt mehrere vorgefertigte Mind Map-Designs an. Scrollen Sie nach unten, um den für Ihre Aufgaben passenden Eintrag zu finden und klicken Sie auf Duplizieren. Es exportiert die Komponenten der Vorlage in das Bearbeitungsfenster.
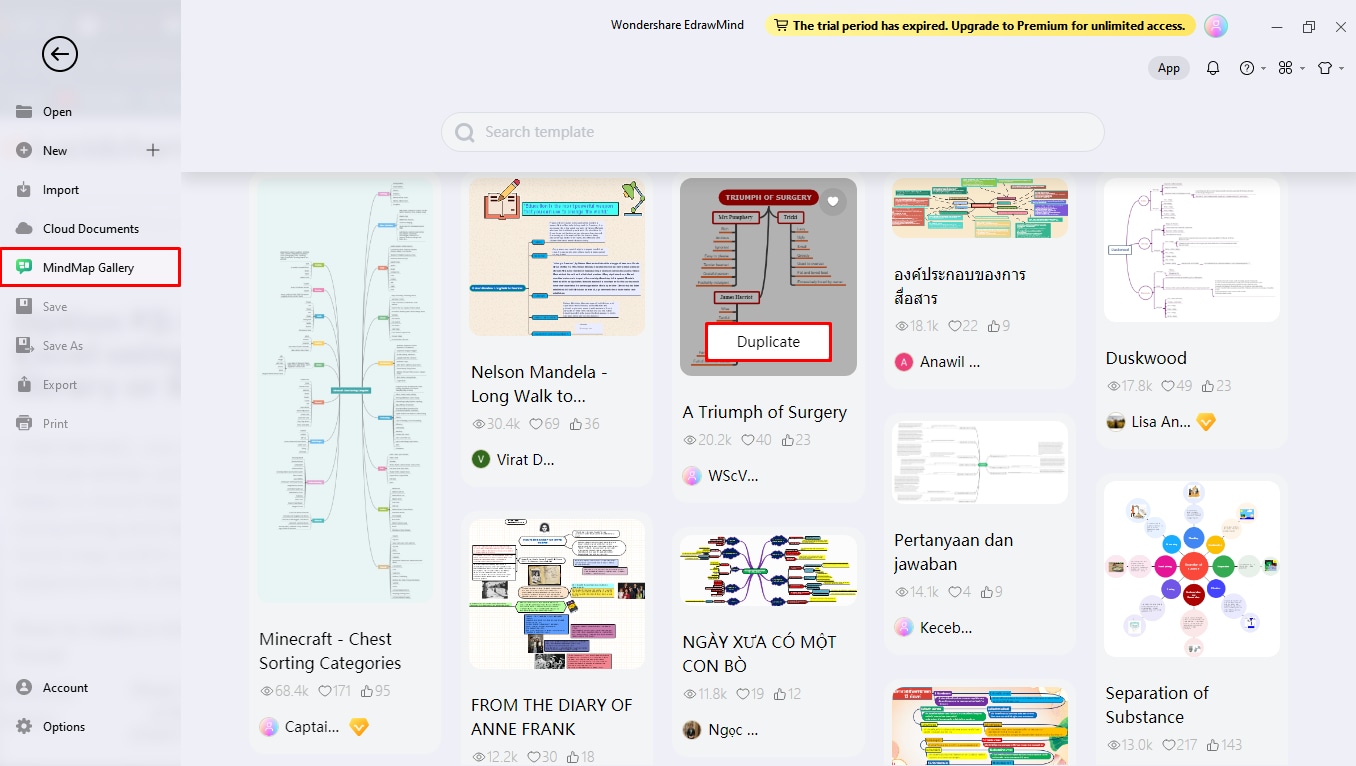
Schritt 2 Verwenden Sie eine Mindmap-Skizze
Oder klicken Sie im Hauptmenü auf Neu > Eine neue Mind Map erstellen. Es öffnet eine allgemeine Mindmap-Skizze im Bearbeitungsfenster. Hier können Sie Ihre Gliederung erweitern.
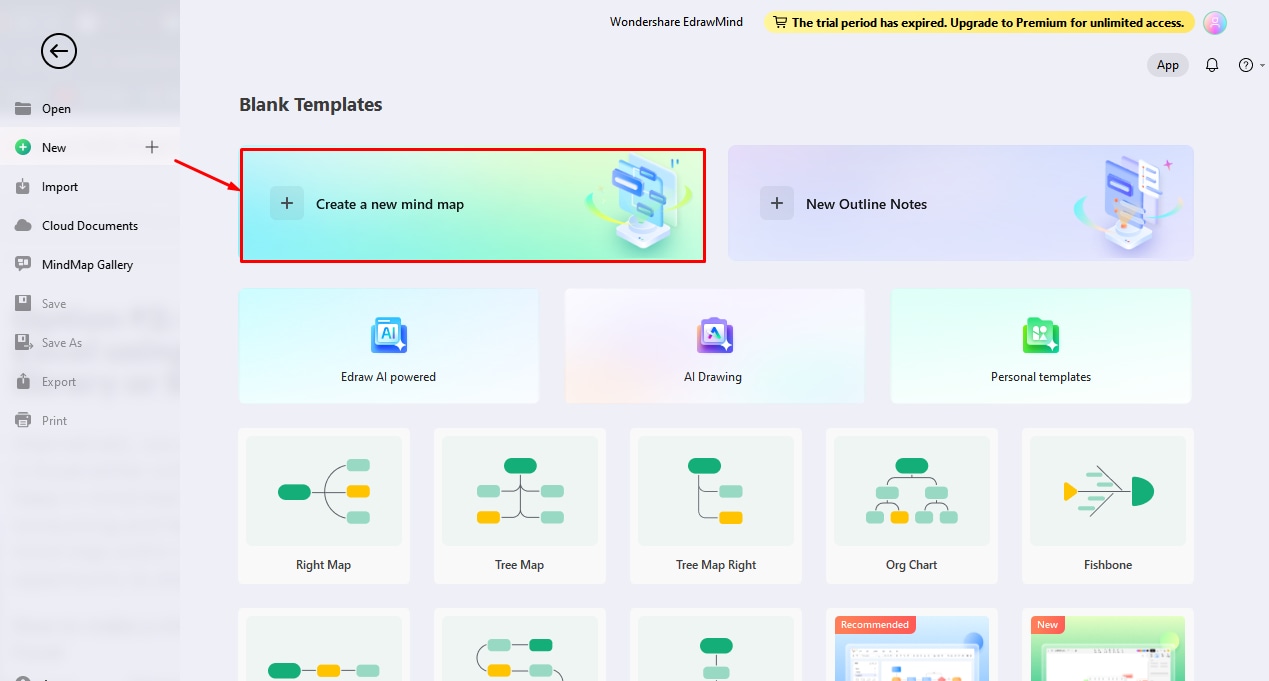
Schritt 3 Erweitern Sie die Gliederung und bearbeiten Sie die Daten
Erweitern Sie die Gliederung nach Ihren Wünschen, während Sie sich im Bearbeitungsfenster befinden. Gehen Sie auf die Registerkarte Home in der Symbolleiste und fügen Sie Themen oder Unterthemen hinzu.
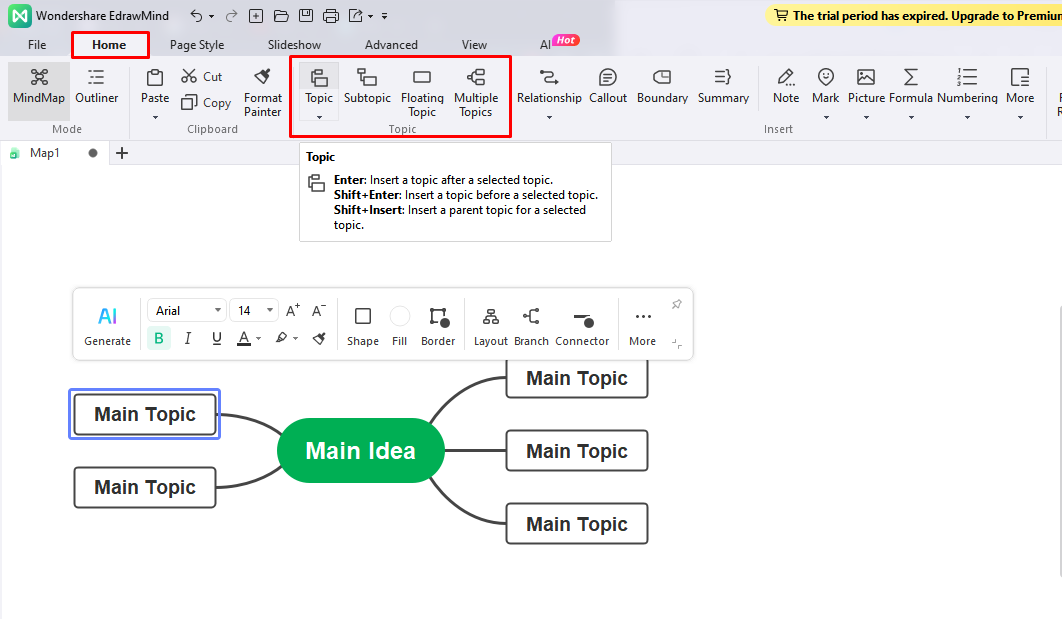
Sobald Sie eine grobe Gliederung haben, fügen Sie die Informationen ein. Doppelklicken Sie auf ein beliebiges Feld und beginnen Sie zu tippen. Sie können den Schriftstil und die Schriftgröße auch über das Einstellungsfeld auf der rechten Seite ändern.
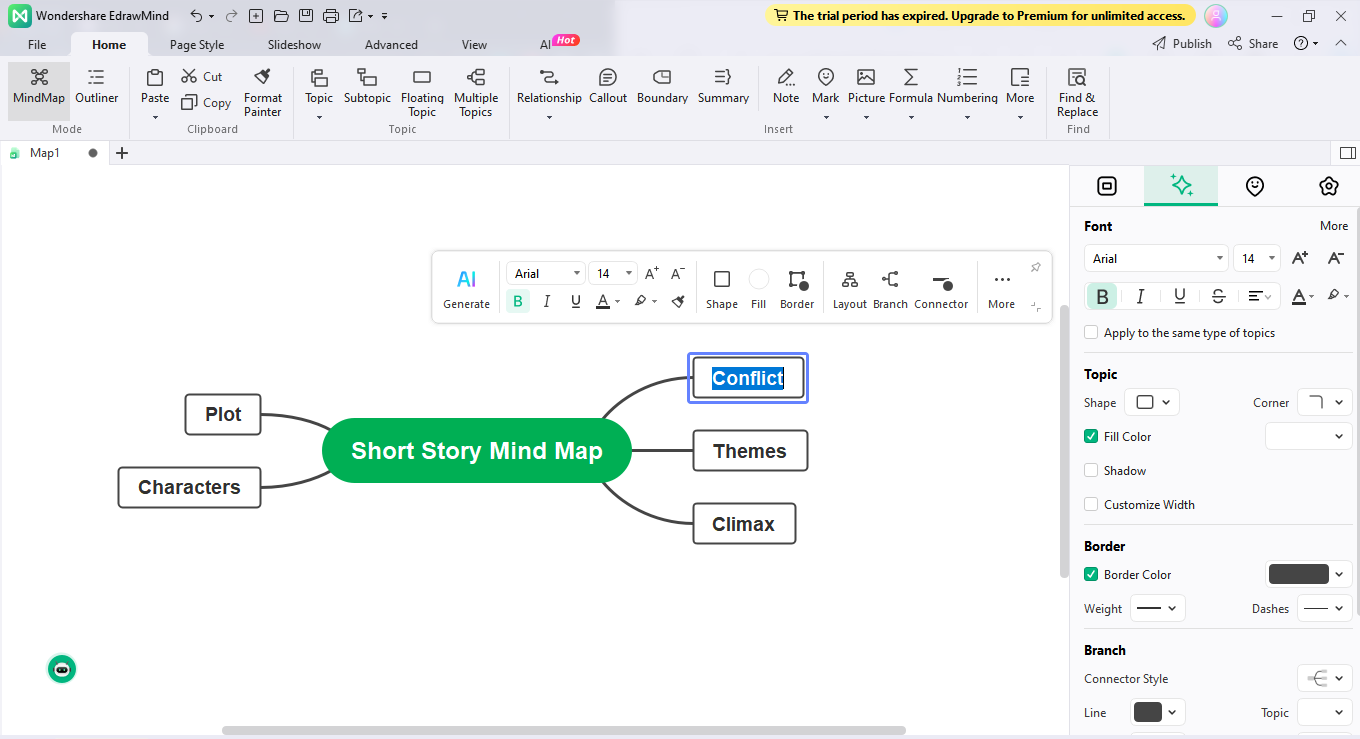
Schritt 4 Anpassen
Die Mind Map ist fertig, aber Sie sollten noch einige visuelle Details hinzufügen. Gehen Sie auf die Registerkarte Seitenstil in der oberen Symbolleiste und ändern Sie das Design, die Farbe und das Layout. Sie können dies auch über das Einstellungsfeld auf der rechten Seite tun.
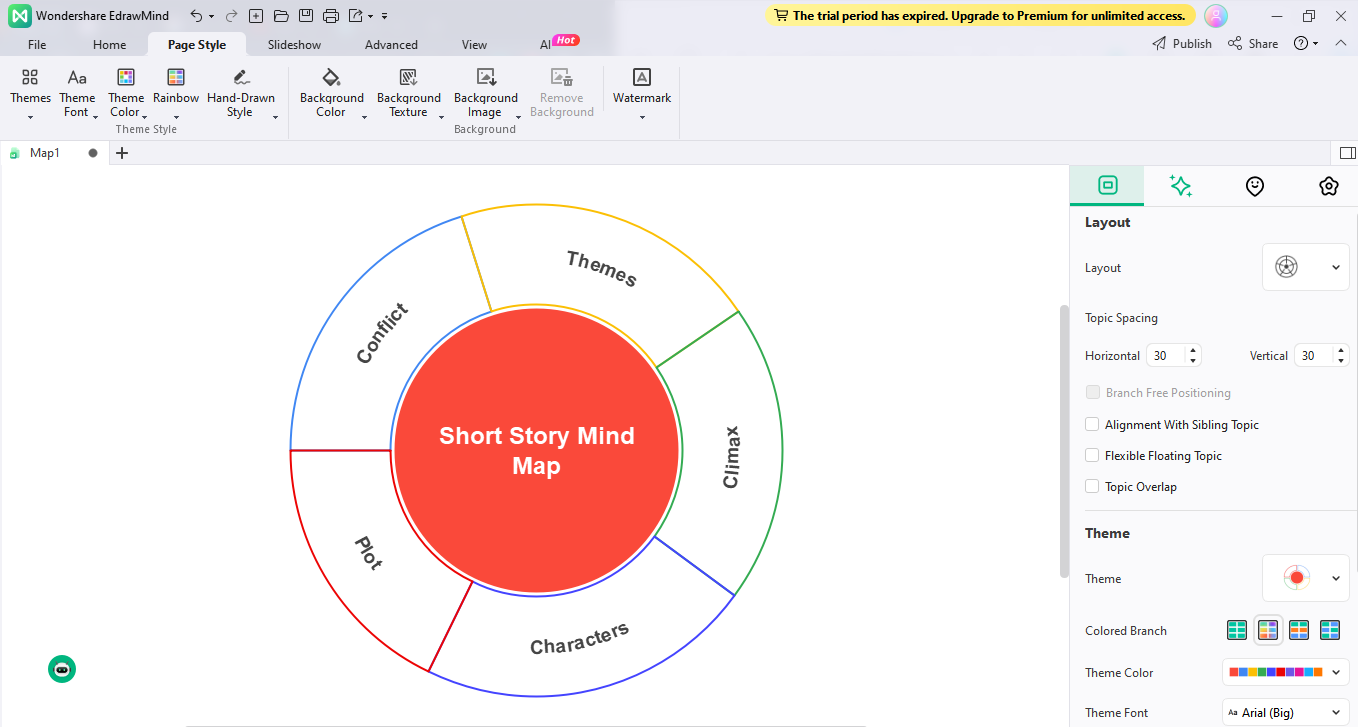
Schritt 5 Herunterladen und weitergeben
Schließlich können Sie die Mind Map in mehreren Formaten exportieren, darunter PNG, JPG, PDF, PPT und XLSL. Klicken Sie auf das Exportieren Symbol in der Symbolleiste für den Schnellzugriff und wählen Sie die gewünschte Option. Möchten Sie Ihren Freunden das fertige Design zeigen? Drücken Sie auf Teilen und stellen Sie Ihr Design auf einer beliebigen Webseite für soziale Medien ein.
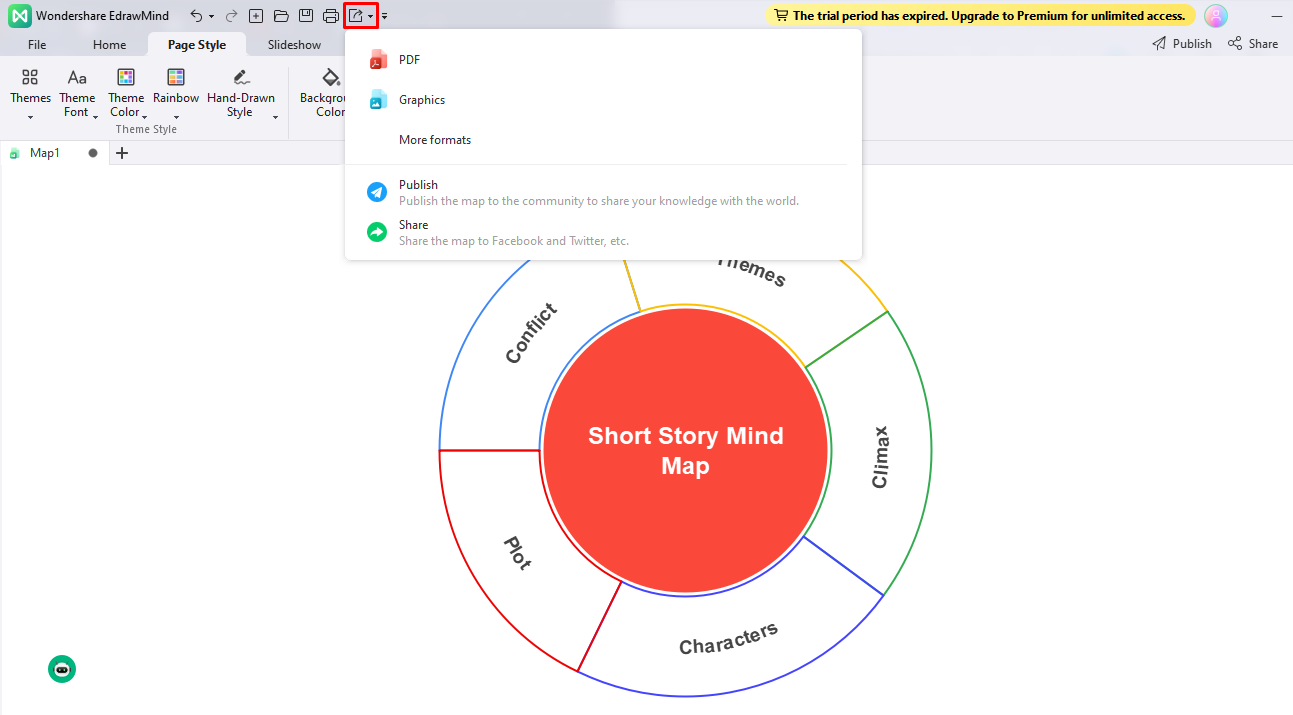
Mind Map in Excel erstellen vs. EdrawMind
Zwei ebenso beeindruckende Optionen, Excel und EdrawMind, verleiten leicht dazu, darin Mind Maps zu erstellen. Aber Sie müssen sich für eine entscheiden. Der richtige Weg ist, Ihre Bedürfnisse einzugrenzen und zu sehen, welches Tool die passenden Funktionen hat.
Kostenloser Mind Map Maker
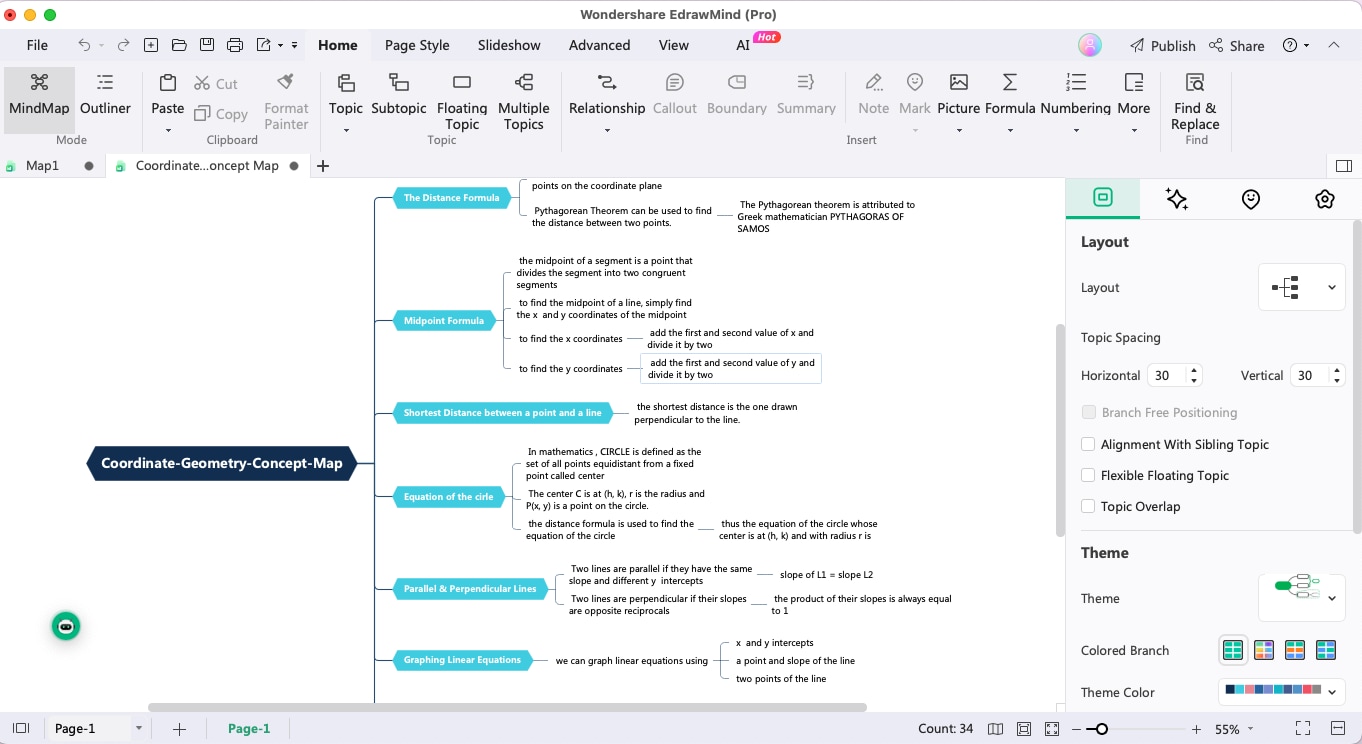
Die Erstellung von Mind Maps für große Projekte ist mehr als nur das Aufzeichnen von Ideen auf einer Leinwand. Es erfordert die aktive Beteiligung des Teams, eine komplizierte Hierarchie und visuelle Hilfsmittel. Aber Sie können es sich nicht leisten, zusätzliche Zeit mit Mind Mapping zu verbringen.
EdrawMind ist hier also die bessere Wahl. Mit dieser virtuellen Diagrammsoftware sparen Sie sich die Mühe, andere Aufgaben zu priorisieren. Hier finden Sie einige Funktionen, die es zu einem besseren Excel-Ersatz machen.
- KI Mind Maps: Sie können vollwertige und detaillierte Mind Maps mit schriftlichen Prompts per Mausklick erstellen.
- Vielfältige Vorlagen: Es verfügt über eine Vorlagengalerie mit mehr als 6.000 vorgefertigten Beispielen. So ist alles nur ein paar Klicks entfernt, ob Fischgräten, Mind Maps, Konzeptkarten oder mehr.
- Gemeinschaftlicher Arbeitsbereich: Die persönliche Online-Cloud von EdrawMind ermöglicht es Teams, ihre Arbeit jederzeit und überall automatisch zu speichern und darauf zuzugreifen.
- Mehrere Dateiformate: Es unterstützt die Integration mehrerer Plattformen. Exportieren Sie Ihre Diagramme einfach in XLSL, Docs, PPT und PNG und greifen Sie von der jeweiligen Plattform aus darauf zu.
Jetzt Scannen
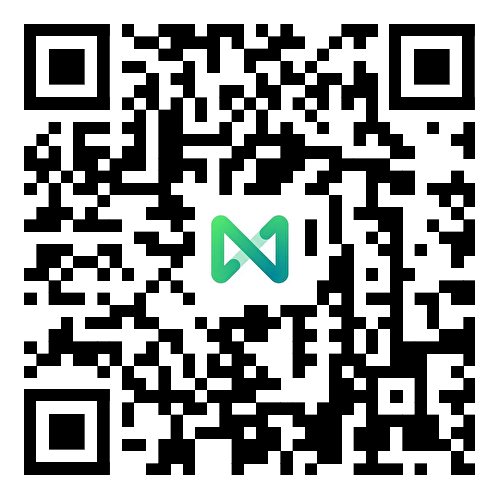
Fazit
Mindmaps sind für das Brainstorming und die Aufnahme von Informationen von grundlegender Bedeutung und Excel ist ein wichtiges professionelles Tool, das in der Büroumgebung verwendet wird. Daher ist die Verwendung von Mind Maps in Excel eine großartige Möglichkeit, um anstehende Ereignisse zu planen, große Datenmengen zu verarbeiten und Pläne für Teams zu verstehen.
Wenn dies jedoch keine Voraussetzung für Ihr Büro ist, sollten Sie sich nicht einschränken. Es gibt viele fortschrittliche Diagramm-Tools wie EdrawMind mit kollaborativen Arbeitsbereichen und komplexen, vorgefertigten Vorlagen für Mind Maps. So können Sie detaillierte Mind Maps entwickeln, ohne Zeit zu verschwenden und manuelle Arbeit zu leisten.
Probieren Sie es aus. Die benutzerfreundliche Oberfläche und die fortschrittlichen Bearbeitungsoptionen könnten sich als nützlich erweisen, um Ihr Arbeitspensum zu bewältigen.





