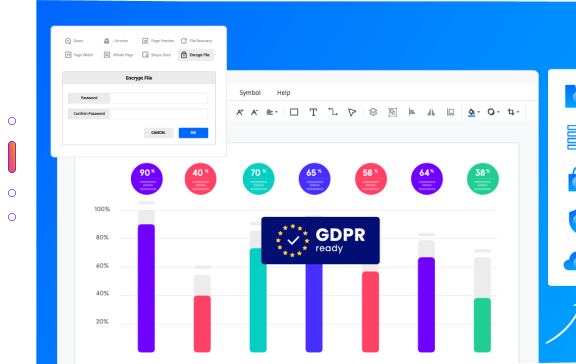Wie man Visio in Word konvertiert
Edraw Content-Team
Möchten Sie Visio in Word konvertieren?
Die Konvertierung von Visio in Word und andere Microsoft-Formate kann komplex und wenig intuitiv sein. In diesem Artikel erfahren Sie, wie man Visio in Word konvertiert und wie ein registrierter EdrawMax-Benutzer das gleiche Ergebnis einfach und effizient erzielen kann.
Was ist Visio? Es handelt sich um eine Diagramm-Anwendung aus der Microsoft Office-Familie. Unternehmen auf der ganzen Welt verwenden Microsoft Visio, um Diagramme wie Netzwerkdiagramme, Wissenschaftsdiagramme, Flussdiagramme, Organigramme, Schwimmbahnen, BPMN-Diagramme, P&ID und mehr zu erstellen. In den letzten Tagen, in denen die meisten Mitarbeiter von unterwegs aus arbeiten, haben die Unternehmen jedoch erkannt, dass sie solche Tools benötigen, die eine effiziente Zusammenarbeit ermöglichen. Visio-Dateien oder Dateien im VSDX-Format verursachen Kompatibilitätsprobleme, wenn jemand nicht über die lizenzierte Version verfügt. In solchen Fällen wird die Konvertierung von Visio in Word und andere Microsoft-Formate weniger intuitiv und komplex.
In diesem Artikel erfahren Sie, wie man Visio in Word konvertiert und wie ein registrierter EdrawMax-Benutzer das gleiche Ergebnis einfach und effizient erzielen kann. Hier haben wir auch einige Vergleichsfaktoren zwischen Visio und EdrawMax aufgeführt, die Ihnen helfen zu verstehen, warum EdrawMax bei der Erstellung von Diagrammen und der Konvertierung von Visio-Dateien in Word oder andere Formate als die beste Alternative zu Visio gilt.
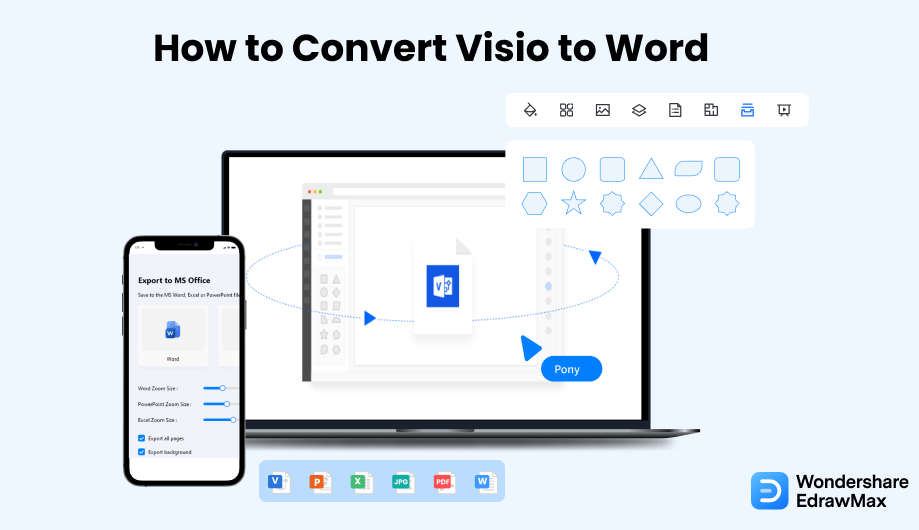
1. Wie man Visio in Word konvertiert
- Erstellen Sie eine Visio-Datei:
Starten Sie zunächst Microsoft Visio auf Ihrem Gerät und arbeiten Sie an der Visio-Zeichnung, die Ihnen gefällt. Sobald Sie fertig sind, können Sie die Visio-Datei im Bitmap- oder JPEG-Format speichern, indem Sie auf die Option "Speichern unter" klicken. Wählen Sie den Ort, an dem Sie den Ordner speichern möchten, bevor Sie auf die Speichern Schaltfläche klicken.
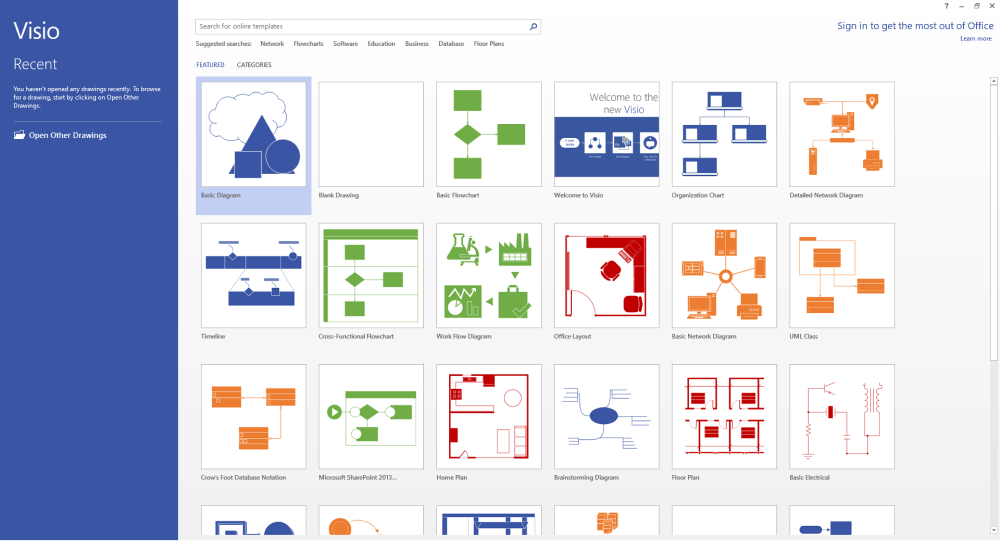
- Einfügen/Kopieren einer Visio-Zeichnung in Word:
Jetzt müssen Sie MS Word öffnen. Fügen Sie die Visio-Zeichnung entweder ein oder kopieren Sie sie, nachdem Sie Visio-Dateien geöffnet haben. Um das Bild einzufügen, klicken Sie auf die Einfügen Option in der oberen Menüleiste. Wählen Sie "Bild" und gehen Sie dann auf die Option "Aus Datei". Konvertieren Sie sie in Word, nachdem Sie Ihre Datei gefunden haben. Daher sollten Sie auf die "Einfügen" Schaltfläche klicken. Wenn Sie das Visio-Bild in Ihr Dokument kopieren möchten, können Sie es markieren und dann in die Datei einfügen.
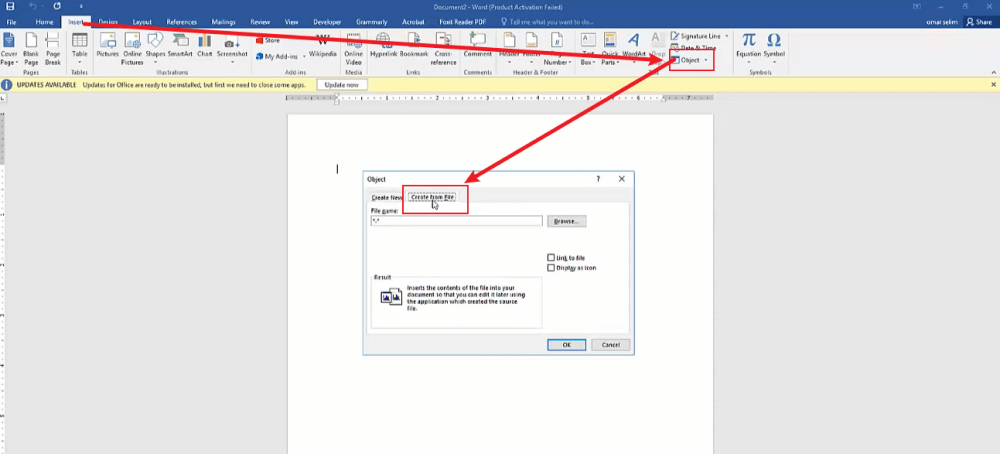
- Bearbeiten Sie eine Visio-Zeichnung in Word:
Nachdem Sie die Visio-Zeichnung in Word eingefügt haben, können Sie das Bild nach Belieben bearbeiten. Um das Visio-Diagramm, das Sie in die Word-Datei eingefügt haben, zu ändern, markieren Sie das Visio-Diagramm und wählen dann das verknüpfte Visio-Objekt aus dem Kontextmenü. Wenn Sie auf "Link bearbeiten" oder "Öffnen" aus dem Untermenü klicken, wird das Visio Tool gestartet und das Diagramm geöffnet. Jetzt können Sie das Diagramm bearbeiten oder ansehen. Sie können Ihre Word-Datei im .txt-Format speichern, indem Sie auf die Datei klicken und dann auf "Speichern unter".
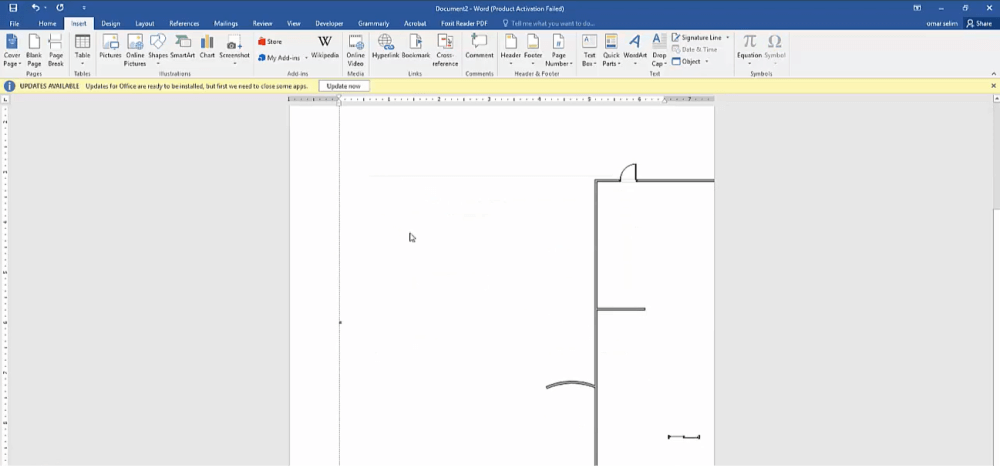
- Visio nach Word exportieren:
Sie können Visio in Word exportieren. Dazu müssen Sie das Prozess Menü oben aufrufen. Sie müssen auf die Exportieren Gruppe klicken und Word wählen. Andernfalls können Sie auf "Datei" klicken und zu "Exportieren" gehen, wo Sie die Option "Word-Dokumente erstellen" erhalten. Jetzt können Sie Dokumente erstellen, um Visio in Word zu konvertieren.
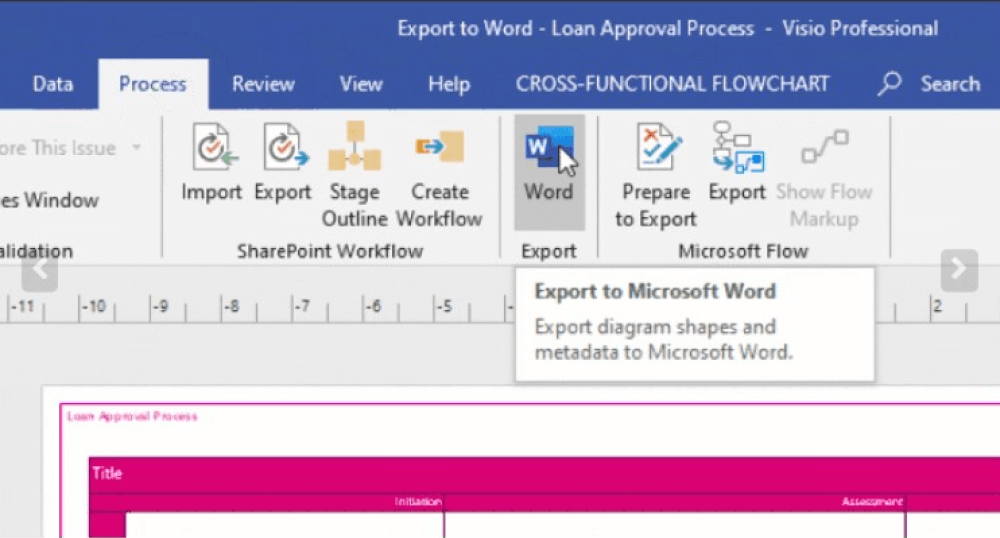
- Erstellen Sie eine Visio-Datei;
- Einfügen/Kopieren einer Visio-Zeichnung in Word;
- Bearbeiten Sie eine Visio-Zeichnung in Word;
- Visio nach Word exportieren;
2. EdrawMax - Eine solide Visio-Alternative
Wie Sie im obigen Abschnitt gesehen haben, ist die Konvertierung von Visio in Word mühsam, wenn Sie Tools wie MS Word oder sogar MS Visio verwenden. Wie können Sie dann Visio-Dateien ohne Visio öffnen? Wenn Sie Student oder sogar Profi sind, empfehlen wir Ihnen EdrawMax, das als solide Alternative zu Visio gilt, wenn es um die Konvertierung von VSDX-Dateien in Word geht.
Schritt 1 Öffnen Sie EdrawMax und importieren Sie Visio-Dateien
Der allererste Schritt, den Sie tun müssen, ist EdrawMax auf Ihrem System zu installieren. Gehen Sie zum EdrawMax Download und laden Sie die Software je nach Ihrem Betriebssystem herunter. Wenn Sie aus der Ferne mit Ihrem Büroteam zusammenarbeiten möchten, gehen Sie zu EdrawMax Online und melden Sie sich mit Ihrer registrierten E-Mail-Adresse an. Sobald Sie das Programm heruntergeladen und installiert haben, gehen Sie zum Abschnitt "Importieren" auf der linken Seite und klicken Sie auf "Visio importieren".
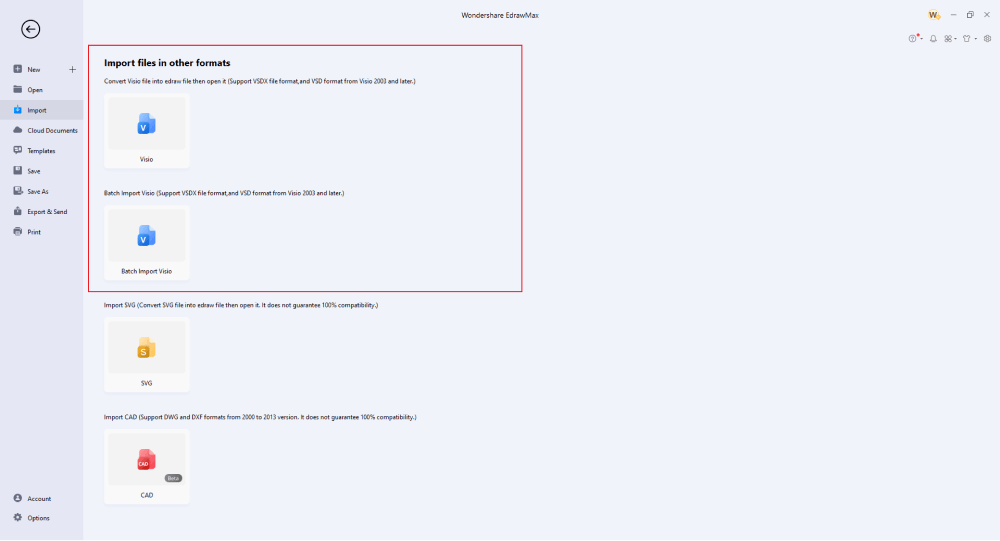
Schritt 2 Wählen Sie eine Vorlage
EdrawMax verfügt über eine umfangreiche Sammlung von Vorlagen. Gehen Sie in den Bereich "Vorlagen" und suchen Sie den Diagrammtyp, den Sie duplizieren möchten. Mit EdrawMax können Sie mehr als ein Diagramm duplizieren. Sie können sogar Komponenten dieser Vorlagen in Ihre importierte Visio-Datei einfügen oder umgekehrt.
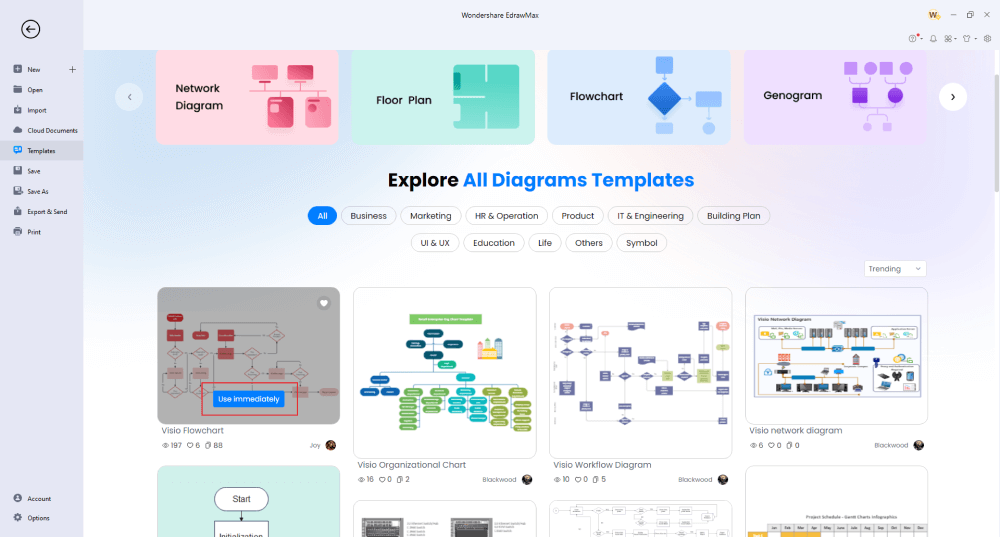
Schritt 3 Symbole hinzufügen
EdrawMax verfügt über 26.000 Symbole, mit denen Sie über 280 Diagramme erstellen können. Wenn Sie eine Visio-Datei importiert haben, an der Sie arbeiten möchten, können Sie sogar eine Visio-Schablonendatei (VSSX) importieren und das Visio-Diagramm entsprechend der von MS Visio bereitgestellten Symbole anpassen. Gleichzeitig können Sie mit EdrawMax Ihre persönlichen Symbole mit den Optionen des Stift/Bleistift Tools erstellen.
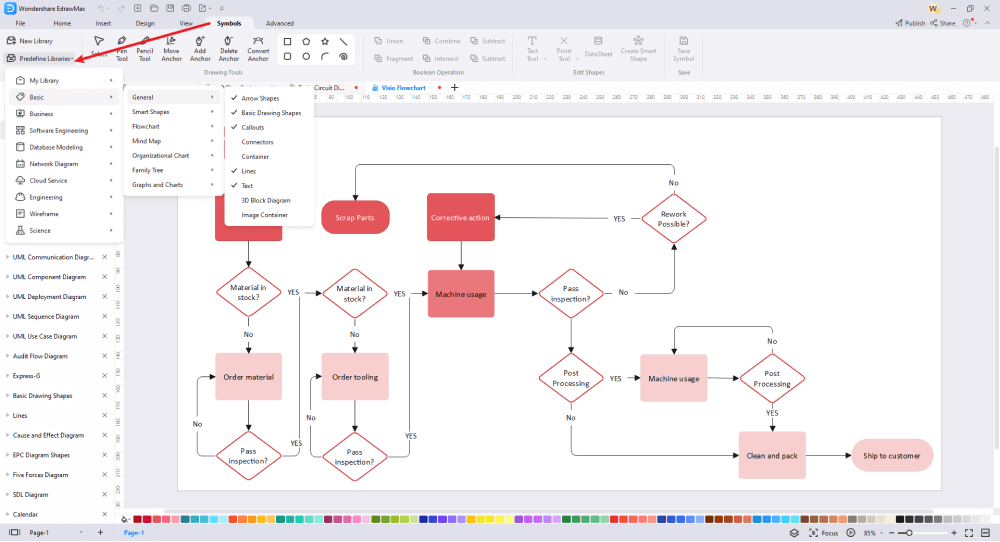
Schritt 4 Andere Komponenten hinzufügen
In Ihrer importierten Visio-Datei können Sie je nach Diagrammtyp verschiedene Komponenten hinzufügen. Vom Hinzufügen von Formen zu Symbolen bis hin zum Ändern der Farbe von bereits importierten Symbolen können Sie die Visio-Diagrammvorlage in EdrawMax nach Belieben verändern.
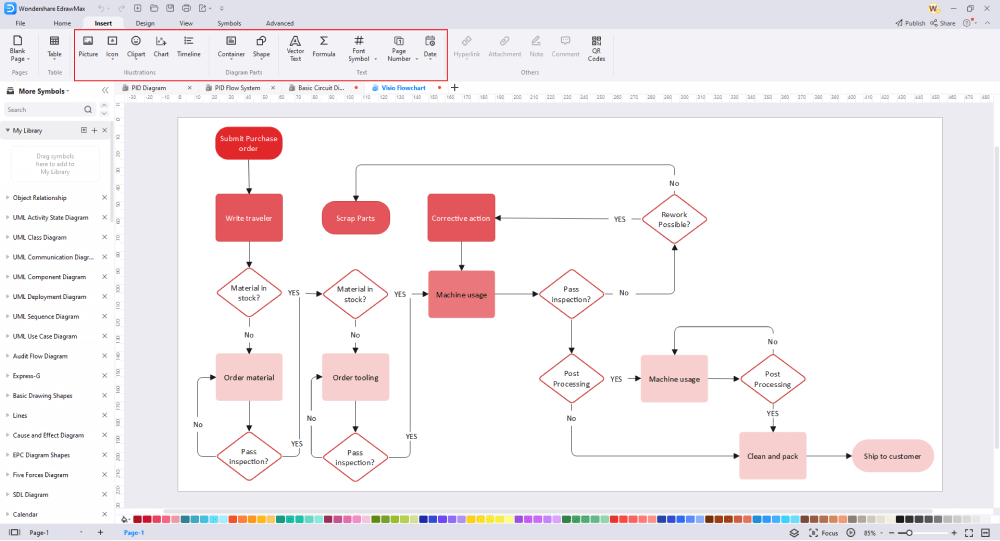
Schritt 5 Exportieren & Teilen
Wenn Sie mit der Bearbeitung der importierten Visio-Datei fertig sind, können Sie sie in einer Word-Datei auf Ihrem System speichern, damit Sie sie leichter mit Ihren Kollegen oder Klassenkameraden teilen können. Sie können die Datei sogar im VSDX-Format oder in anderen grafischen Formaten wie JPEG, JPNG, PNG, SVG, PDF, HTML und mehr speichern.
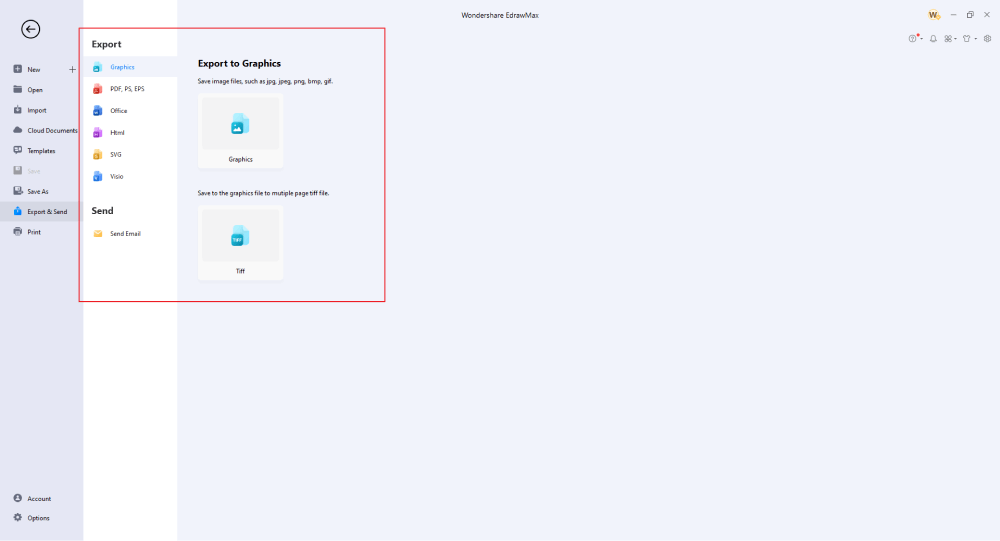
Im Grunde ist es ganz einfach, Visio in Word zu konvertieren. Schauen Sie sich das Video unten an, um weitere beeindruckende Funktionen von EdrawMax zu entdecken.
3. EdrawMax vs. Visio
Auch wenn Visio und EdrawMax beides Diagramm-Tools sind, gibt es einen wesentlichen Unterschied zwischen ihnen. Visio hat Kompatibilitätsprobleme, während EdrawMax für alle verschiedenen Betriebssysteme verfügbar ist. Einige wichtige Vergleichsfaktoren zwischen Visio und EdrawMax sind:
- Visio fehlt es an hochwertigen Vorlagen. EdrawMax bietet über 1.200 von Profis entworfene Vorlagen.
- Was die Weitergabe von Diagrammdateien angeht, so hat Visio Einschränkungen bei den Exportformaten. EdrawMax konvertiert Visio ganz einfach in Word und andere Formate wie JPEG, PNG, PDF, SVG, HTML und mehr.
- Wenn Sie noch nie mit einem Diagramm-Tool gearbeitet haben, werden Sie feststellen, dass Visio eine Lernkurve hat und der Mangel an Online-Tutorials es Anfängern schwer macht, es zu verstehen. Die Oberfläche von EdrawMax fühlt sich an wie MS Word und ist daher für Neulinge besonders benutzerfreundlich.
Die Erstellung eines Diagramms erfordert Präzision und das Verständnis der verschiedenen Symbole und Komponenten. Bei EdrawMax stellen wir unseren Benutzern mehr als 26.000 vektorfähige Symbole zur Verfügung, mit denen sie wunderbare Designs erstellen können, ohne sich um technische Details kümmern zu müssen. Gehen Sie in den Bereich "Vordefinierte Symbole", suchen Sie den Diagrammtyp, an dem Sie arbeiten und importieren Sie alle Symbole. Diese Symbole sind vektorfähig, so dass Sie die Größe, Farbe, Struktur und Form problemlos ändern können, ohne sich Gedanken über die Formatierung zu machen.
Eine weitere wichtige Funktion von EdrawMax ist die benutzergenerierte Vorlagen-Community. Jeder registrierte EdrawMax-Benutzer kann mit diesen Vorlagen persönliche oder professionelle Diagramme erstellen. Gleichzeitig können Sie, sobald Sie ein originelles Design erstellt haben, dieses auch in der Vorlagen-Community veröffentlichen, wo andere talentierte Benutzer wie Sie sich bei der Arbeit an ihren komplexen Projekten inspirieren lassen können.
Vergleich von EdrawMax und Visio
|
Essentials |
Visio |
Edraw |
|---|---|---|
|
Kostenlos oder nicht |
1-monatige Testversion |
Freemium |
|
Diagramm-Typen |
42+ |
280+ |
|
Symbole |
5.000+ |
26.000+ |
|
Beispiele & Vorlagen |
20+ |
1.500+ |
|
Sprachen |
98 |
11 (Englisch, Französisch, Deutsch, Japanisch, Spanisch, Italienisch, Portugiesisch, Russisch, Koreanisch, Vereinfachtes Chinesisch, Traditionelles Chinesisch) |
|
Preisgestaltung |
$309,99 (einmalig Standard); $579,99 (einmalig Professional) |
$245 (einmalig); $312 (einmalig, im Paket mit EdrawMind und EdrawInfo) |
|
Läuft auf |
Win und Web |
Win, Mac, Linux und Web |
|
Diagramme, Vorlagen und Symbole |
Visio |
Edraw |
|
Schaltplan |
|
|
|
Organigramm |
|
|
|
Netzwerk-Diagramm |
|
|
|
Prozess-Flussdiagramm |
|
|
|
Gantt Diagramm und Schaltplan |
|
|
|
Mind Map |
|
|
|
Office Layout |
|
|
|
Grundriss |
Nur in Professionell verfügbar |
|
|
HLK-Plan |
Nur in Professionell verfügbar |
|
|
Rohrleitungs- und Instrumentierungsdiagramm (P&ID) |
Nur in Professionell verfügbar |
|
|
Rack-Diagramm |
Nur in Professionell verfügbar |
|
|
Azure und AWS Diagramm |
Nur in Professionell verfügbar |
|
|
Geschäftsprozessmodell und Notation (BPMN) |
Nur in Professionell verfügbar |
|
|
Entity Relationship Diagramm (ERD) und UML Diagramm |
Nur in Professionell verfügbar |
|
|
Konzeptkarte |
|
|
|
Infografik |
|
|
|
Plan für Notausgänge |
|
|
|
Präsentation |
|
|
|
Vorlagen-Community (Eine benutzergenerierte Plattform zum Erstellen und Entdecken von Vorlagen) |
|
|
|
Symbolbibliothek (Erstellen Sie Ihre eigenen Symbole und importieren Sie Symbole aus externen Quellen) |
|
|
|
Funktionen |
Visio |
Edraw |
|
Unendliche Arbeitsfläche und mehrseitige Dokumente |
|
|
|
Tools zum Zeichnen von Formen und Text |
|
|
|
Tools zum Positionieren, Ausrichten und Formatieren |
|
|
|
Benutzerdefiniertes Diagramm Design |
|
|
|
Bilder, Hyperlinks, Notizen, Kommentare und Anhänge einfügen |
|
|
|
Benutzerdefiniertes Diagramm-Wasserzeichen |
|
|
|
QR-Codes einfügen |
|
|
|
Automatische Flächenberechnung (Grundriss) |
|
|
|
Cloud-Speicher |
|
|
|
Formel-Editor |
|
|
|
Dateien verschlüsseln |
|
|
|
Automatische Formatierung |
|
|
|
Fokus-Modus |
|
|
|
Benutzerdefinierte Tastenkombinationen |
|
|
|
Versionsverlauf |
|
|
|
Dateiwiederherstellung |
|
|
|
Import & Export |
Visio |
Edraw |
|
Import aus Visio und Visio-Schablonen |
|
|
|
Aus SVG importieren |
|
|
|
Nach Visio exportieren |
|
|
|
Export in PDF, SVG, HTML und Grafikdateien |
|
|
|
Export in Microsoft Word, Excel und PowerPoint |
|
|
|
In EPS exportieren |
|
|
4. Kostenlose All-in-One Diagramm-Software
Einige der Gründe, warum EdrawMax als die beste kostenlose All-in-One Diagrammsoftware gilt, sind:
- EdrawMax enthält mehr als 26.000 Symbole und mehr als 1.200 Designs und genießt das Vertrauen von über 25 Millionen registrierten Benutzern.
- Mit dieser All-in-One-Diagrammsoftware können Sie Visio-Dateien importieren, die Sie später nach Ihren Wünschen bearbeiten können. Sobald Sie die VSDX-Datei angepasst haben, können Sie Visio in Word und andere Microsoft-Formate konvertieren, ohne dass Formatierung oder Styling verloren gehen.
- EdrawMax verfügt über eine große Community von vertrauenswürdigen Edrawern, die die Vorlagen-Community ständig aktualisieren, damit Sie sich davon inspirieren lassen können.
- Mit dieser All-in-One-Diagrammsoftware können Sie Ihre Diagramme direkt auf dem Bildschirm präsentieren. Mit dem eingebauten Fokusmodus können Sie sich problemlos auf Ihre Zeichnungen konzentrieren, ohne abgelenkt zu werden.
- Diese All-in-One Diagrammsoftware ist ein mehrsprachiges Tool. EdrawMax ist in Englisch, Französisch, Deutsch, Japanisch, vereinfachtem Chinesisch, Russisch, Spanisch und anderen internationalen Sprachen verfügbar.
5. Abschließende Gedanken
In den meisten IT-Unternehmen sehen wir oft, dass sie MS Word für die meisten Schreibarbeiten verwenden. Gleichzeitig nutzen diese Unternehmen dieses Textverarbeitungs-Tool auch, um verschiedene Diagramme, Bilder oder Mediendateien zu erstellen oder auszutauschen. Wenn Sie eine Diagrammdatei im VSDX-Format haben, benötigen Sie ein Tool, mit dem Sie sie leicht bearbeiten und in eine Word-Datei konvertieren können. Es gibt mehrere online verfügbare Tools, die eine ähnliche Aufgabe erfüllen, aber jedes hat seine eigenen Einschränkungen. Einige Tools sind zu kostspielig, andere erlauben es Ihnen nicht, Visio-Symbole zu importieren, um sie korrekt anzupassen, etc.
In diesen Fällen geht EdrawMax als Sieger hervor. Wie Sie in den oben genannten Schritten gesehen haben, importiert diese kostenlose All-in-One-Diagrammsoftware problemlos die Visio-Datei und lässt Sie sie später im Word-Format exportieren. Darüber hinaus können Sie jedes Visio-Diagramm in EdrawMax so weit anpassen, wie Sie möchten.
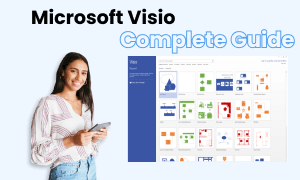
Visio Vollständiger Leitfaden
In diesem vollständigen Leitfaden erfahren Sie alles über Visio, wie die Entwicklungsgeschichte, Dateiformate und Diagrammtypen.
Das könnte Ihnen auch gefallen