Wie man ein Gantt-Diagramm erstellt
Hier ist eine gute und unkomplizierte Lösung für das Erstellen eines Gantt-Diagramms. Lernen Sie, wie man professionelle Gantt-Diagramme in super Gantt-Diagramm Programm erhält.
Eine Gantt-Vorlage öffnen
Zuerst, öffnen Sie eine leere Zeichnungsseite und die Bibliotheken, die die Formen für das Erstellen des Gantt-Diagramms enthalten.
Auf den Datei Menü, zeigen Sie auf Neu->Business->Projektmanagement. Doppelklicken auf das Symbol für Gantt-Diagramm.
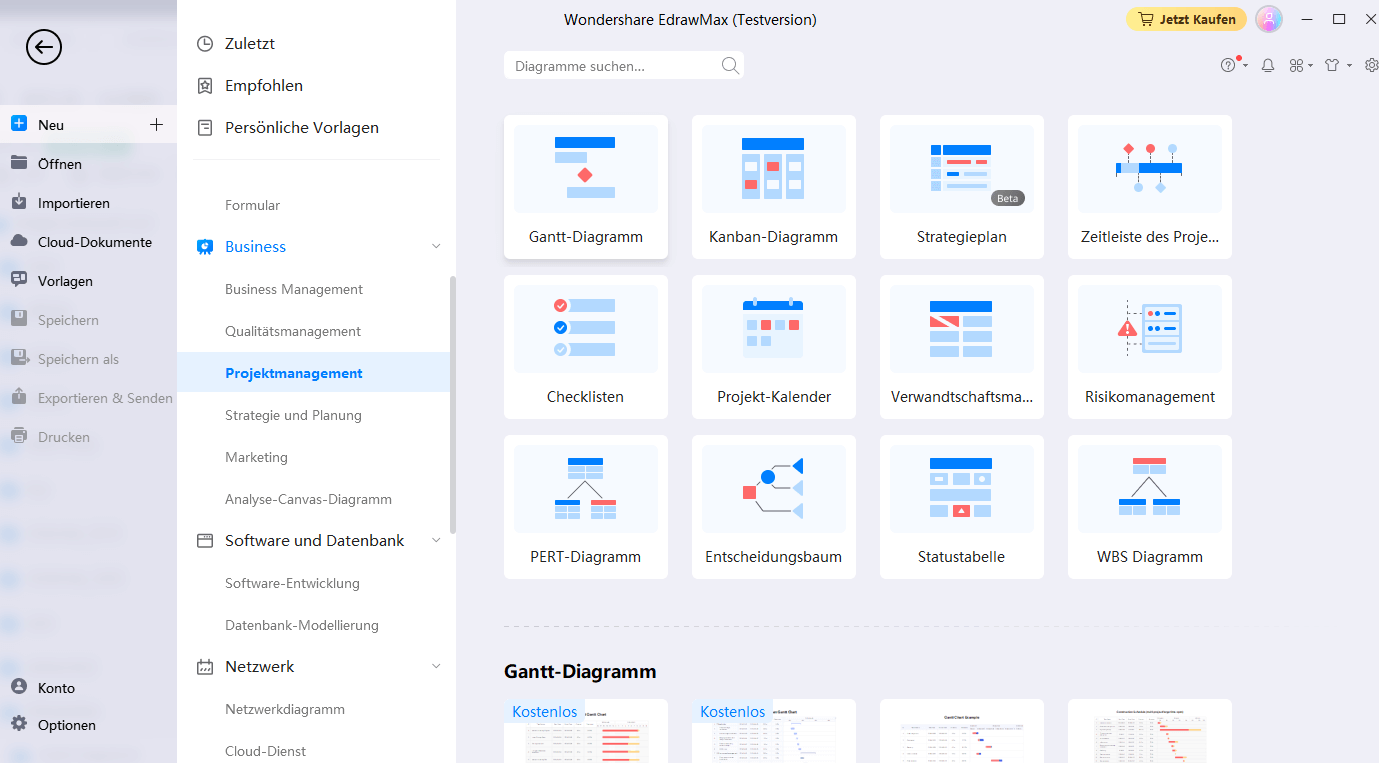
Gantt-Formen hinzufügen
Aus der Gantt-Bibliothek ziehen und legen Sie die Formen zu der Leinwand. Es öffnet sich ein Dialogfenster. Sie können die Gantt-Diagrammdaten einschließlich Datumsformat, Beginn- und Endedaten in dieser Dialogbox einstellen. (Tipp: Dieser Dialogbox kann wieder geöffnet werden, durch Datum setzen Button unter Gantt-Diagramm Tab.)
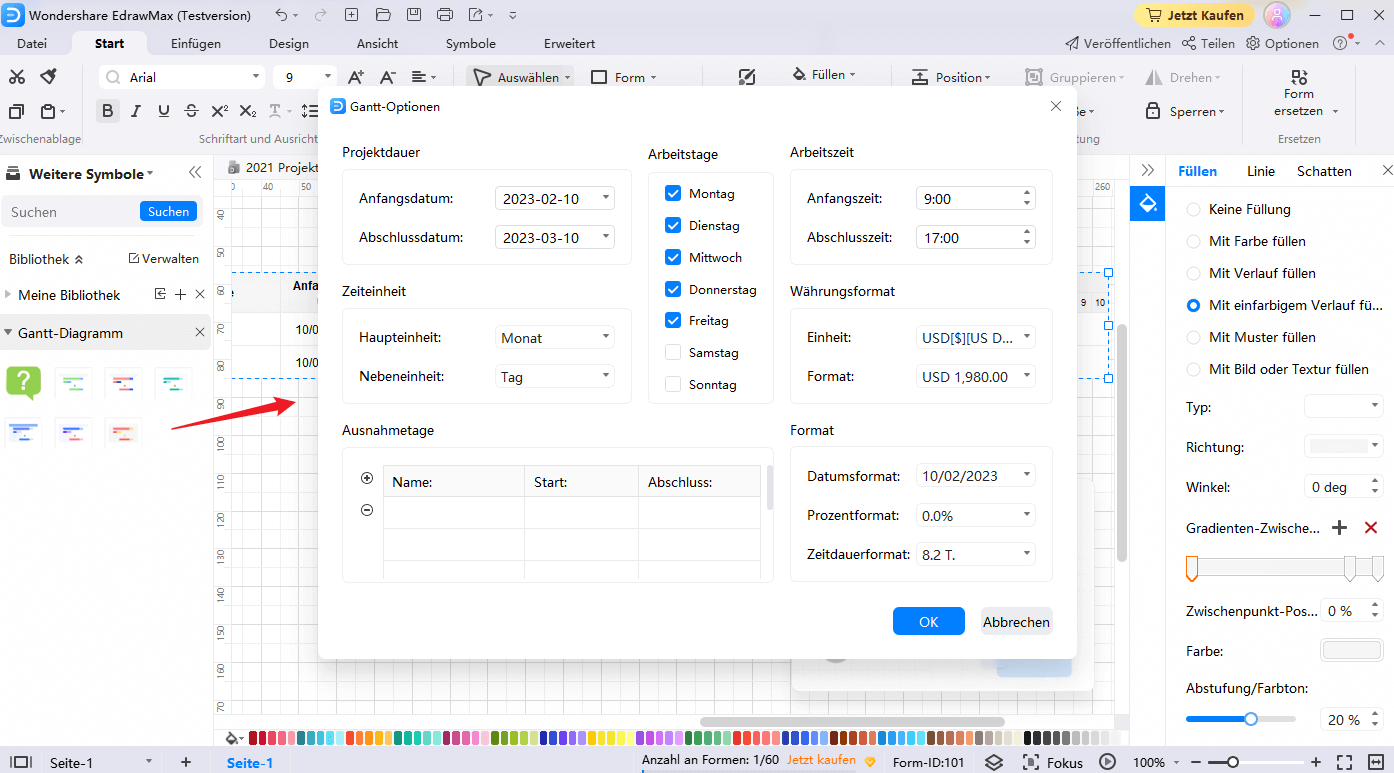
Gantt-Diagramm bearbeiten
Die Größe ändern und verschieben
Ziehen Sie die grünen Vierkantgriffe um die Größe der Formen zu ändern. Klicken Sie auf die Tabelle, und ziehen es zur Bewegung.
Eine Aufgabe oder Unteraufgabe in dem Gantt-Diagramm einfügen
Sie können die Aufgabe oder Unteraufgabe in dem Gantt-Diagramm durch Rechtsklick auf eine Aufgabe hinzufügen.
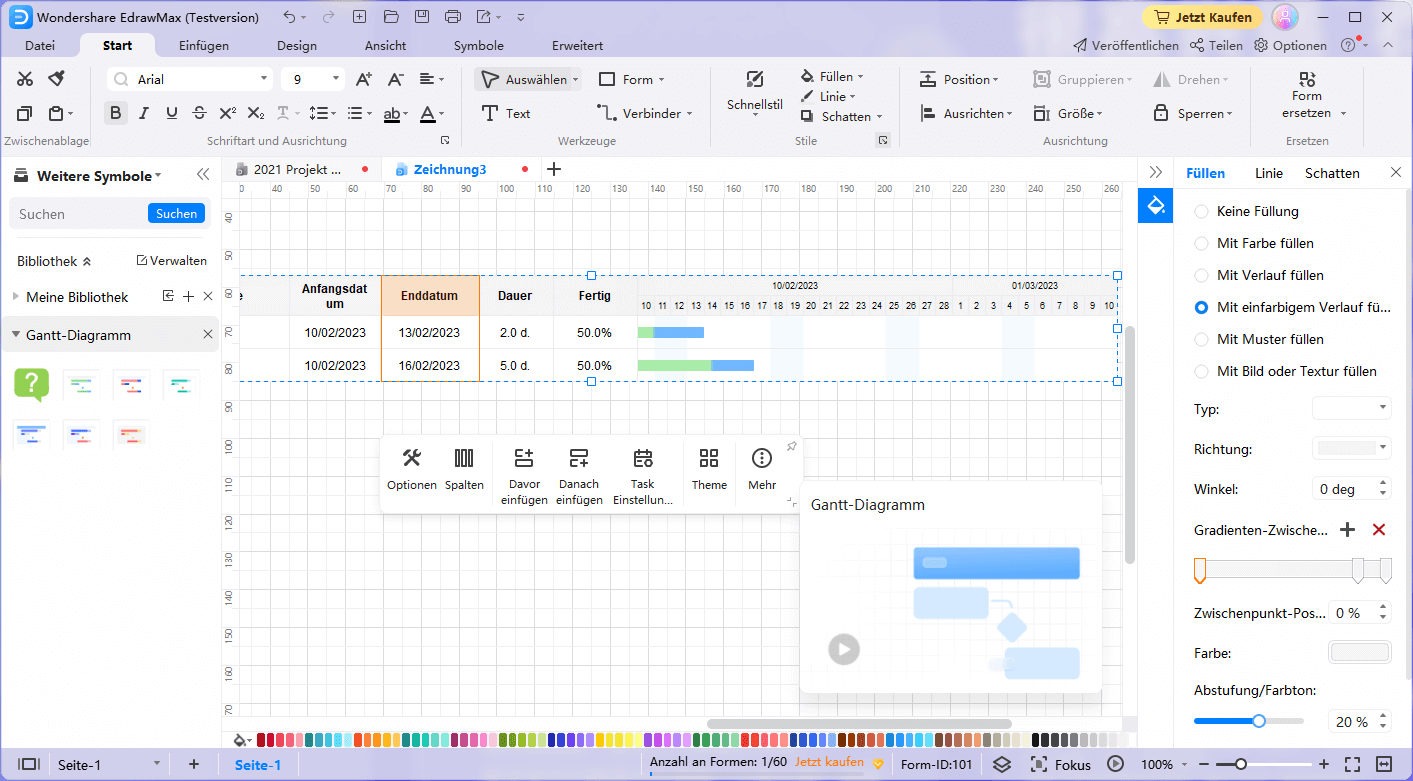
Eine andere Möglichkeit ist Verwendung der Schnelltasten unter Gantt-Diagramm Tab.
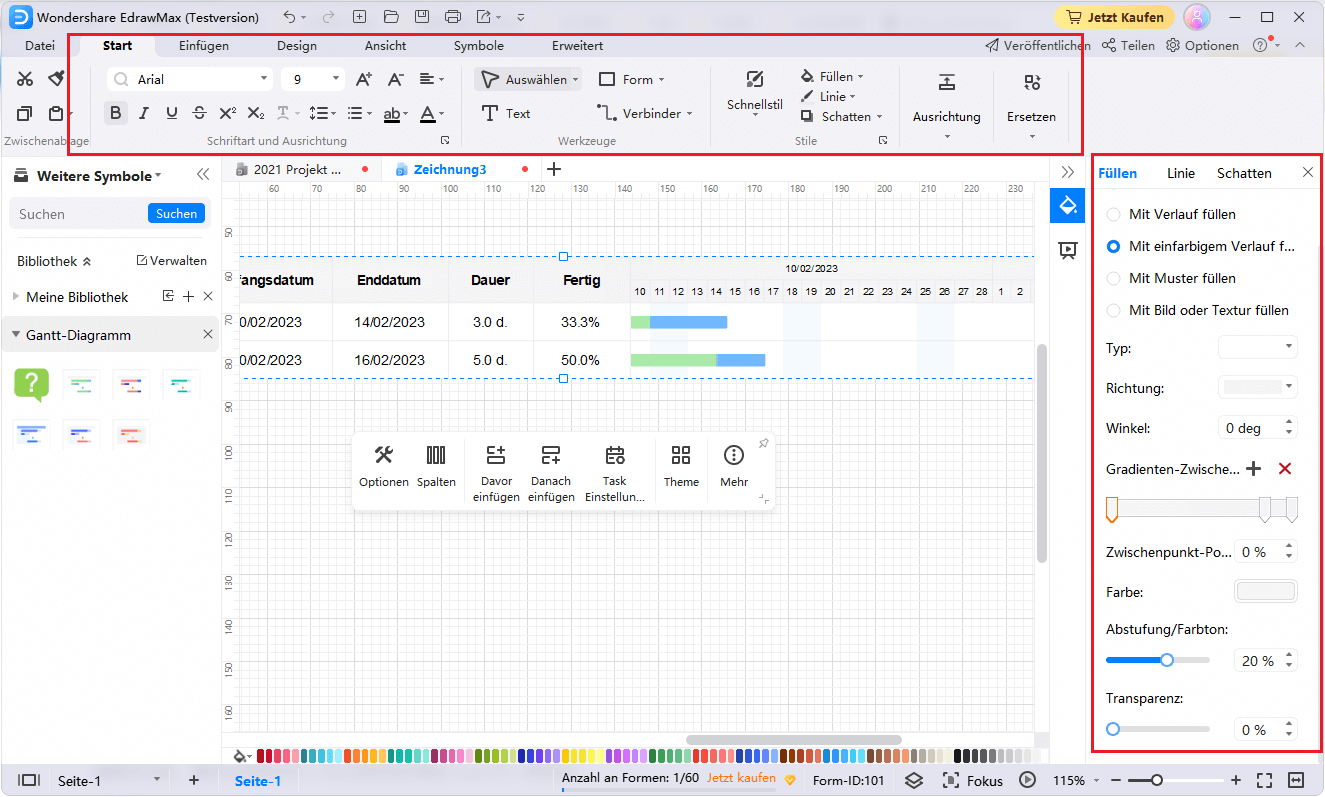
Spaltenbreite oder Zeilenhöhe ändern
Um die Spaltenbreite zu ändern, bewegen Sie den Cursor auf die Linie zwischen 2 Spalten und ziehen, wie das in Excel war.
Um die Zeilenhöhe zu ändern, bewegen Sie den Cursor auf die Linie zwischen 2 Zeilen und ziehen.
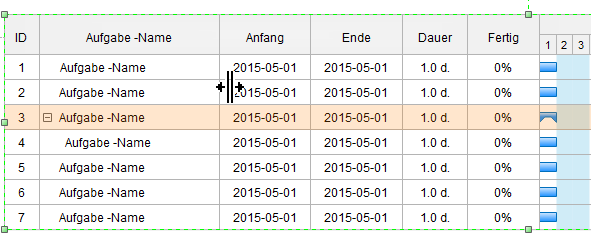
Spalten hinzufügen
Sie können rechts klicken, um eine neue Spalte nach der markierten Spalte einzufügen. Wählen Sie den Titel der Spalte in dem Dialogfenster. Zum Beispiel können wir eine Spalte "Priorität" hinzufügen.
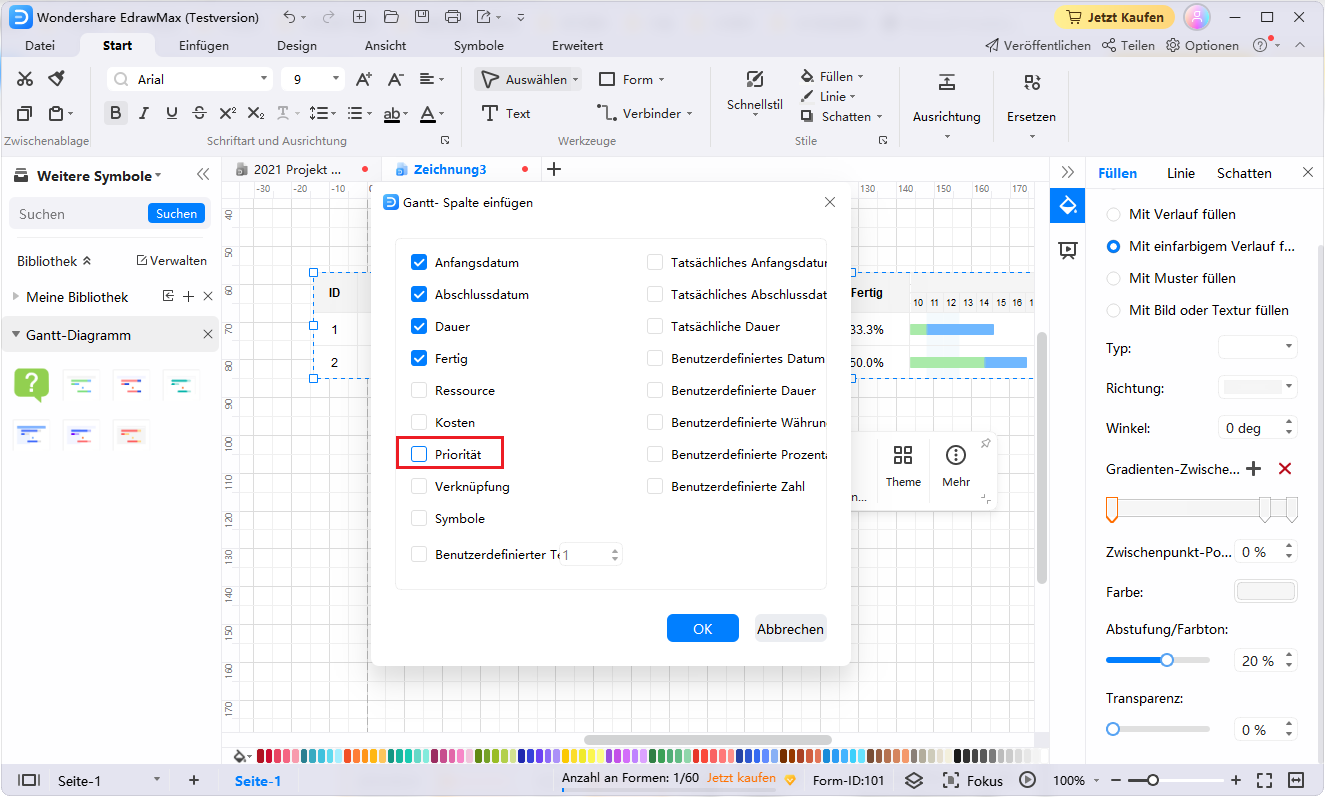
Tipp:
- Sie können die Priorität durch Klick auf die Symbole ändern.
- Um eine Spalte auszublenden, klicken Sie auf eine Spalte mit der rechten Maustaste und wählen Sie Spalte ausblenden.
Inhalt des Gantt-Diagramms hinzufügen
Doppelklicken Sie eine Zelle, um Text wie z. B. Name der Aufgabe einzugeben. -> Wählen Sie eine andere Schriftart unter Start Tab.
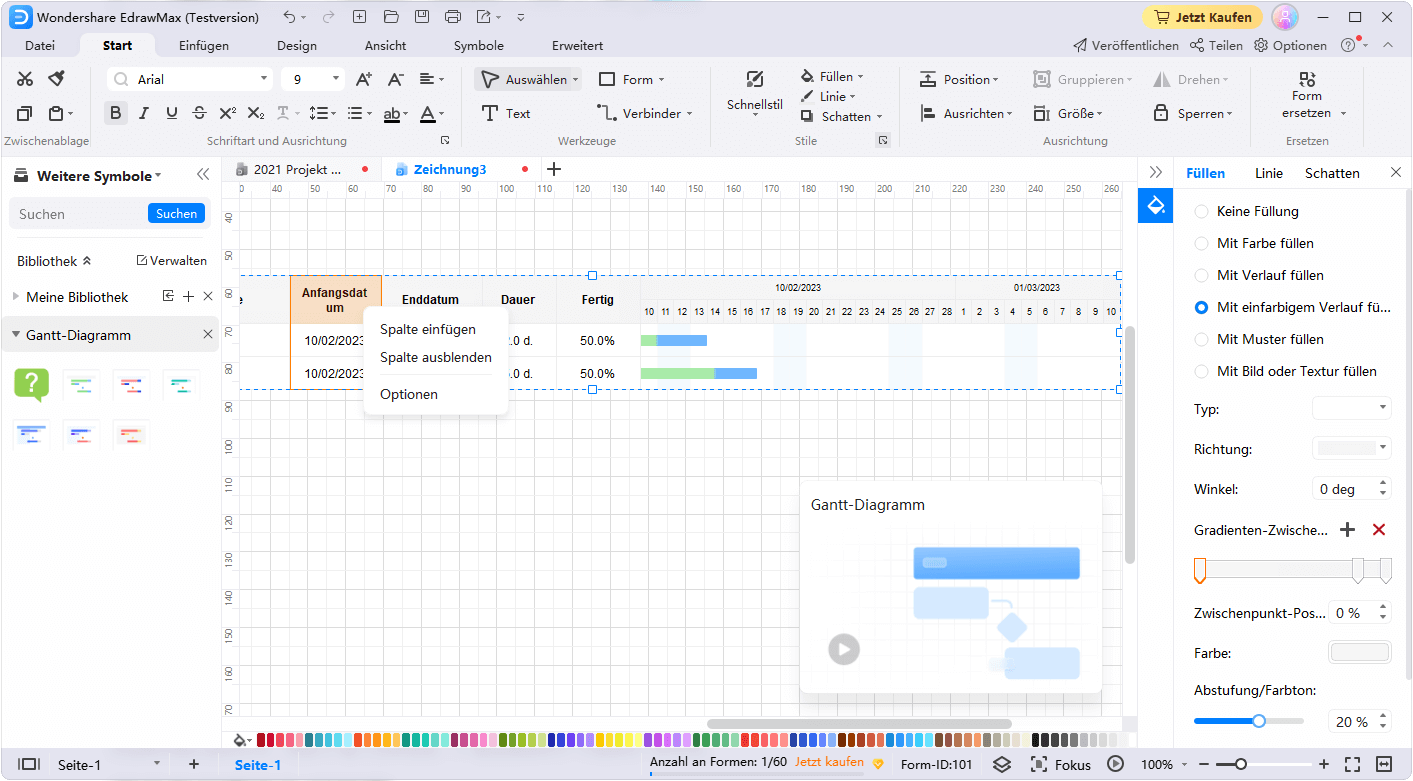
Taskleiste in Gantt-Diagramm ändern
Doppelklick auf den Bearbeitungsbox, um dem Anfangsdatum und Enddatum der Aufgabe einzugeben, die Daten in der Verlaufsleiste werden automatisch aktualisiert.
Außerdem können Sie den Cursor an dem Ende einer Leiste legen, wenn der Cursor zu einem Doppelpfeil (Nu.1) wechselt, ziehen Sie den Balken, um den Endtermin zu ändern.
Bewegen Sie den Mauszeiger zu einer Leiste, wenn der Cursor zu einem Kreuzpfeil (Nu.2) wechselt, können Sie die ganze Taskleiste verschieben, die Daten in der Verlaufsleiste werden automatisch aktualisiert.
Geben Sie den Prozentsatz an der Aufgabe ein, und die grüne Statusanzeige wird automatisch aktualisiert. Außerdem können Sie den Cursor an dem Anfang einer Leiste legen, wenn der Cursor zu einem Doppelpfeil und Prozentsymbol (Nu.3) wechselt, ziehen Sie den Balken, um den Prozentsatz zu ändern.
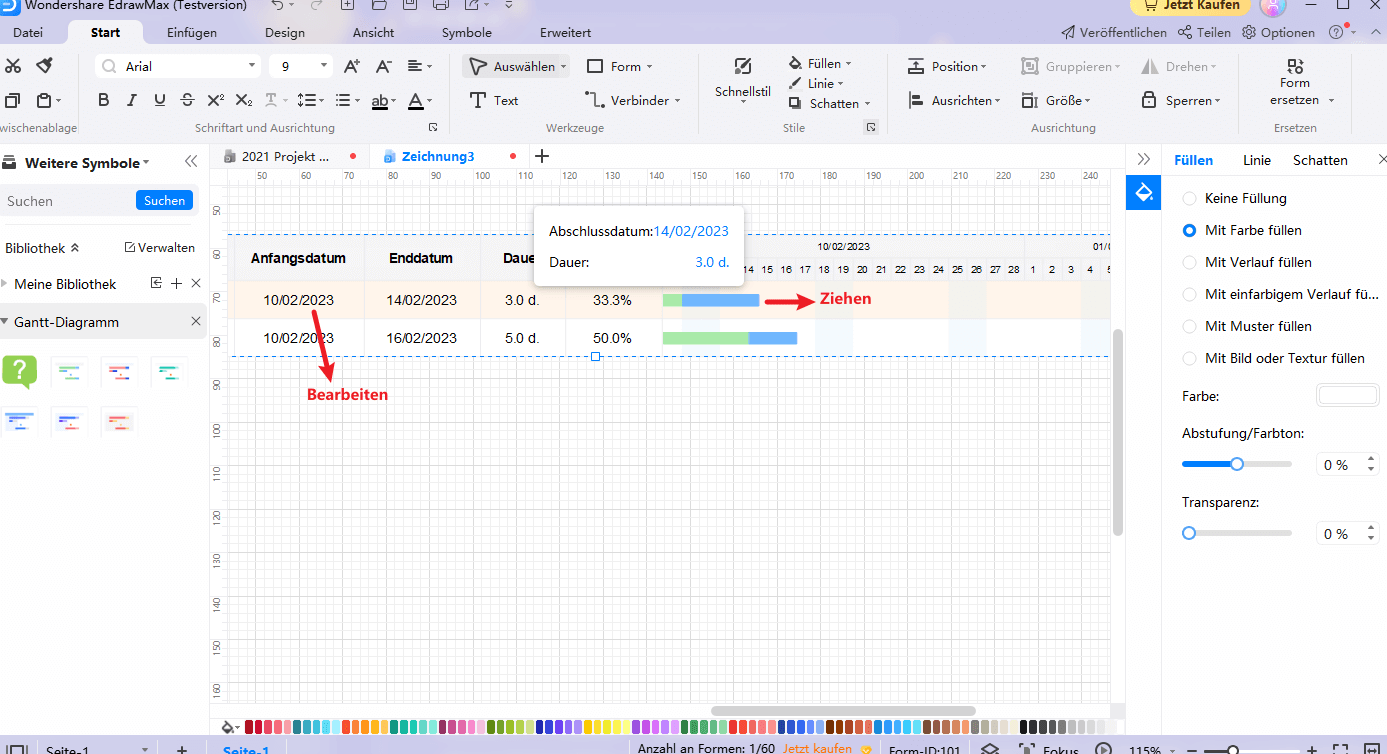
Mindmap oder Zeitachse aus Gantt-Diagrammen erstellen
Edraw kann ein Gantt-Diagramm in einer Mindmap oder Zeitachse mit 1 Klick umwandeln. Wechseln zum Gantt-Diagramm Tab, klicken auf Brainstormingdiagramm erstellen oder Zeitachse erstellen Button.
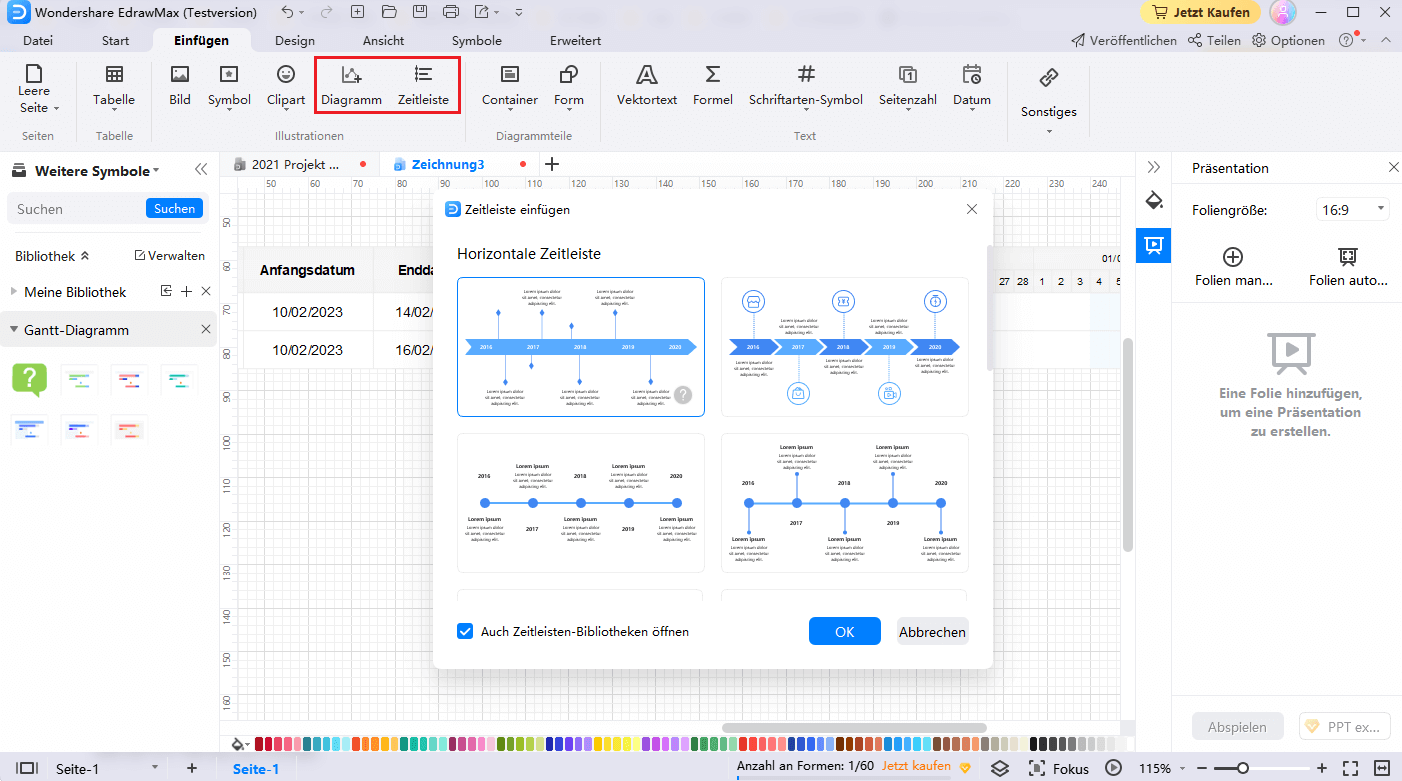
Können Sie auch das Gantt-Diagramm aus Daten erstellen.
Gantt-diagramm speichern und exportieren
Klicken Sie Speichern auf den Datei Tab als das Standard-Format zu Speichern. Speichern als auf den Datei Tab als die andere Formate zu speichern. Sie können die Dateien als lokale Dateien oder in Ihrem Cloud speichern.
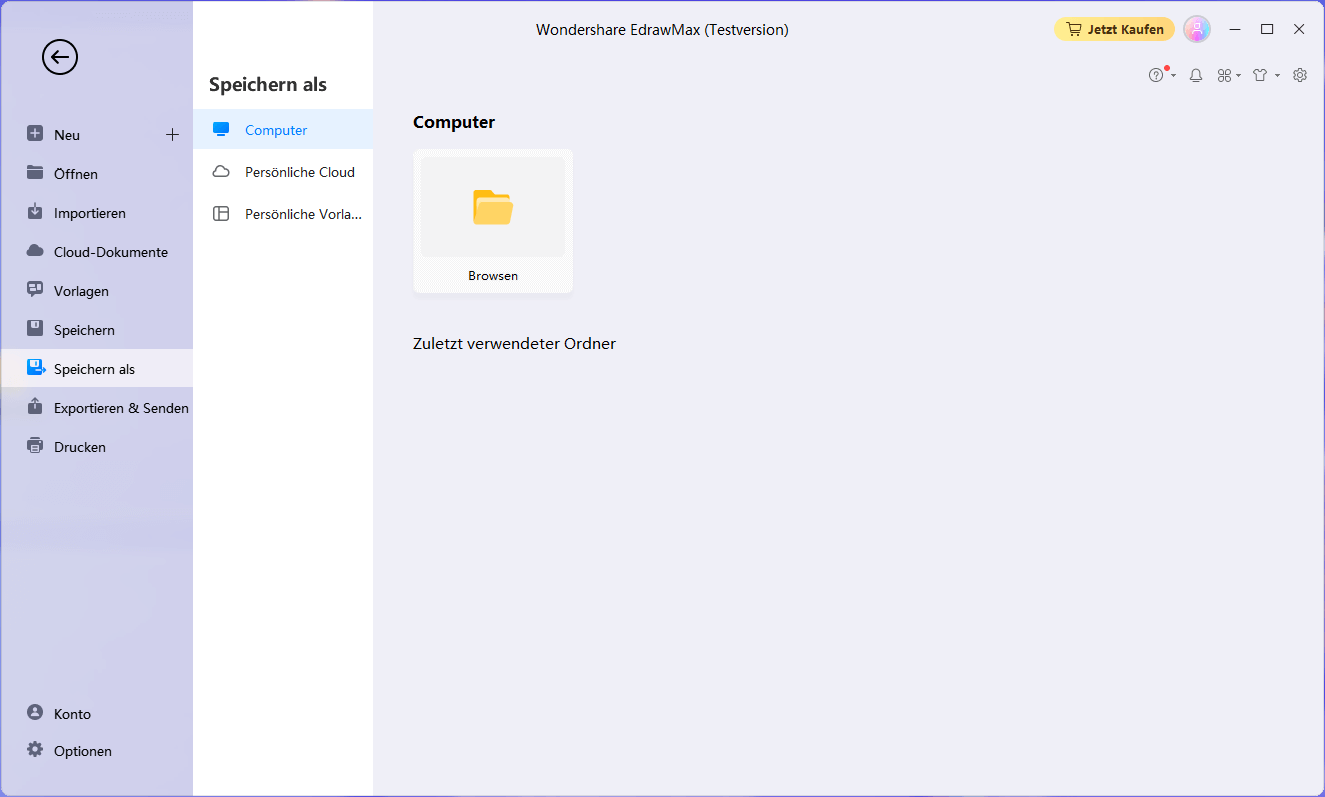
Klicken Sie Export & Senden unter Datei, um die Diagramme als PowerPoint, JPG, PDF und so weiter zu exportieren.
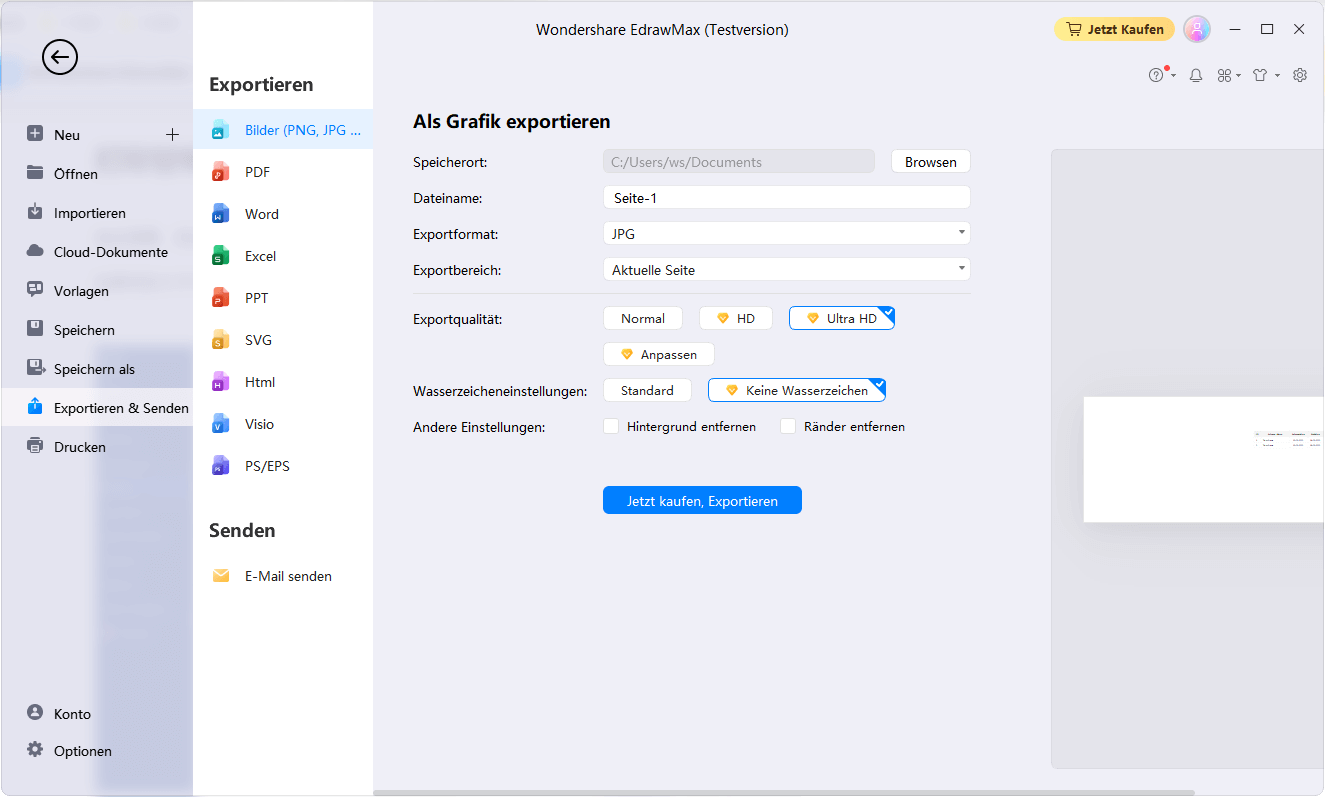
Gantt-Diagramm drucken
Klicken Sie Datei und wählen dann Drucken. Eine Vorschau ihres Dokuments automatisch zeigt. Hier kann gewählt werden, welche Seite und wie viele Exemplare Sie ausdrucken möchten.
Wenn das Papier größer als das Druckerpapier ist, wird der Ausdruck auf andere Seiten verteilt. Um ihm auf nur 1 Papier zu drucken, klicken Sie Weitere Drucker Einstellungen... und wählen dann Anpassen.
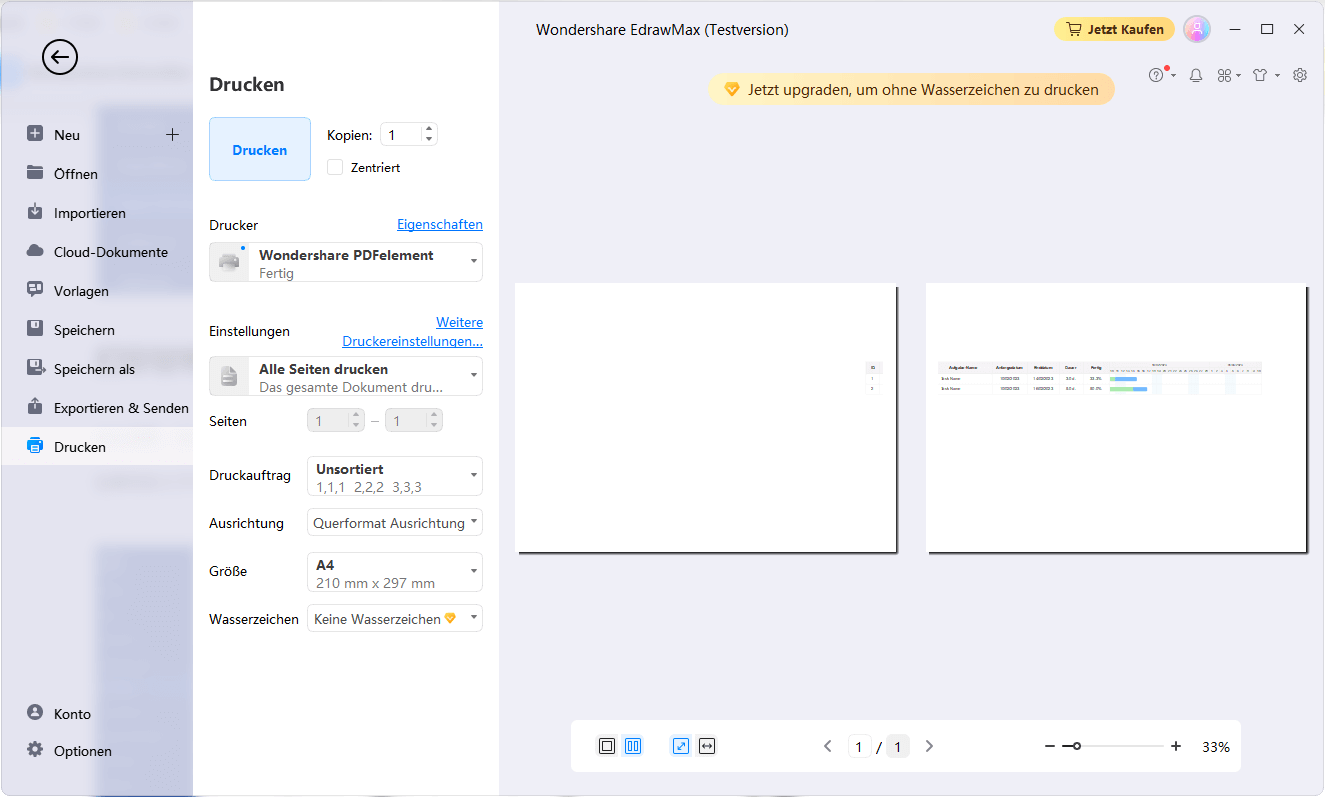
Gantt-Software herunterladen und kostenlos testen:
EdrawMax: Die intelligente Wahl für die Erstellung von Diagrammen
-
Automatisierte Diagramme mit KI-Unterstützung
- Über 210 Arten von Diagrammen mühelos erstellen
- Verschiedene Vorlagen & Symbole um Ihre Bedürfnisse
- Drag & Drop-Schnittstelle und einfach zu bedienen
- Jedes Detail mit intelligenten und dynamischen Toolkits anpassen
- Kompatibel mit einer Vielzahl von Dateiformaten, wie MS-Office, Visio, PDF, usw
- Diagramme exportieren, drucken und teilen
