So erstellen Sie ein Flussdiagramm mithilfe von Flussdiagrammsymbolen
Im folgenden Artikel stellen wir Ihnen das Erstellen eines Flussdiagramms mithilfe von Flussdiagrammsymbolen vor.
Standard-Flussdiagrammsymbole und ihre Verwendung
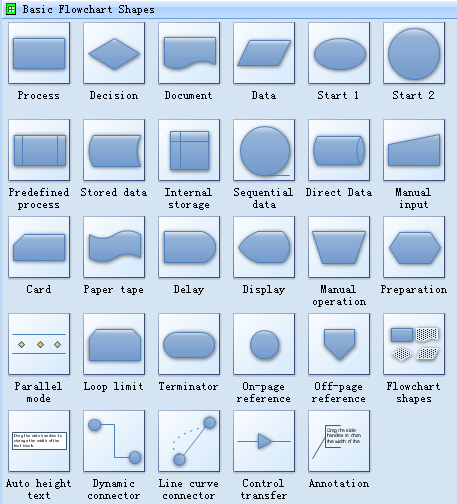
Flussdiagramm benötigen im Allgemeinen Symbole wie Verbindungen, abgerundete Kästchen, Kreise usw., die zur Darstellung der Funktionsweise eines Prozesses angewendet werden und die Abfolge der einzelnen Schritte anzeigen.
- Abgerundete Box - wird verwendet, um ein Ereignis darzustellen, das automatisch auftritt.
- Rechteck oder Kästchen - dieses Symbol wird am häufigsten eingesetzt und steht für ein Ereignis, das innerhalb des Prozesses gesteuert wird.
- Diamant - zeigt einen Entscheidungspunkt im Prozess. Im Allgemeinen erfordert die Anweisung im Symbol eine Ja- oder Nein-Antwort und verzweigt entsprechend zu verschiedenen Teilen des Flussdiagramms.
- Kreis - zeigt den Punkt, an dem das Flussdiagramm mit einem anderen Prozess verbunden wird.
Erstellen Sie Flussdiagramme mit Hilfe von Symbolen
Laden Sie einfach die Audit „Flowchart Maker“-Software herunter und installieren Sie das Programm, um ein Flowchart zu erstellen.
Erster Schritt: Öffnen Sie die Flussdiagrammvorlage
Gehen Sie zu Menü „Datei> Neu> Flussdiagramm“ und doppelklicken Sie dann auf „Basisflussdiagramm“, um eine leere Vorlage zum Erstellen eines Flussdiagramms zu erstellen.
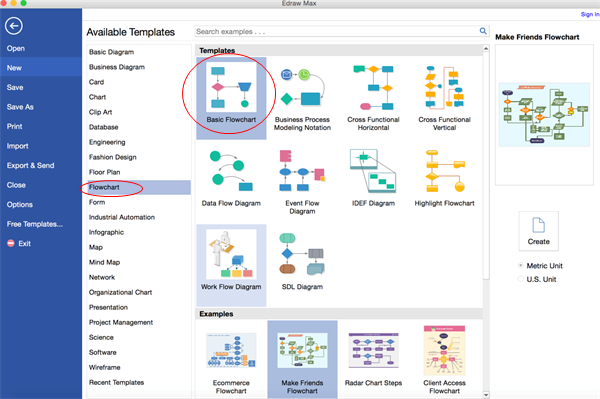
Schritt 2: Fügen Sie aus der Bibliothek Flussdiagrammformen entsprechende Diagramme hinzu
Die Bibliothek im linken Bereich des Programms deckt alle Flussdiagrammformen ab, die zum Entwerfen eines Flussdiagramms erforderlich sind. Ziehen Sie sie einfach per Drag & Drop auf Ihre Zeichenseite.
Tipps: Sie können die Farbe und die Form einer Form ändern, indem Sie auf einen beliebigen Stil auf der Registerkarte „Start“ in der Gruppe „Stile“ klicken.
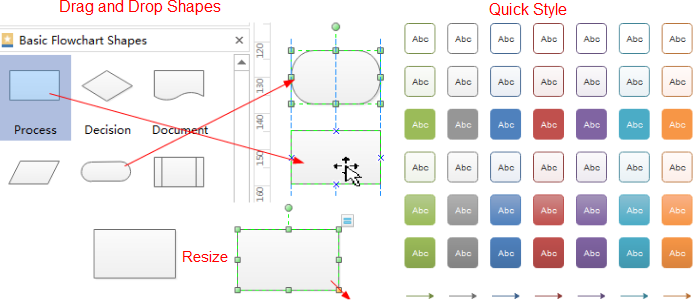
Schritt drei: Flussdiagrammvorlagen verbinden
Die Vorlagen werden automatisch verbunden, wenn Sie auf die schwebende Aktionsschaltfläche klicken. Die Vorlagen verbinden sich automatisch.
Tipps: Wenn zwei Vorlagen ausgerichtet sind, wird ein gerader Verbinder generiert. Wenn nicht, wird ein rechtwinkliger Anschluss angezeigt. -> Klicken Sie mit der rechten Maustaste auf einen Verbinder, um dessen Stil zu ändern. Sie können auch das Werkzeug Connector auf der Registerkarte Home verwenden, um Vorlagen manuell zu verbinden.
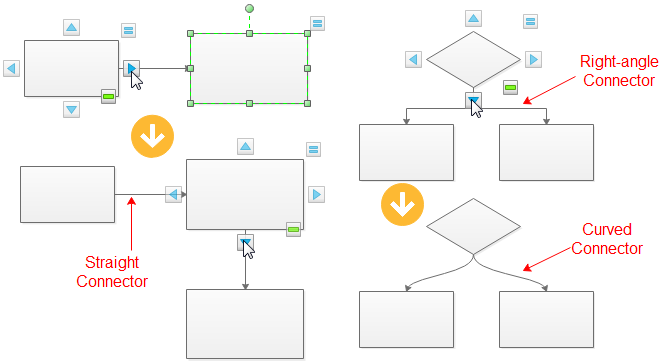
Schritt vier: Flussdiagramminhalt hinzufügen
Um einer Vorlage oder einem Verbinder Textinhalte hinzuzufügen, doppelklicken Sie darauf und geben Sie die Inhalte ein. Klicken Sie auf einen leeren Bereich der Seite, um die Eingabe abzuschließen. Danach haben Sie das Flussdiagramm ausgefüllt.
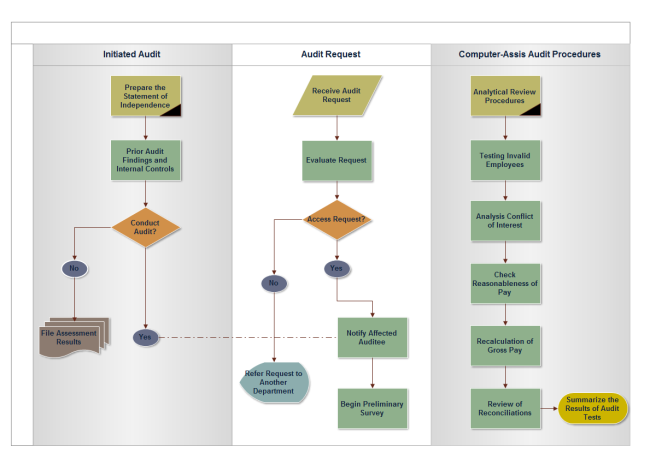
Fünfter Schritt: Speichern oder exportieren Sie das fertige Flussdiagramm
Klicken Sie auf der Registerkarte „Datei“ auf „Speichern“, um es als Standard-EDX-Format zu speichern, oder wählen Sie unter Datei „Exportieren und Senden“ aus, um das Flussdiagramm in Bilder, PPT, PDF, Word-Format usw. zu exportieren.
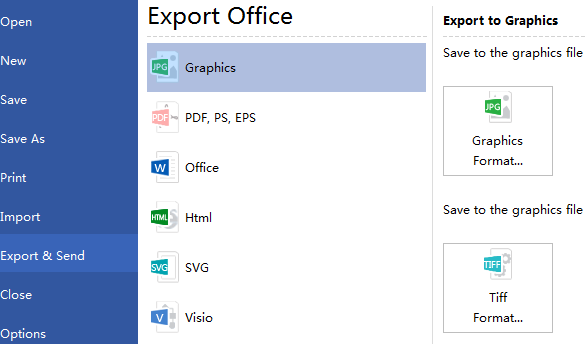
Hier sind einige Flussdiagrammbeispiele, die von dieser Flussdiagrammsoftware erstellt wurden.
Related Articles:
So erstellen Sie ein Flussdiagramm für Word
So erstellen Sie ein Flussdiagramm für das Bankensystem
So erstellen Sie ein Prozessflussdiagramm
