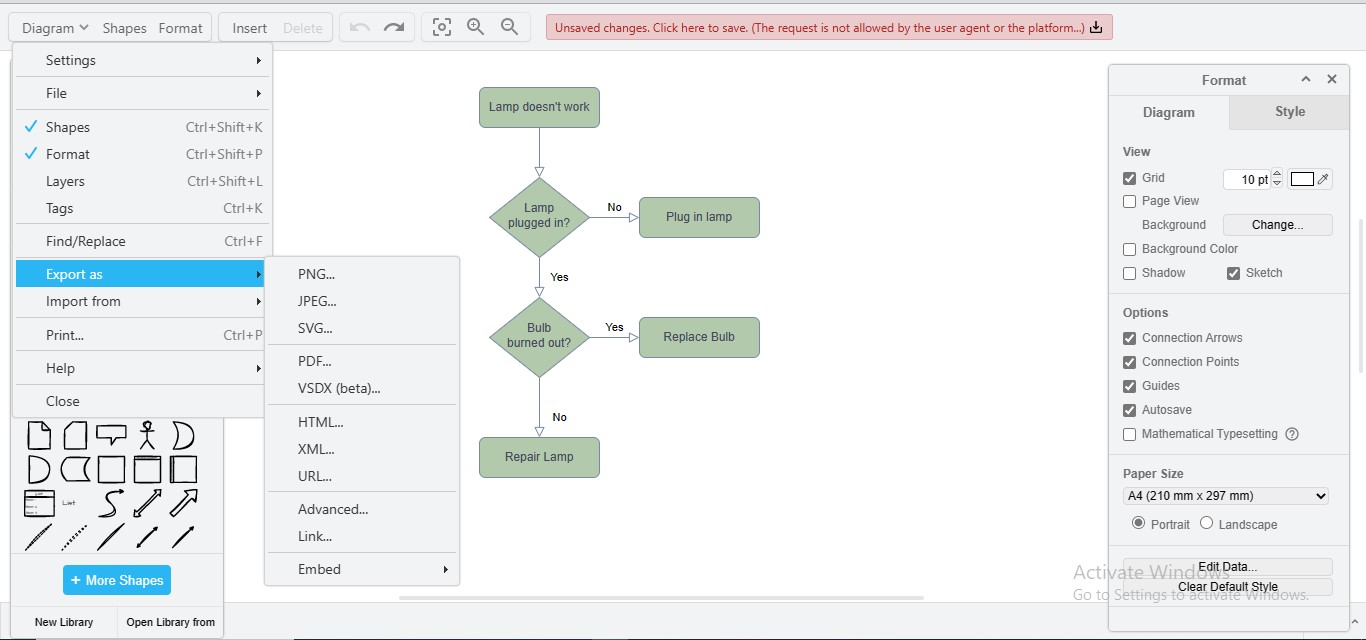
Zahlreiche Zeichenwerkzeuge sind auf dem Markt erhältlich und bieten erstklassige Anpassungsfunktionen. Eine skalierbare Lösung ist jedoch eine, die Integrationen mit externen Plattformen bietet, um deine Diagrammreise zu bereichern. Draw.io, eine proprietäre Diagrammanwendung, die von Seibert Media entwickelt wurde, bietet hochwertige Zeichenfunktionen zum Erstellen von Flussdiagrammen, Wireframes, Präsentationen und anderen 2D-Diagrammen.
Mit einer benutzerfreundlichen Oberfläche ist das Tool nicht nur in Bezug auf Funktionen ein Segen, sondern auch hinsichtlich der Exportformatoptionen. Du kannst Dateien von Draw.io nicht nur in grafischen Formaten, sondern auch als PowerPoint exportieren, um sie später in MS PowerPoint zu verwenden. Dieser Artikel umfasst eine umfassende Anleitung zur Konvertierung von Draw.io in PowerPoint und alternative Konvertierungslösungen.
Teil I. Einführung in die Draw.io zu PowerPoint Export-Funktion
Wann immer es darum geht, ein zuverlässiges Werkzeug für deine zukünftigen Bedürfnisse auszuwählen, solltest du darauf achten, welche Exportformatoptionen das Tool bietet. Selbst einige gut funktionierende Anwendungen bieten in ihrem kostenlosen Plan nicht genügend Exportformate an und erlauben den Zugriff auf bestimmte Formate nur in ihren Premium-Versionen.
Draw.io ist eine hochmoderne Diagrammplattform, die mehrere Exportformate bietet, darunter PNG, SVG, JPG, PDF, HTML, XML, URL und mehr. Zusätzlich ermöglicht die Software dir, PPT-Dateien in deine Diagramme zu importieren, um deine Diagramme ergänzend und ausdrucksstark zu gestalten.
Du kannst auch seine Erweiterung in Microsoft Word, Excel und PowerPoint einbetten, um Diagramme direkt in Microsoft-Dateien zu bearbeiten. Nach der Integration seines Add-Ins in MS Office-Anwendungen kannst du Diagramme problemlos innerhalb der Datei einfügen, erstellen, bearbeiten, drehen, umfärben und aktualisieren, ohne zur Weboberfläche navigieren zu müssen.
Teil II. Wie exportierst du Diagramme in Draw.io in das PowerPoint-Format?
Ein gut gestaltetes komplexes Flussdiagramm-Template kann Wunder wirken, deine wertvolle Zeit sparen und deinem Flussmuster ein exquisites Aussehen verleihen, um das Verständnis des Publikums zu verbessern. Daher haben wir eine Sammlung gut ausdrucksstarker Flussdiagramme aus verschiedenen Bereichen zusammengestellt.
Methode 1: Exportieren der Datei in ein Grafikformat mit transparentem Hintergrund
Bei dieser Methode musst du zuerst dein Diagramm in einem Grafikformat mit transparentem Hintergrund exportieren und es dann zu Microsoft PowerPoint-Folien hinzufügen. Das detaillierte Verfahren ist wie folgt:
Schritt 1
Starte die "Draw.io"-Oberfläche, um sie für die Diagrammerstellung zu nutzen.
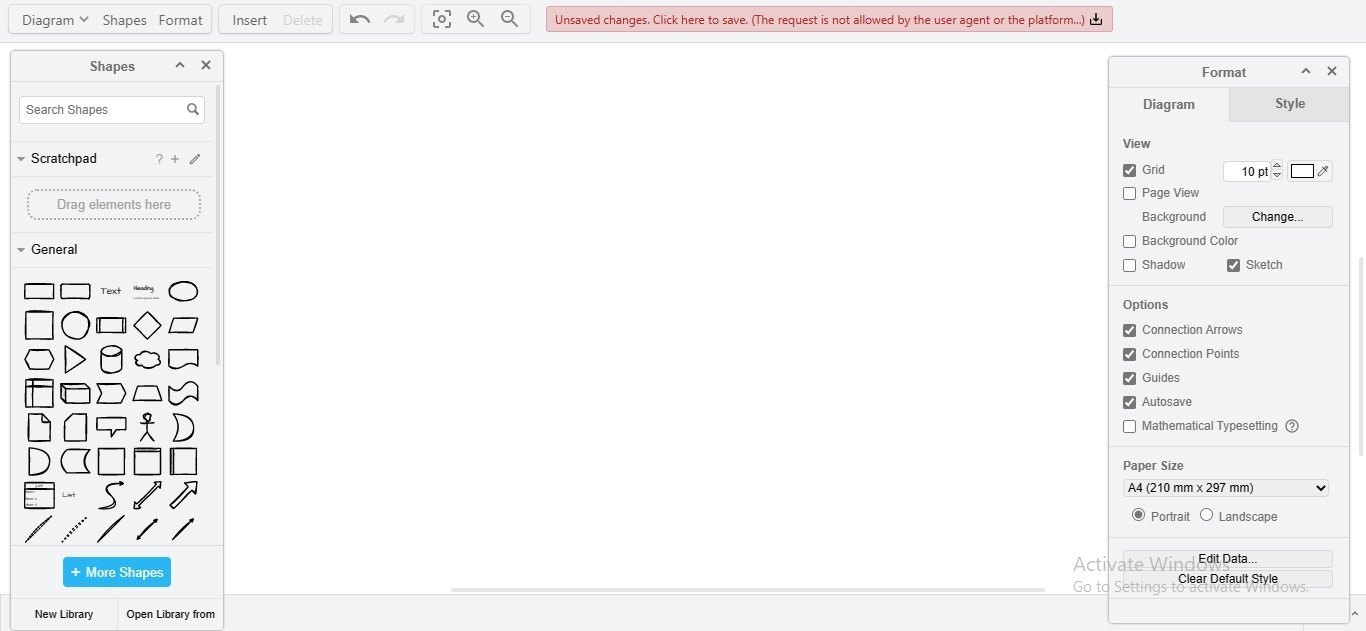
Schritt 2
Erstelle das Diagramm, das du in eine Folie umwandeln möchtest, um es in Microsoft PowerPoint einzufügen.
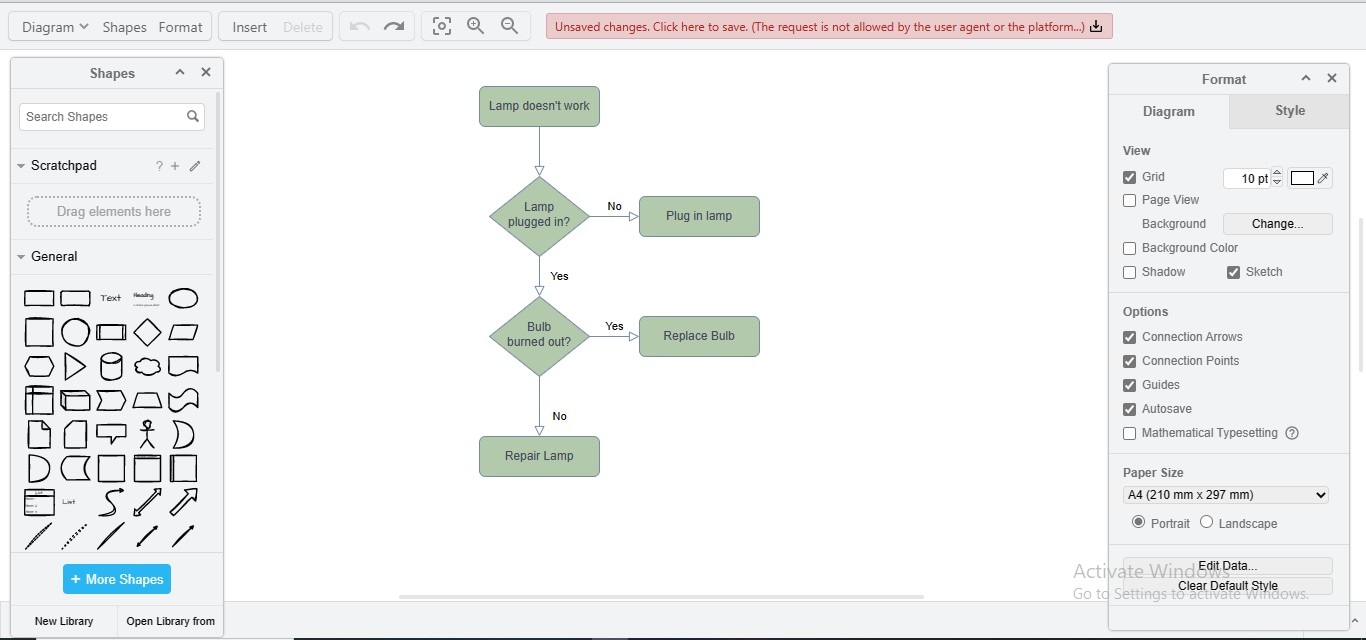
Schritt 3
Navigiere zu "Diagramm", wähle die Option "Exportieren als", und klicke im Dropdown-Menü auf "Erweitert".
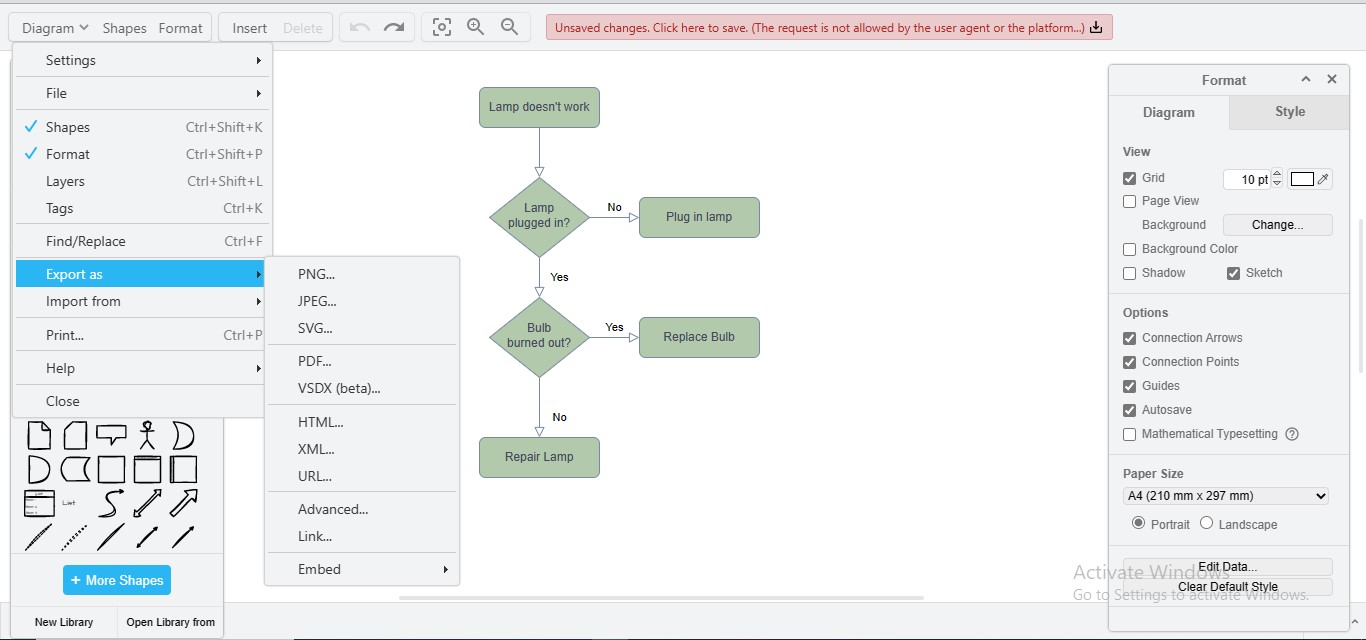
Schritt 4
Wähle das Grafikformat für dein Diagramm, fülle die anderen Details aus, markiere danach die Option "Transparent" für den Hintergrund und klicke auf den Button "Exportieren".
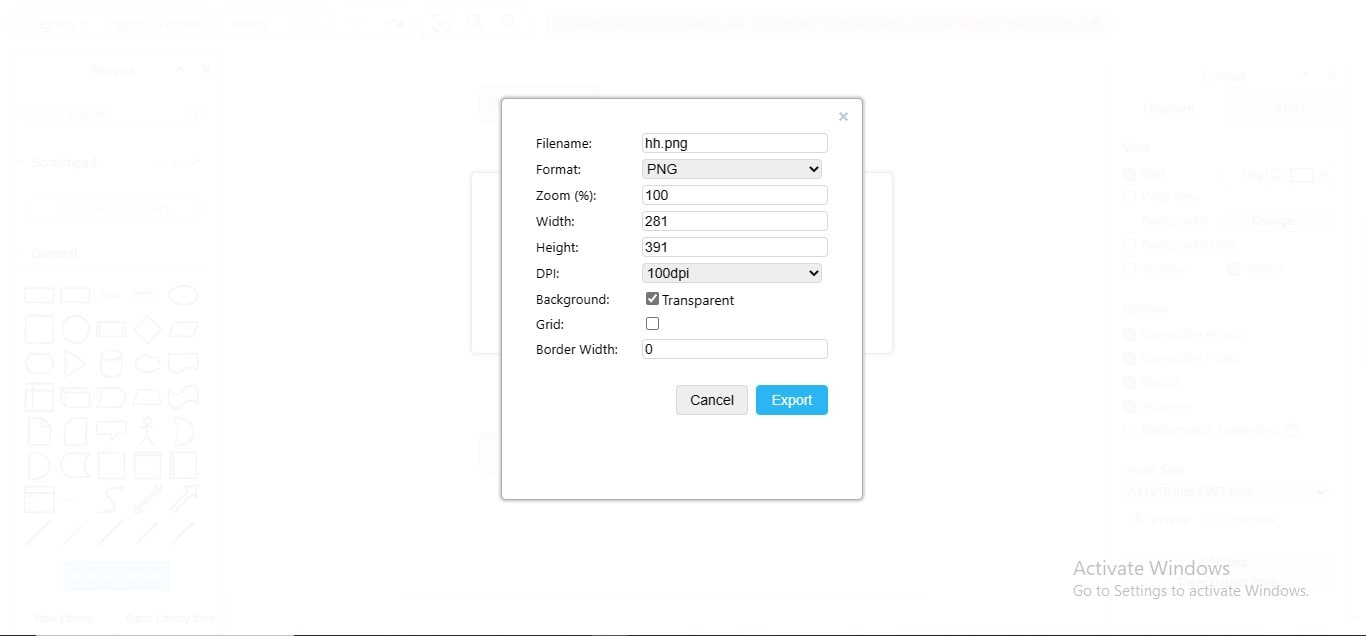
Schritt 5
Öffne nun deine Projektdatei in MS PowerPoint und füge das Bild dort ein, wo du es hinzufügen möchtest.
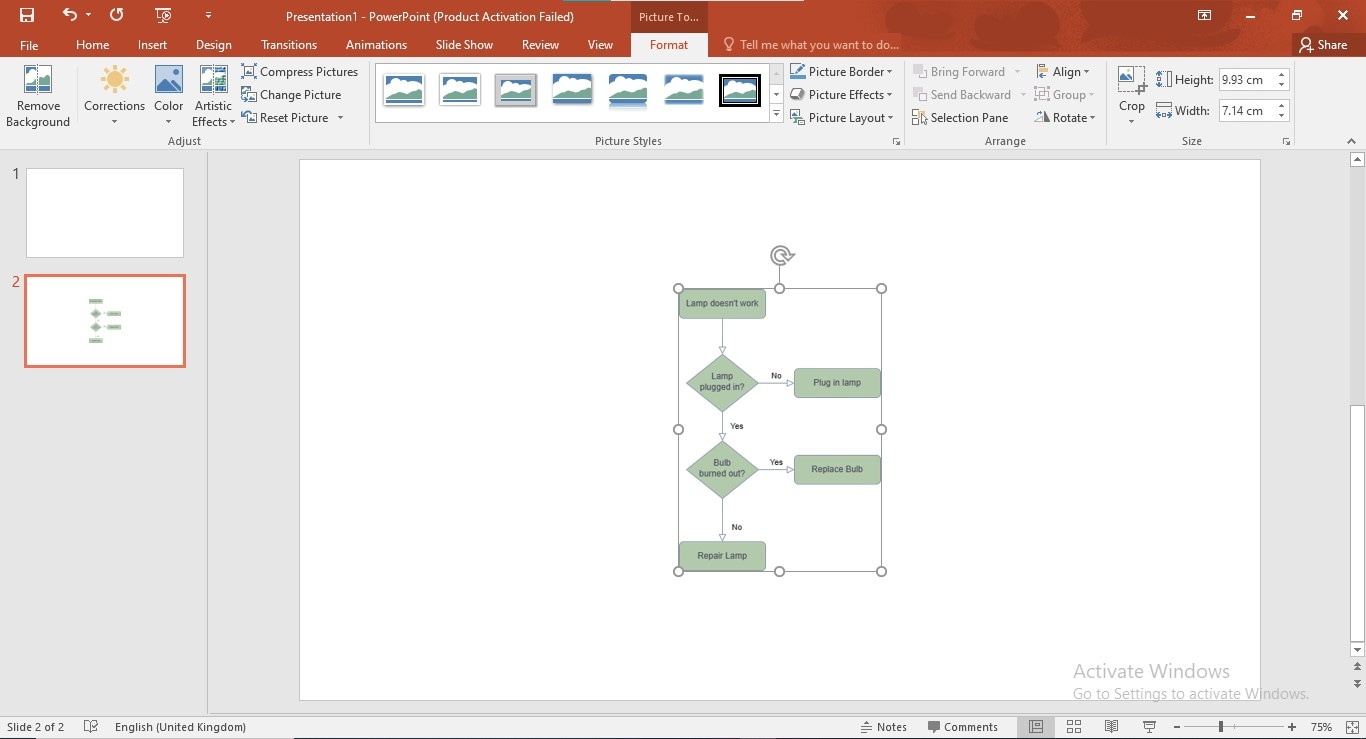
Methode 2: Hinzufügen der Draw.io-Erweiterung in Microsoft PowerPoint
Dieses Verfahren kann ein paar Minuten in Anspruch nehmen, aber es wird dir die Mühe ersparen, jedes Mal Grafikdateien in dein PowerPoint-Projekt zu exportieren und zu importieren. Hier sind die detaillierten Anweisungen zur Einbindung der Draw.io-Erweiterung in dein MS PowerPoint:
Schritt 1
Starte die "Draw.io"-Oberfläche, um ihr Add-In in MS PowerPoint einzubinden.
Schritt 2
Navigiere zu "Diagramme", klicke auf die Option "Einbetten" und wähle "Microsoft Office".
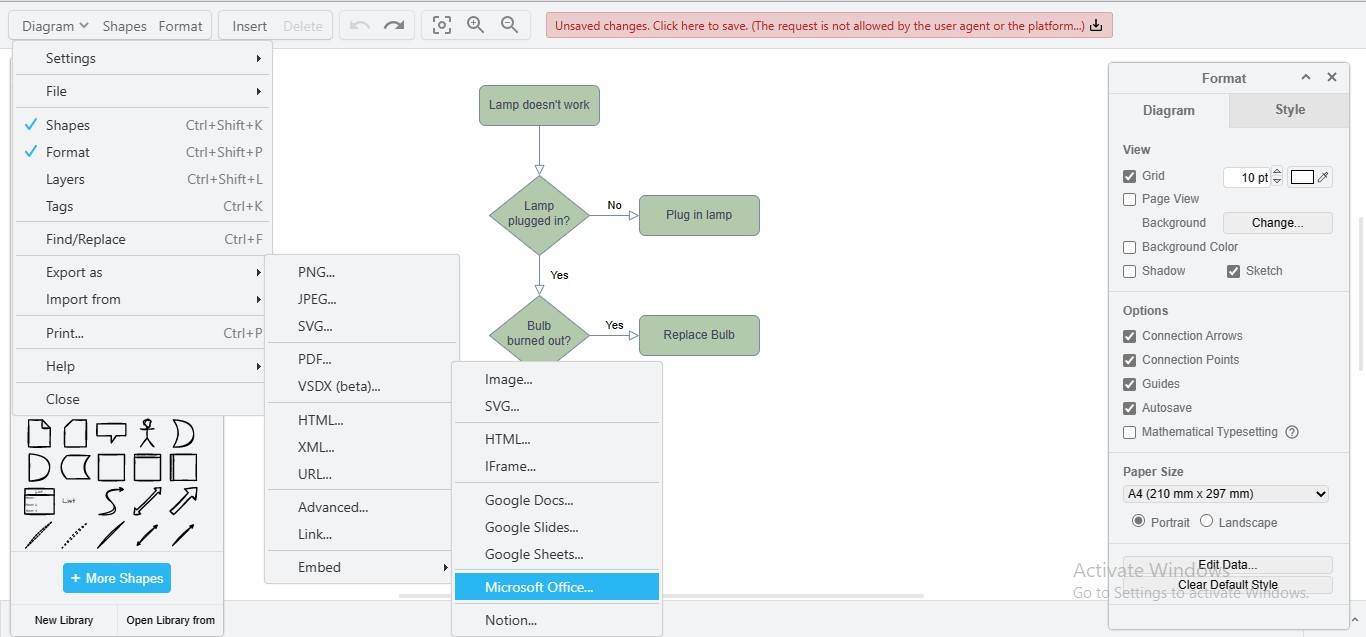
Schritt 3
Ein neues Fenster öffnet sich und führt dich zu "Microsoft AppSource"; klicke auf den Button "Jetzt holen", um die Draw.io-App in deinen Microsoft-Anwendungen einzubetten.
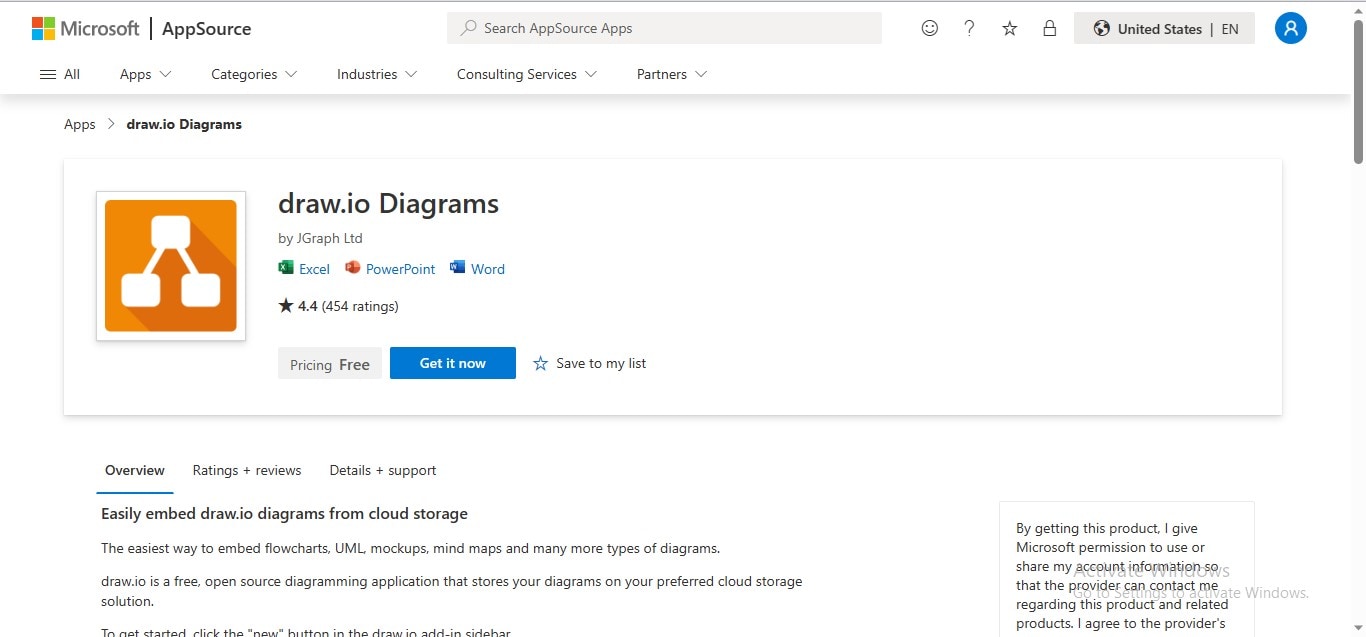
Schritt 4
Microsoft wird dich bitten, das Draw.io-Add-In in den drei Anwendungen Excel, Word und PowerPoint zu installieren. Wähle und klicke auf den Button "In PowerPoint öffnen", um fortzufahren.
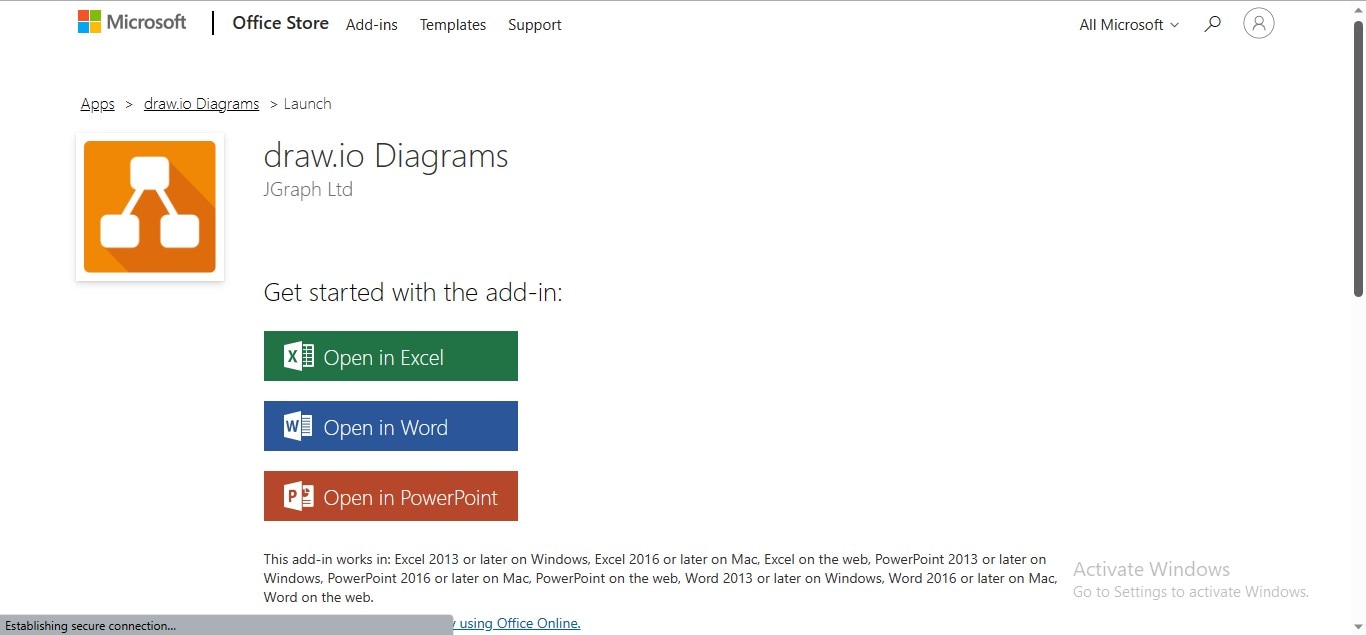
Schritt 5
Navigiere zur Registerkarte "Einfügen" im Menü, klicke auf die Option "Meine Add-Ins" und wähle "Draw.io-Diagramme", um es in MS PowerPoint einzubinden.
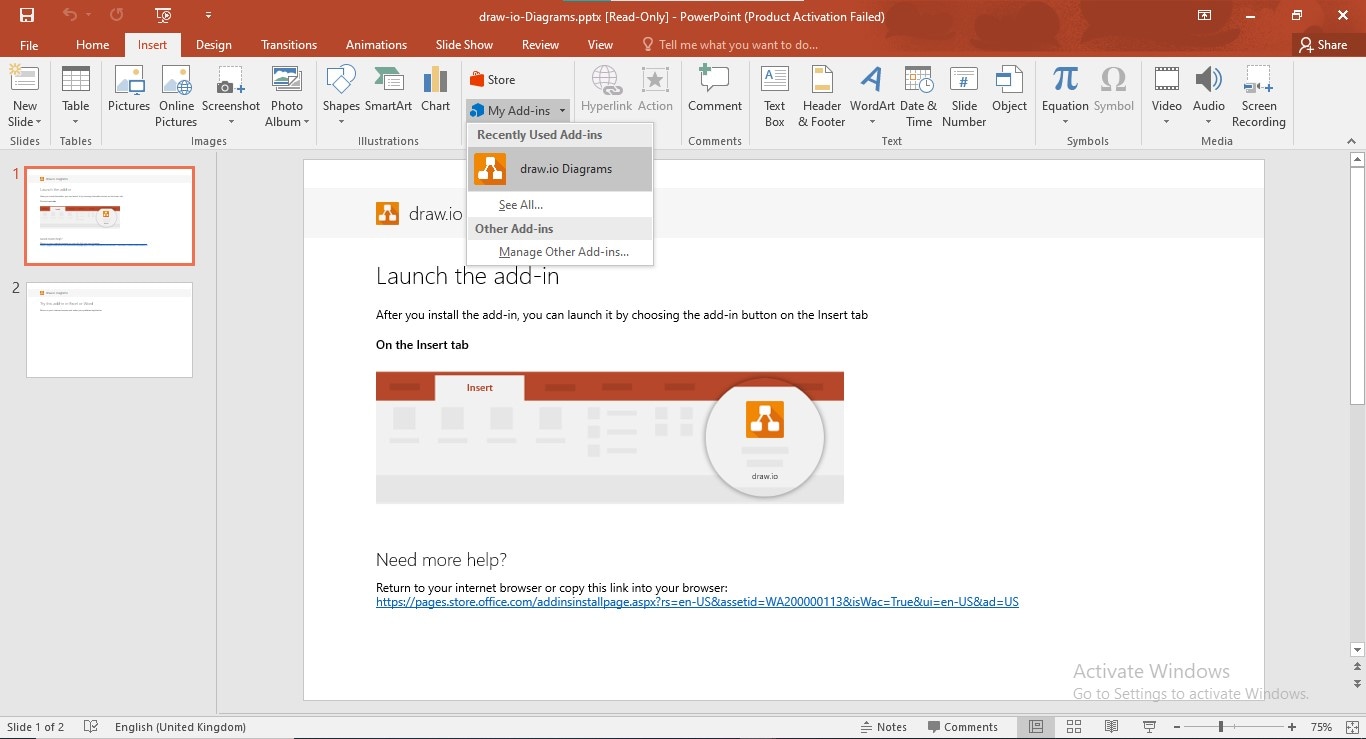
Schritt 6
Eine weitere Möglichkeit, das Draw.io-Add-In in Microsoft PowerPoint einzubinden, besteht darin, zum Office Store zu gehen und es dort zu holen. Klicke dazu auf die Option "Meine Add-Ins", wähle die Option "Store" und suche im Suchfeld nach "Draw.io".
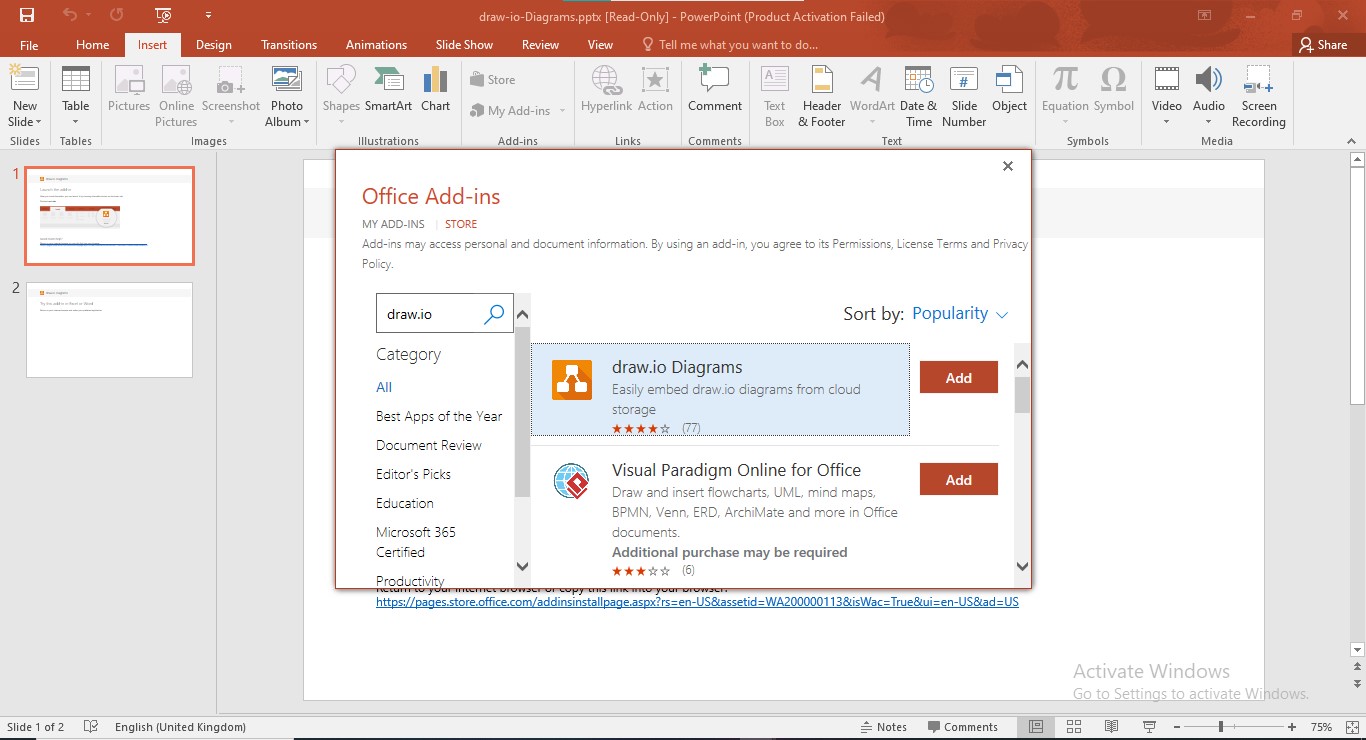
Teil III. Diagramme bequemer in PowerPoint exportieren mit EdrawMax!
Obwohl Draw.io ein unbesiegbares Werkzeug für die Erstellung von 2D-Diagrammen ist, erzeugt die Diskrepanz zwischen Draw.io und PowerPoint-Konvertierung bei seinen Nutzern manchmal Zweifel.
Zum Beispiel, wenn du seine Erweiterung nicht in den MS Office-Anwendungen eingebunden hast, musst du eine Reihe von Schritten durchlaufen, um ein Diagramm in PowerPoint einzubetten und es dann in das PPT-Format zu exportieren. Außerdem kannst du die einzelnen Elemente des Diagramms nicht anpassen, sobald du es in Microsoft PowerPoint importiert hast.
Aus diesen Gründen bieten wir eine unschlagbare Lösung, um deine Diagramme bequem in das PPT-Format zu exportieren, ohne in aufeinanderfolgende Fallen zu tappen. EdrawMax, eine professionelle und hochmoderne Diagrammplattform, ermöglicht mühelose Präsentationserstellung und erlaubt es dir, deine Projekte im PPT-Format zu exportieren, sodass du sie in MS PowerPoint anpassen und bearbeiten kannst.
Zusätzlich ist das Tool mit mehreren selbstdetektiven Funktionen ausgestattet, zum Beispiel automatisches Erstellen von Präsentationsfolien, Zuschneiden eines bestimmten Bereichs als Folie und Auswahl der Foliengröße, was dein Geschäftspräsentationserlebnis auf das nächste Level hebt.
Wie exportierst du Diagramme effektiv mit EdrawMax in PowerPoint?
Das Erstellen von Folien und deren Export in das PowerPoint-Format ist unglaublich einfach, da EdrawMax deine Projektfolien automatisch mit einem Klick erstellt. Das detaillierte Verfahren zum Exportieren deines Diagramms im PPT-Format über EdrawMax ist unten angegeben:
Schritt 1
Lade EdrawMax herunter, installiere es und starte es auf deinem Gerät. Melde dich mit deiner Wondershare-ID oder einem Konto von Google, Facebook oder Twitter an.
Schritt 2
Klicke auf die Registerkarte "Neu" im linken Bereich und wähle die Art des Diagramms aus, das du erstellen möchtest, um es im PPT-Format zu exportieren.
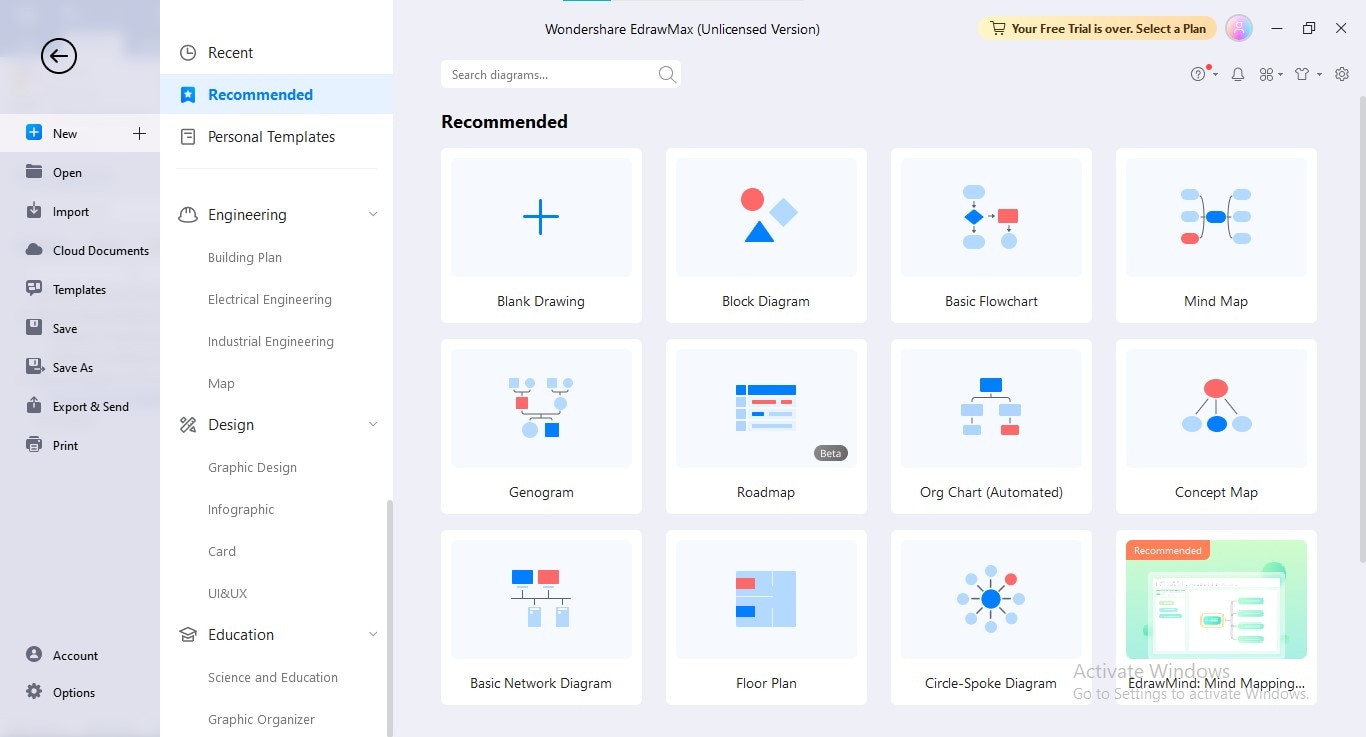
Schritt 3
Erstelle dein Diagramm, indem du Symbole und Formen per Drag-and-Drop hinzufügst; du kannst auch Tabellen, Diagramme, Bilder, Clipart, Symbole und andere Elemente in dein Diagramm einfügen, je nach Diagrammtyp. Füge Text zu den Formen hinzu und formatiere ihn durch Anpassungen und Linealausrichtungen.
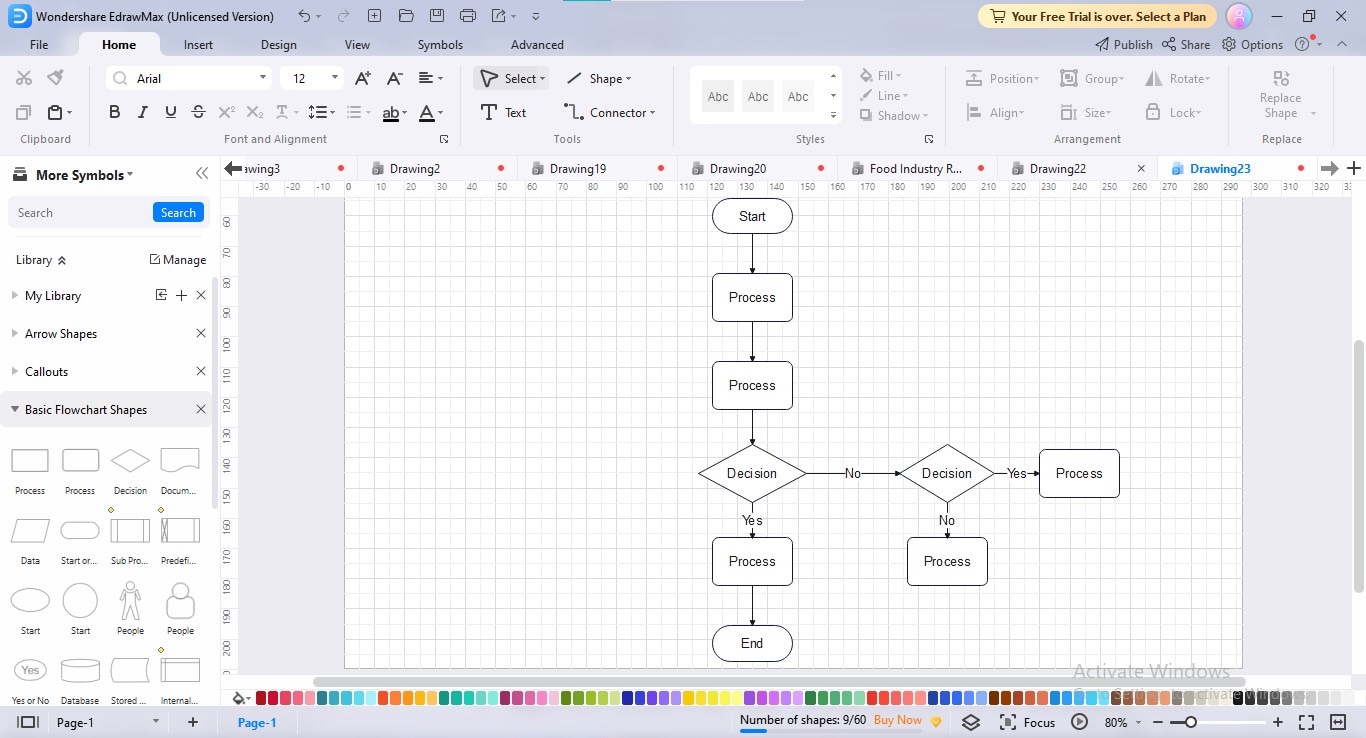
Schritt 4
Navigiere nun zur Registerkarte "Ansicht" im Menü und klicke auf den Button "Präsentation" neben der Option "Präsentation". Das Präsentationsfenster erscheint rechts. Klicke auf "Präsentation automatisch nach Seiten erstellen", wenn EdrawMax die Folien automatisch generieren soll.
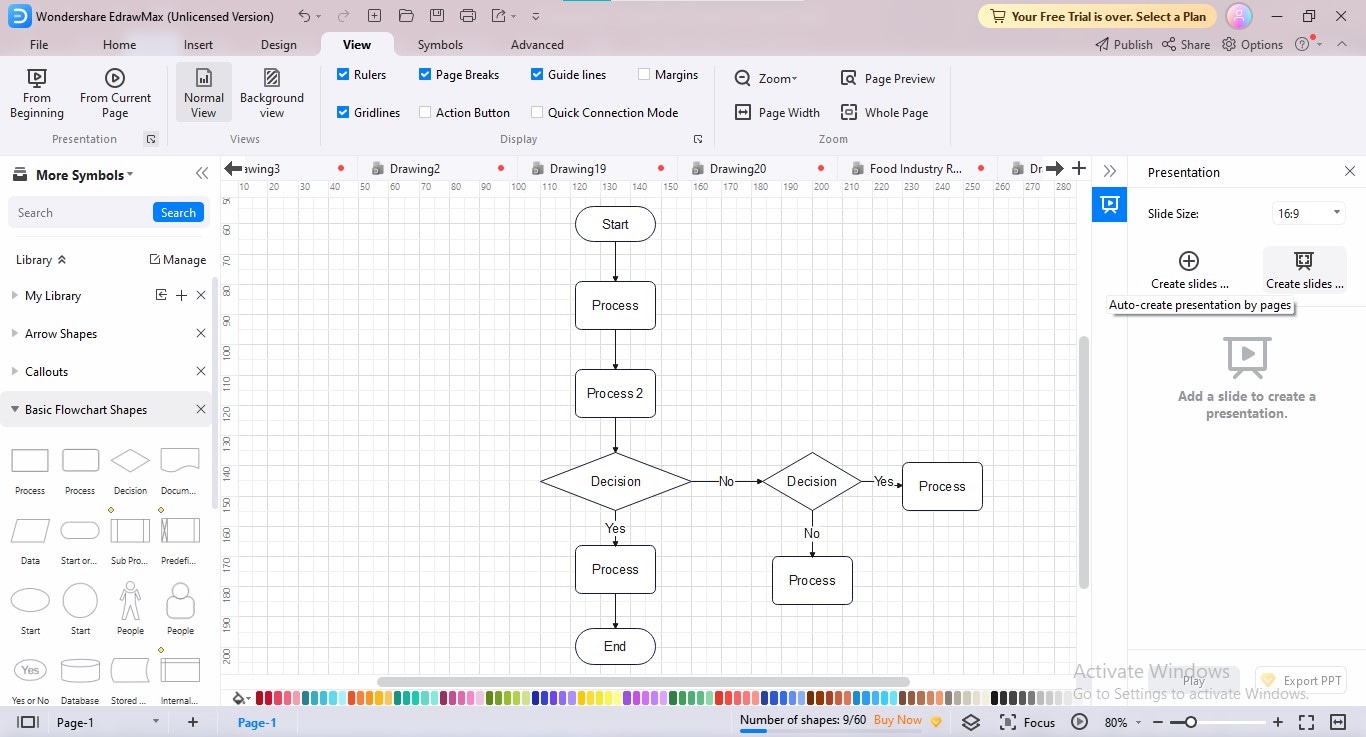
Schritt 5
Wenn du die Präsentationsfolien deines Projekts manuell erstellen möchtest, klicke auf die Option "Folie erstellen, indem du einen Bereich der Seite auswählst". Wenn du die Option zur manuellen Folienerstellung wählst, wird ein Zuschneidesymbol angezeigt, mit dem du den gewünschten Bereich in deiner Folie einschließen kannst.
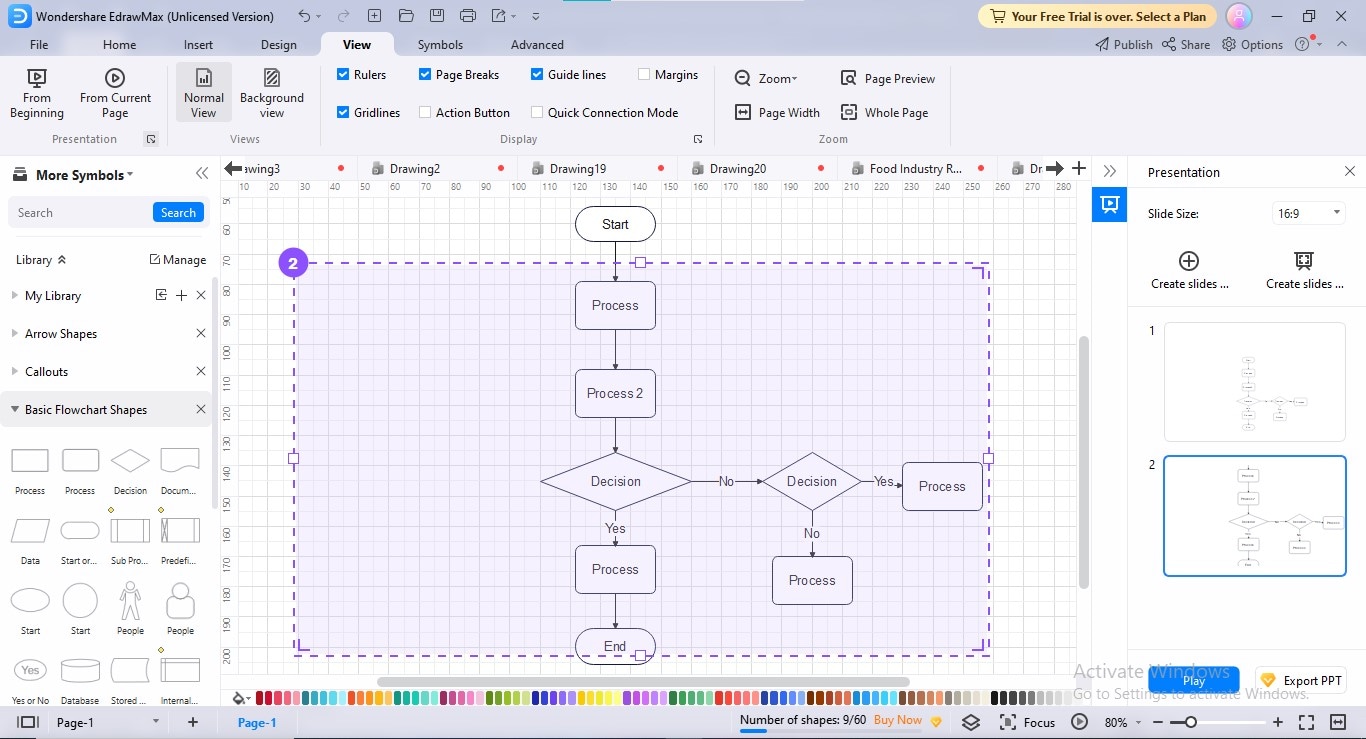
Schritt 6
Um deine Diagrammfolie zu exportieren, klicke auf den Button "PPT exportieren" unten rechts im Präsentationsfenster.
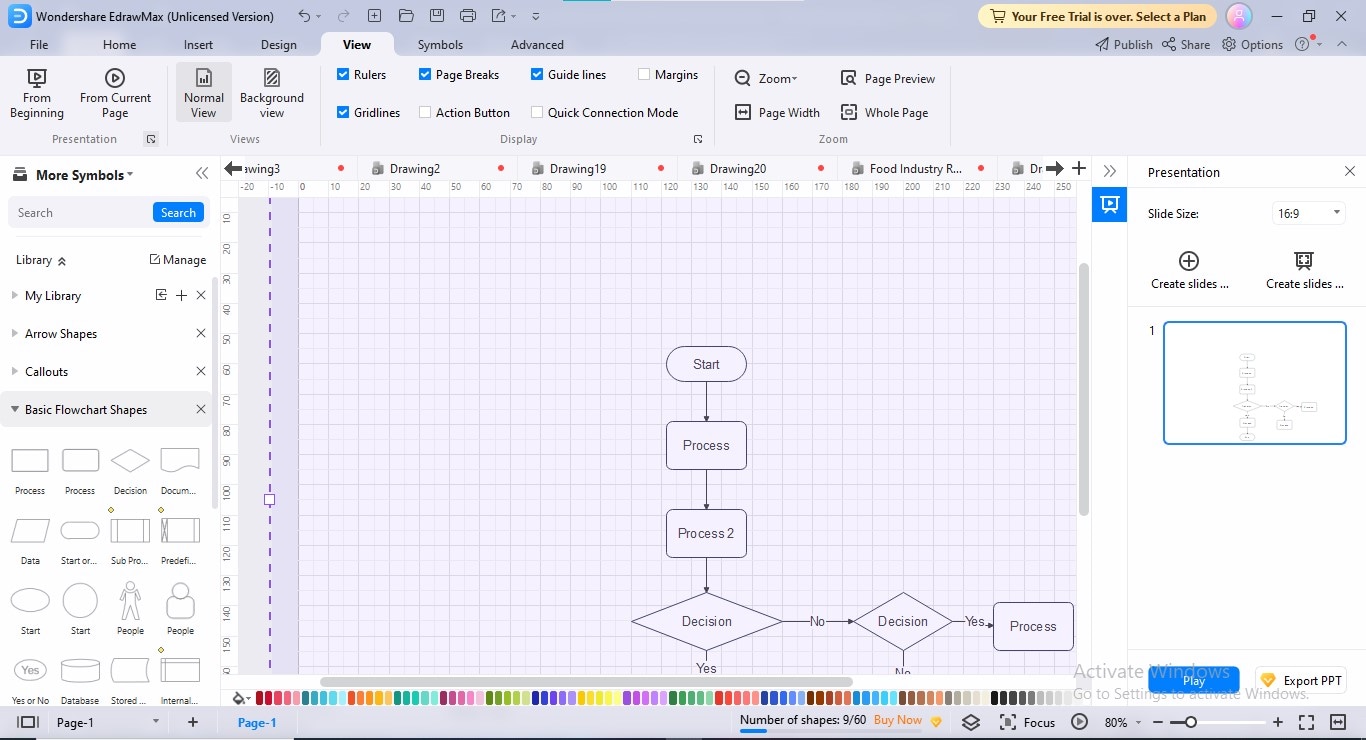
Schritt 7
Eine weitere Möglichkeit, dein Diagramm im PPT-Format zu exportieren, besteht darin, zum "Export"-Symbol oben zu navigieren und das PPT-Format für deinen Diagrammexport auszuwählen.
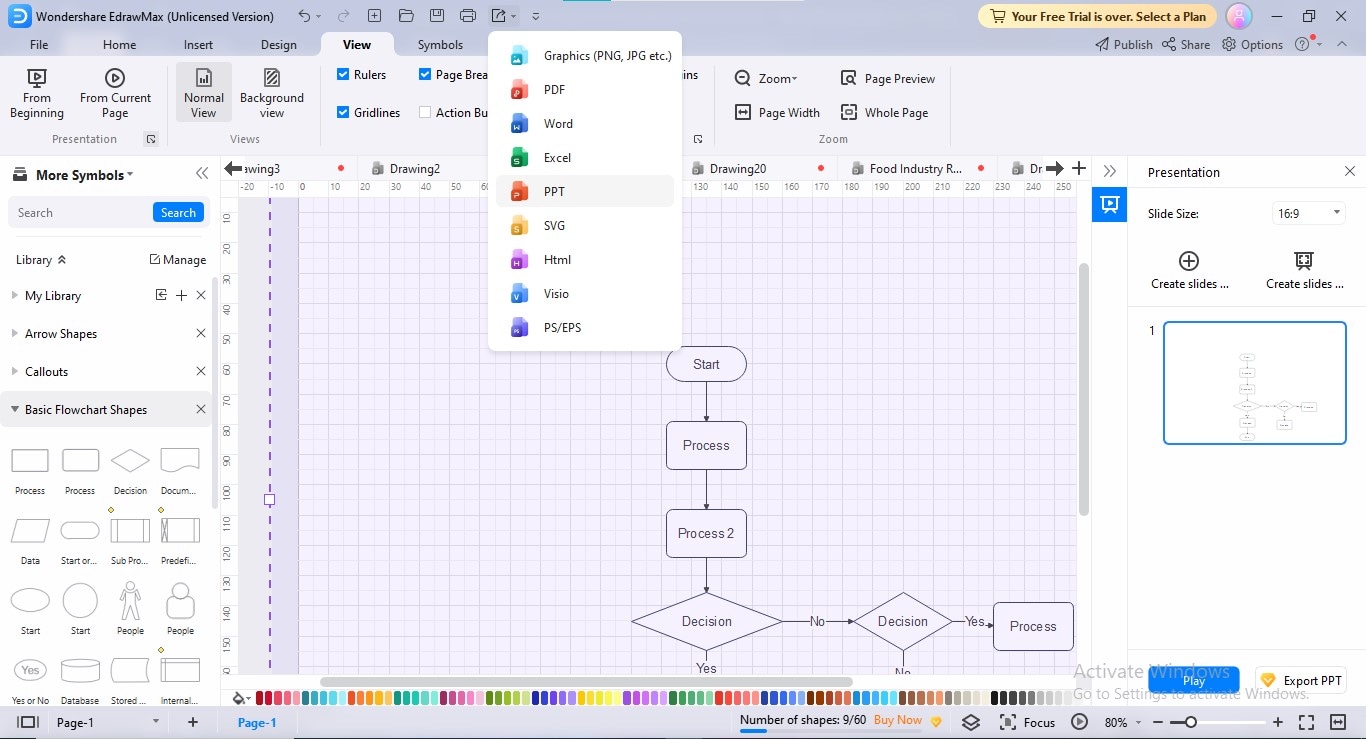
4. Fazit
Draw.io ist ein leistungsstarkes Werkzeug, um online 2-dimensionale Diagramme zu erstellen, ohne ein Budget investieren zu müssen. Das Tool bietet auch mehrere Exportformate zum Speichern deiner Datei an. Dennoch ist der Export von Draw.io-Dateien in das PowerPoint-Format ein etwas kniffliger Prozess, der erfordert, dass du die Datei zuerst in ein Grafikformat mit transparentem Hintergrund exportierst und dann in deine PowerPoint-Datei einfügst. Allerdings kannst du die Draw.io-Erweiterung in Microsoft 365-Anwendungen nutzen, um diese aufeinanderfolgenden Hindernisse zu vermeiden.
Der Artikel hat dir gezeigt, wie du ein grafikgeneriertes Diagramm in Microsoft PowerPoint einbettest oder das Draw.io-Add-In in Microsoft-Anwendungen einbindest. Du kannst eine zuverlässige Alternative zu Draw.io verwenden, nämlich EdrawMax, das eine direkte Exportmöglichkeit für das PPT-Format bietet und dein Diagrammerstellungserlebnis auf die höchsten Ebenen der Bequemlichkeit führt.
Falls du es wissen möchtest, du kannst tatsächlich direkt in PowerPoint ein Flussdiagramm erstellen.



