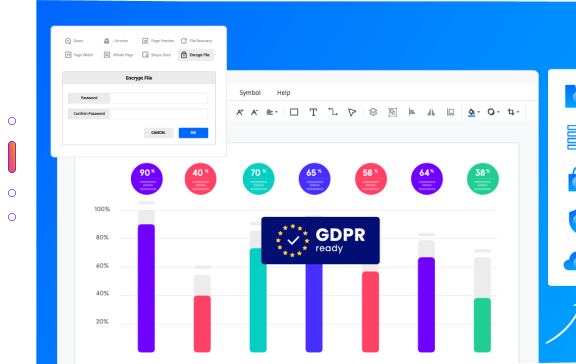Wie man einen Grundriss in Word erstellt
Edraw Content-Team
Möchten Sie Ihren Grundriss erstellen?
EdrawMax ist auf die Erstellung von Diagrammen und Visualisierungen spezialisiert. In diesem Artikel erfahren Sie alles darüber, wie Sie einen Grundriss in Word erstellen. Testen Sie es jetzt kostenlos!
Ein Grundriss oder Gebäudeplan ist die detaillierte Dokumentation des Bauprojekts über die Anordnung der Innenwände, des Schlafbereichs, des Wohnzimmers, des Arbeitszimmers und der Küche. Ein klarer Grundriss zeigt auch die Lage des Badezimmers, der Garage, des Unterhaltungsraums und mehr, je nach den Anforderungen des Kunden. Es gibt verschiedene Tools, mit denen Sie einen Grundriss erstellen können - eines dieser Tools ist Microsoft Word. Die meisten Architekturstudenten erstellen einen Grundriss im Word-Format, um ihn leicht mit Kommilitonen oder zukünftigen Kunden teilen zu können.
Ein Grundriss ist die primäre Darstellung Ihres gebauten Hauses. Deshalb ist er eine wichtige Voraussetzung dafür, dass Sie ihn so gestalten, dass er alle Elemente eines Gebäudeplans enthält. Hier zeigen wir Ihnen, wie Sie einen Grundriss in Word erstellen und wie einfach Sie einen ähnlichen Entwurf mit EdrawMax erstellen können. Die fantastische Funktion von EdrawMax ist, dass Sie den Grundriss ganz einfach im Word-Format exportieren können, was die Offline-Zusammenarbeit unglaublich erleichtert.
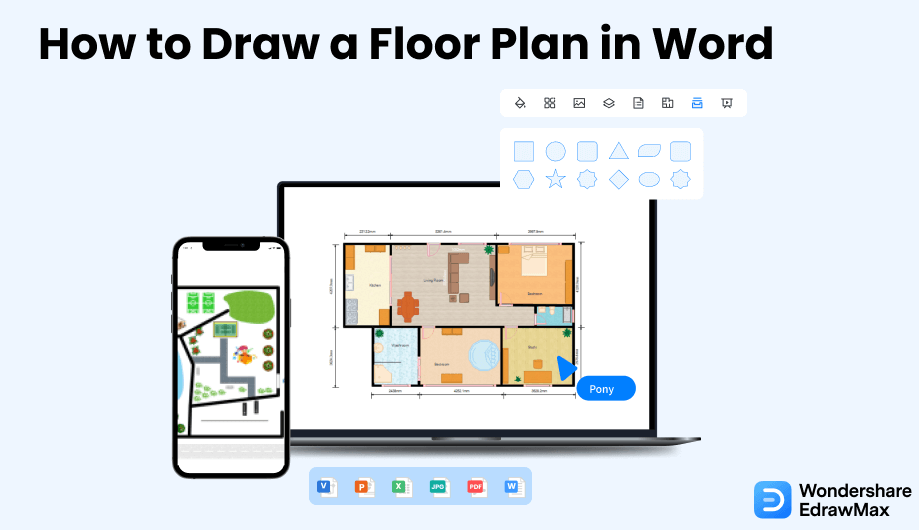
1. Wie man einen Grundriss in Word erstellt
Microsoft Word ist ein Teil der Microsoft Suite. Bevor Sie also einen Grundriss in Word erstellen, müssen Sie die jährliche Lizenzgebühr herunterladen, installieren und bezahlen, um die Bearbeitungsoption in Word nutzen zu können.
- Identifizieren Sie die Anforderungen:
Identifizieren Sie zunächst die Anforderungen. Kennen Sie die Funktionen, die Sie in den Raum einbauen möchten, wie z.B. die Platzierung der Wände, Türen, Fenster, Durchgänge oder alles, was zum Zeichnen eines Grundrisses erforderlich ist.
- Starten Sie die Anwendung und öffnen Sie eine leere Seite:
Sobald Sie die Anforderungsliste haben, besteht der nächste Schritt zur Erstellung eines Grundrisses in Word darin, die Anwendung von Microsoft Word zu starten. Wenn Sie das Verknüpfungssymbol dieser Anwendung auf dem Desktop oder in der Taskleiste haben, klicken Sie darauf, um sie zu starten. Oder gehen Sie in das Startmenü, wo Sie die Word Option finden und klicken Sie auf diese. Sie erhalten eine leere Seite.
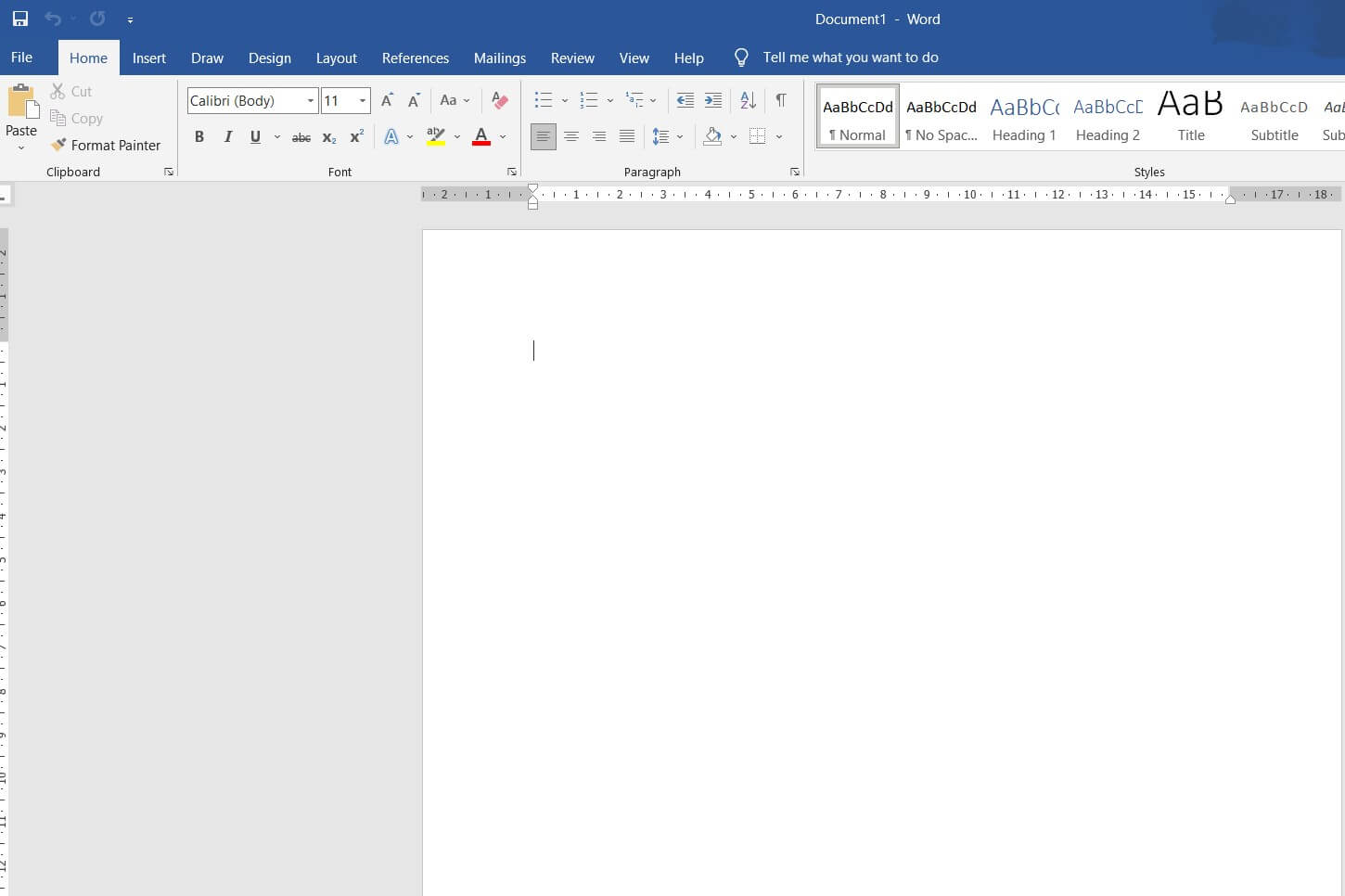
- Seite einrichten:
Der nächste Schritt besteht darin, die Seite so einzurichten, dass sie für ein Zeichenblatt geeignet ist. Wechseln Sie zunächst auf die Registerkarte Layout, Gruppe Seiteneinrichtung. Hier haben Sie die Möglichkeit, Größe, Ausrichtung und Rand einzustellen. Legen Sie die Seitengröße in der Größenoption fest, wählen Sie die gewünschte Ausrichtung in der Ausrichtungsoption und definieren Sie die Ränder in der Ränderoption. Gehen Sie nun auf die Registerkarte Ansicht, Gruppe Anzeigen und klicken Sie auf die Kontrollkästchen von Lineal und Gitternetzlinien. Gehen Sie anschließend auf die Registerkarte Einfügen und wählen Sie das Textfeld aus. Das Textfeld hilft Ihnen bei der Einstellung der vertikalen und horizontalen Skalen. Ihr Rasterblatt ist fertig und jetzt können Sie Ihren Grundriss zeichnen.
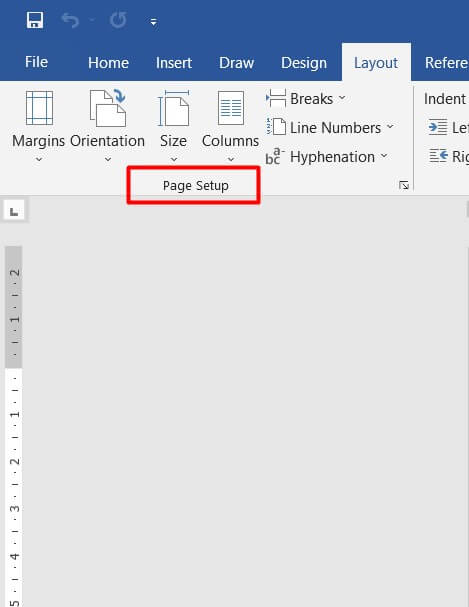
- Wählen Sie die zu zeichnenden Formen aus:
Wenn die Seite fertig ist, ist der entscheidende Schritt bei der Erstellung eines Grundrisses in Word das Zeichnen des Grundrisses. Gehen Sie auf die Registerkarte Einfügen, Gruppe Illustrationen und wählen Sie aus der Formen Option die für den Zweck erforderliche Form aus. Wenn Sie z.B. Kästen zeichnen möchten, können Sie die Formen Rechteck, durchgezogene Linien für die Wände oder gepunktete Linien für die Türen und Fenster wählen.
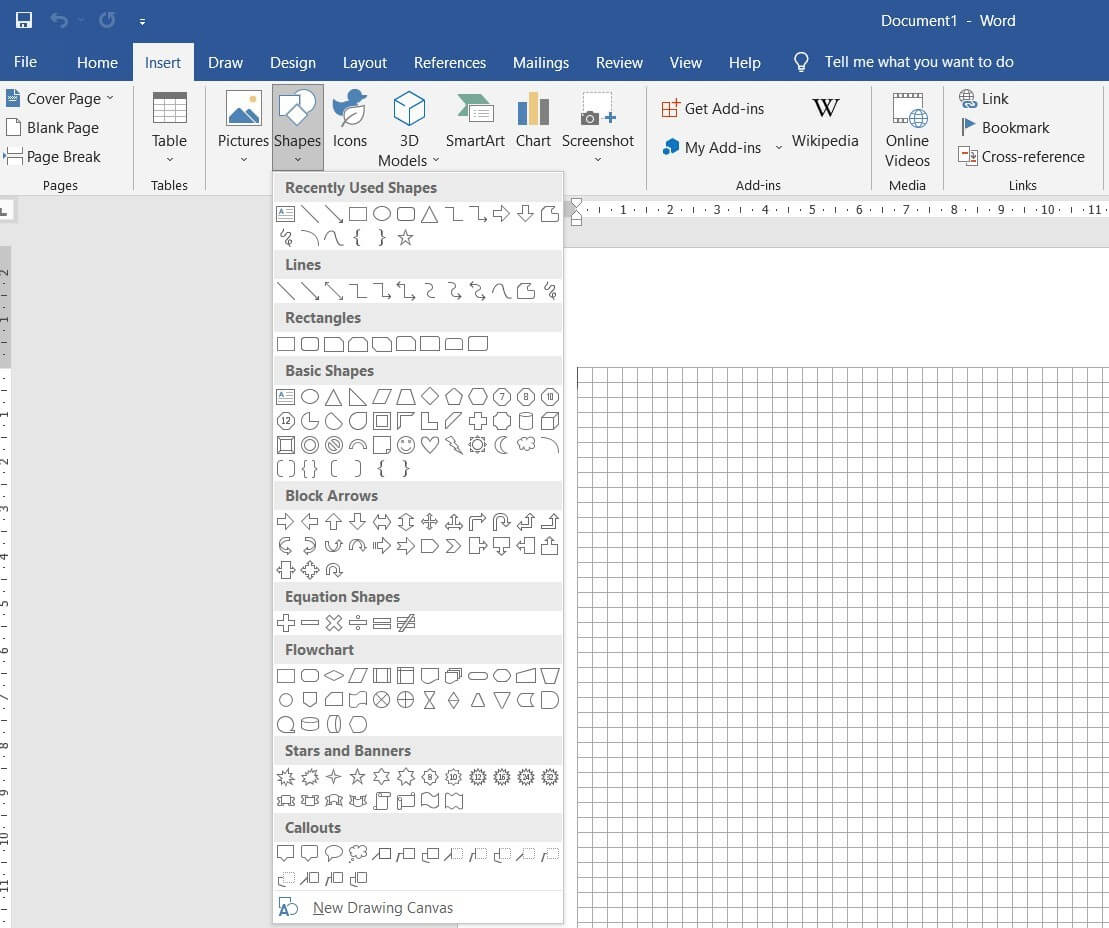
- Datei speichern:
Wenn Sie den Grundriss gezeichnet haben, speichern Sie die Datei, indem Sie auf der Registerkarte Datei in der Anwendung auf die "Speichern unter" Option klicken. Geben Sie dann den Dateinamen und den Zielspeicherort in die dafür vorgesehenen Felder ein und klicken Sie auf die "Speichern" Schaltfläche.
Jetzt zeigen wir Ihnen, wie Sie am einfachsten einen Grundriss in Word und anderen Microsoft-Formaten erstellen können.
- Identifizieren Sie die Anforderungen;
- Starten Sie die Anwendung und öffnen Sie eine leere Seite;
- Seite einrichten;
- Wählen Sie die zu zeichnenden Formen aus;
- Datei speichern.
2. Wie man einen Grundriss in EdrawMax erstellt
Das Erstellen eines Grundrisses in Word sieht zwar so aus, als ob das jeder könnte, aber dem Tool fehlen die Designfunktionen. Um das zu vermeiden, sollten Sie sich die folgenden Schritte ansehen, in denen wir Ihnen zeigen, wie Sie mit EdrawMax einen Grundriss im Word-Format erstellen können.
Schritt 1 Öffnen Sie EdrawMax und melden Sie sich an
Der erste Schritt zur Erstellung eines Grundrisses ist das Herunterladen und Installieren dieses 2D-Grundriss Makers auf Ihrem System. Rufen Sie https://www.edrawsoft.com/de/edraw-max/ auf, um die EdrawMax-Installationsdatei für Ihr Betriebssystem herunterzuladen. Melden Sie sich beim EdrawMax-Dashboard an, wenn Sie es zum ersten Mal benutzen; ansonsten melden Sie sich mit Ihrer E-Mail-Adresse an.
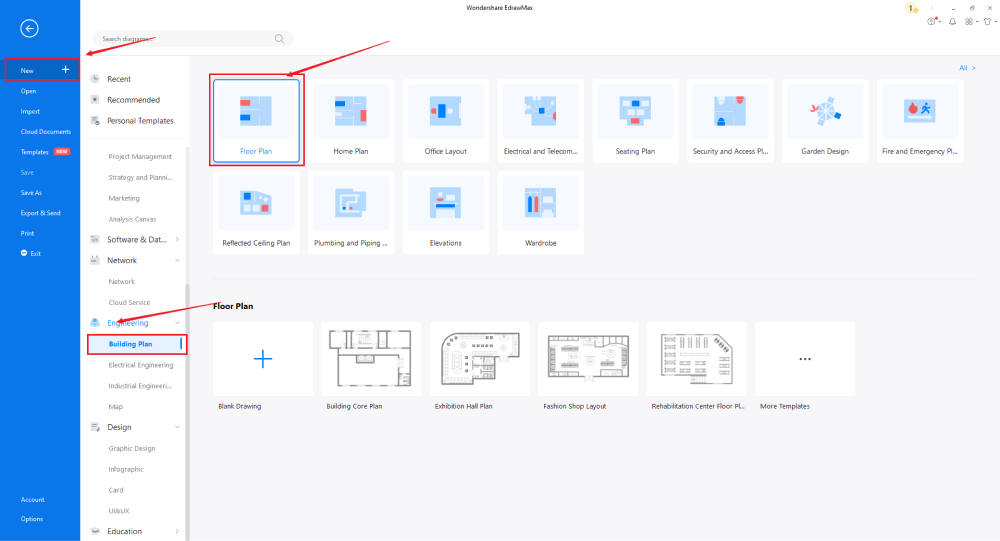
Schritt 2 Auswahl der Vorlage
EdrawMax wird mit über 3.000 kostenlosen Vorlagen für verschiedene Zeichnungen geliefert. Gehen Sie zum Abschnitt "Vorlagen" auf der linken Seite dieser Grundrisssoftware und suchen Sie nach "Grundriss". Hier finden Sie Hunderte von Vorlagen, die von Benutzern erstellt wurden. Sehen Sie sich die Vorlagen an und klicken Sie auf "Sofort verwenden", um alle Grundrisskomponenten in Ihre Zeichnung zu importieren.
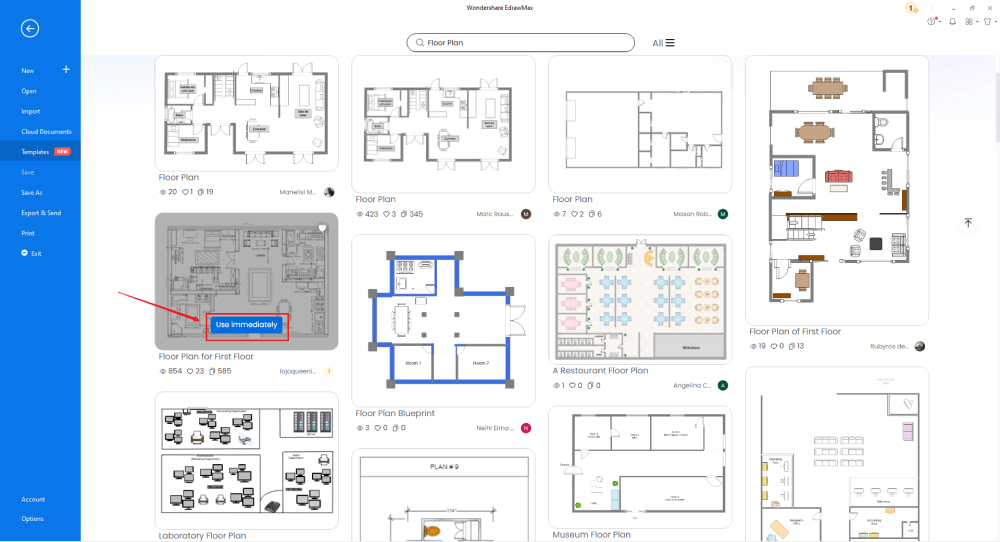
Schritt 3 Von Grund auf neu erstellen
Wenn Sie die Funktionen von EdrawMax erkunden möchten, gehen Sie zum Gebäudeplan Bereich und klicken Sie auf das "+" Zeichen. Es öffnet die EdrawMax-Plantafel mit einfach zu verwendenden Symbolen für Grundrisse und andere Gebäudepläne. Beginnen Sie mit dem Grundriss und fügen Sie dann die Schlafzimmerwände und Fenster hinzu. Sie können sogar verschiedene Komponenten nach Ihren Wünschen hinzufügen.
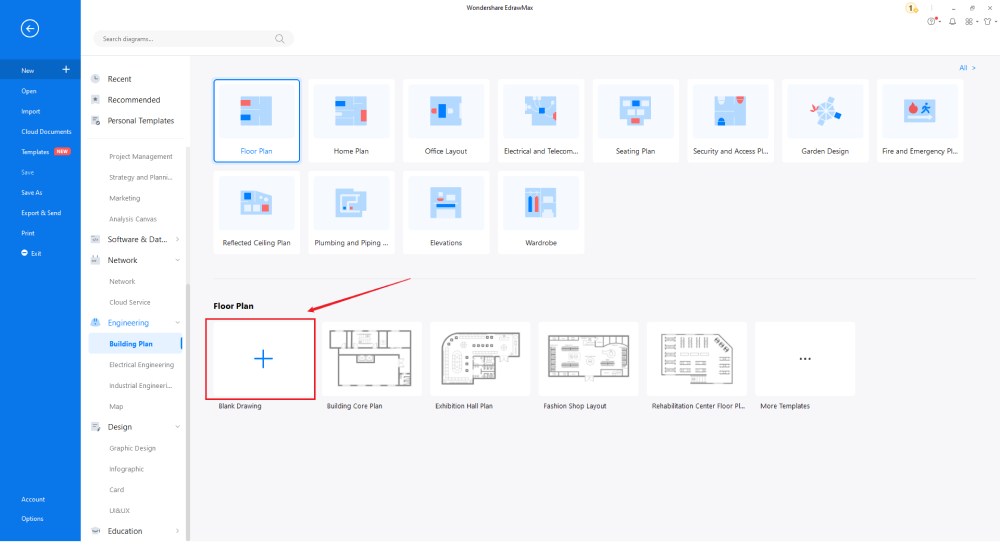
Schritt 4 Symbole auswählen
In der Symbolleiste sehen Sie "Vordefinierte Symbole". Klicken Sie auf "Grundriss", um alle relevanten Symbole des Grundrissentwurfs zu importieren. Sobald sie importiert sind, können Sie damit beginnen, sie im Grundriss zu platzieren, den Sie gerade in Schritt #3 erstellt haben.
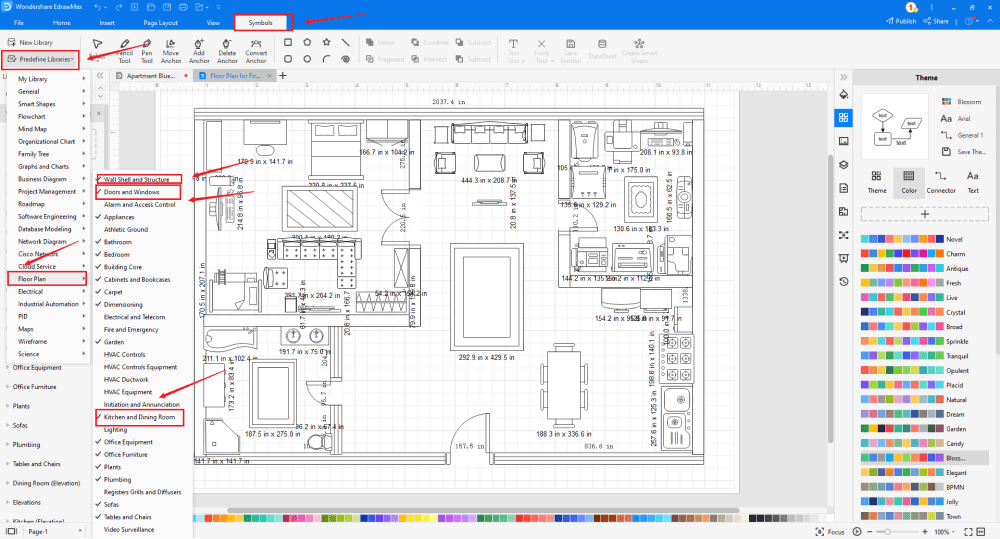
Schritt 5 Komponenten hinzufügen
Nachdem Sie den Umriss erstellt und die Schlafzimmerwände und Fenster hinzugefügt haben, können Sie damit beginnen, die grundlegenden Komponenten des Grundrisses hinzuzufügen, wie z.B. einen Schrank, einen quadratischen Esstisch mit einer abgerundeten Ecke, einen rechteckigen Esstisch und eine Spüle, quadratischer Tisch.
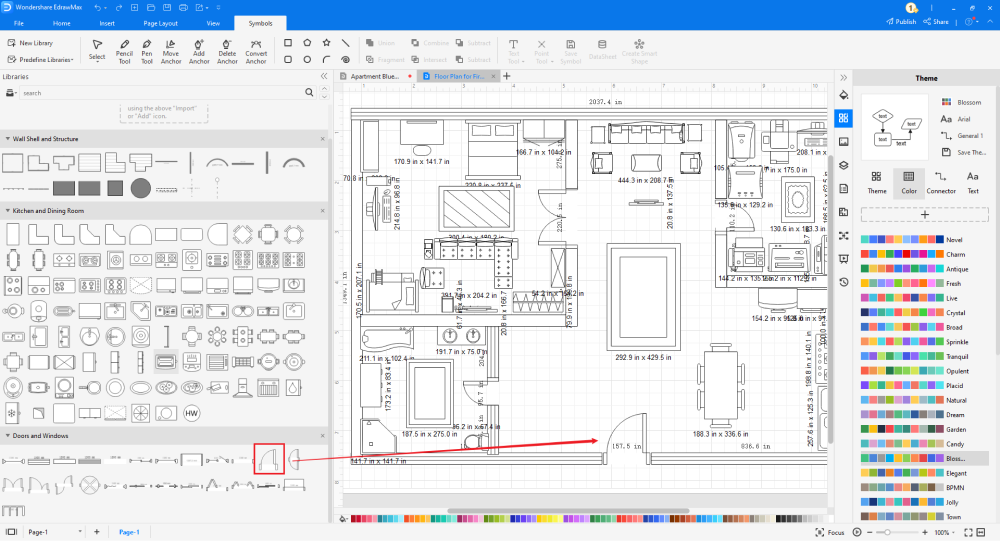
Schritt 6 Exportieren & Teilen
Nachdem Sie den Grundriss erstellt haben, können Sie ihn in Word-Formate und andere wichtige Formate wie JPG, PNG, PDF und mehr exportieren. Mit diesem 2D-Grundriss können Sie Ihren Grundrissentwurf auch auf verschiedenen Plattformen sozialer Medien wie Twitter, Facebook, LinkedIn und Line teilen.
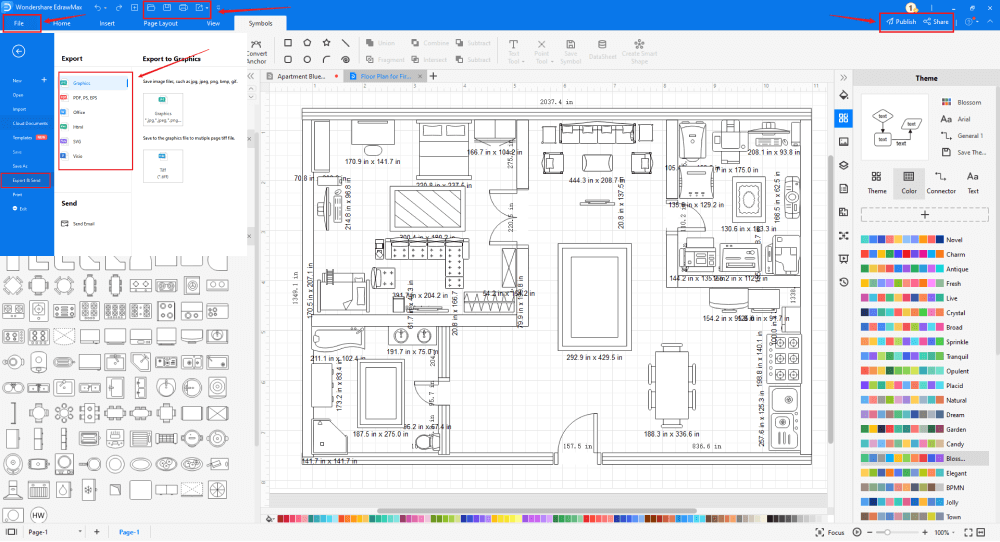
3. EdrawMax vs. Microsoft Word
Einige der häufigsten Unterschiede zwischen EdrawMax und Microsoft Word sind:
- MS Word ist ein Offline-Tool, das sich hervorragend zum Erstellen umfangreicher Word-Dokumente eignet. Diesem Textverarbeitungstool fehlen einige Funktionen für die Gestaltung und wenn Sie professionelle Grundrisse erstellen, werden Sie Schwierigkeiten haben, die Maße und Dimensionen zu finden. EdrawMax wird mit einem Dashboard geliefert, mit dem Sie die Dimensionen ganz einfach ändern und auf die realen Gegebenheiten herunter skalieren können.
- MS Word hat Einschränkungen, wenn es um die gemeinsame Nutzung von Dateien in anderen Formaten geht. Es ist zu beobachten, dass die Formatierung nicht gleich bleibt, wenn jemand auf eine ältere Version von MS Office zugreift. Die aus EdrawMax exportierten EDDX-Dateien funktionieren jedoch in allen Versionen gleich.
- MS Word nimmt viel Speicherplatz auf Ihrem Computer ein und wenn Sie mit älteren Intel-Versionen arbeiten, müssen Sie möglicherweise ein Downgrade der MS Suite durchführen, um eine bessere Zugänglichkeit zu erreichen. EdrawMax benötigt wenig bis gar keinen Speicherplatz und funktioniert erstaunlich gut auf jeder Hardware.
EdrawMax enthält über 50.000 Symbole, die von Benutzern erstellt wurden. Als registrierter Benutzer können Sie personalisierte Symbole erstellen und diese für die spätere Verwendung speichern. Einige der gebräuchlichsten Grundriss-Symbole, die Sie für die Erstellung Ihres professionellen Grundrisses verwenden können, sind:
- Badezimmer: Waschbecken, Doppelwaschbecken, Fußwaschbecken, Toilette, Badewanne, Bidet, Dusche Lampe.
- Schlafzimmer: Einzelbett, Doppelbett, verstellbares Bett, Einzelunterbett, Kinderbett, Frisiertisch.
- Gebäudekern: Pfeil, Standort der Klimaanlage, Stufe, Ziertreppe, Z-förmige Treppe.
- Schränke & Bücherregale: Eckfläche, Eck-Theke, Sockel, Sockel-Endregal, Schrank.
- Teppich: Runde Teppiche, Rechteckige Teppiche, Quadratische Teppiche.
Die Vorlagen-Community ist eine der erstaunlichen Funktionen von EdrawMax. Gegenwärtig haben wir über 25 Millionen registrierte Nutzer weltweit. Diese professionellen Benutzer aktualisieren die Vorlagen-Community ständig, um alle Anfänger zu inspirieren. Einige der gebräuchlichsten Grundrissvorlagen für den privaten oder beruflichen Gebrauch sind Grundrisse für Restaurants mit zwei Etagen, flache Grundrisse für die erste Etage, Grundrisse für Hotels mit zwei Etagen und fantastische Grundrisse, etc.
Zeichnen Sie einen Grundriss in Word:
-
MS Word verfügt nur über eine sehr begrenzte Diagrammfunktion und ist in mehreren Bereichen unzureichend, wenn es um die Erstellung verschiedener Arten von Grundrissen geht.
-
Word verfügt nicht über eine Sammlung von Grundrissvorlagen und professionellen Symbolen.
-
Word ist ein Tool, das auf Anwendungen von Drittanbietern angewiesen ist, um die Grundrissentwürfe zu zeichnen.
Zeichnen Sie einen Grundriss in EdrawMax:
-
Mit den integrierten Vorlagen können Sie die Grundrisse in nur wenigen Minuten erstellen.
-
Sie brauchen sich keine Gedanken über die Suche nach den entsprechenden Symbolen zu machen, denn es gibt über 26.000 Symbole für jedes Feld und noch mehr Ressourcen, um Ihr Design zu unterstützen.
-
EdrawMax unterstützt den Export von Dateien in mehrere Formate. Sie können in EdrawMax Grundrisse erstellen und diese als Word, PPT, Excel und andere Formate exportieren, um Ihren Anforderungen gerecht zu werden.
-
EdrawMax hat die gleiche Funktion wie Word, um Ihren Grundrissentwurf vor anderen zu zeigen.
4. Kostenlose Grundriss-Software
Es gibt einen Grund, warum mehr als 25 Millionen Menschen EdrawMax für ihre Diagrammerstellung vertrauen. Von der Erstellung von Netzwerkdiagrammen bis zum Austausch wissenschaftlicher Diagramme können Sie mit dieser kostenlosen Grundriss-Software über 280 verschiedene Diagrammtypen erstellen. Einige der häufigsten Funktionen dieser kostenlosen Grundriss-Software sind:
- EdrawMax wird mit kostenlosen Vorlagen geliefert, die zu 100 Prozent anpassbar sind.
- Mit dieser kostenlosen Grundriss-Software können Sie sogar Mediendateien direkt von Ihrem Desktop aus hochladen oder importieren.
- Jedes EdrawMax-Konto enthält einen kostenlosen persönlichen Cloud-Speicher, mit dem Sie ganz einfach auf Ihre Designdateien zugreifen können.
- Mit dieser kostenlosen Grundrisssoftware können Sie Hunderte von Komponenten in ein einziges Dashboard importieren, ohne sich Gedanken über Abmessungen und Maßstäbe machen zu müssen.
- EdrawMax verfügt über ein benutzerfreundliches Dashboard, das für Einsteiger sehr nützlich ist.
5. Abschließende Gedanken
Die meisten Architekten neigen dazu, Grundrisse zu entwerfen, lange bevor sie dem Kunden das Objekt anbieten. Die Umrisse, die Platzierung der Möbel, das Gebäudedesign und die äußeren Faktoren spielen eine große Rolle, wenn es darum geht, den Kunden gleich beim ersten Treffen zu beeindrucken. Wenn Sie also einen Grundriss entwerfen, sollten Sie sicherstellen, dass Sie die beste Grundriss-Software auf dem Markt verwenden und nicht mit Tools arbeiten, denen Symbole und Diagrammelemente fehlen.
EdrawMax ist ein Tool, das eine breite Palette von Funktionen bietet, die Ihnen die Arbeit am Design erleichtern. Vom Import vorgefertigter Vorlagen bis zur vollständigen Anpassung nach Bedarf können Sie verschiedene Grundrisse nach Ihren Wünschen und Anforderungen erstellen. Das Tool bietet auch einen Architektenmaßstab, mit dem Sie Ihre Zeichnung realistisch skalieren können. Sie werden mehr über Grundrisse erfahren, wenn Sie EdrawMax kostenlos herunterladen!
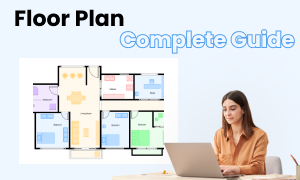
Grundriss Vollständiger Leitfaden
In diesem vollständigen Leitfaden erfahren Sie alles über Grundrisse, wie z.B. Grundrisstypen, Grundrissesymbole und wie man einen Grundriss erstellt.
Das könnte Ihnen auch gefallen
Grundriss Vollständiger Leitfaden
Diagramm
Gebäudeplan Vollständiger Leitfaden
Diagramm
Aufrissplan Vollständiger Leitfaden
Diagramm
Büro-Layout Vollständiger Leitfaden
Diagramm