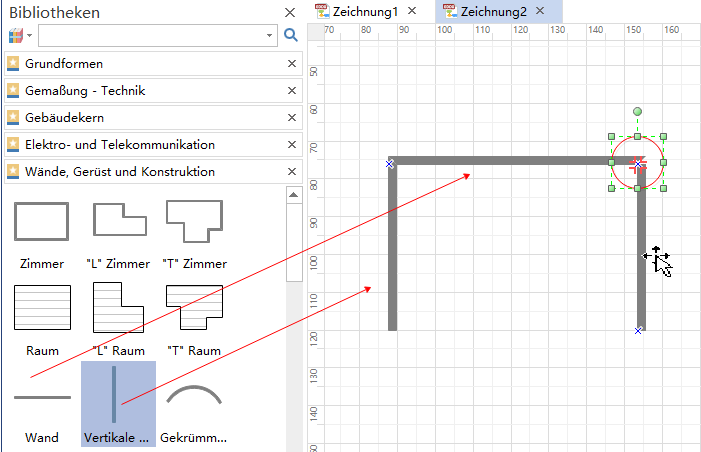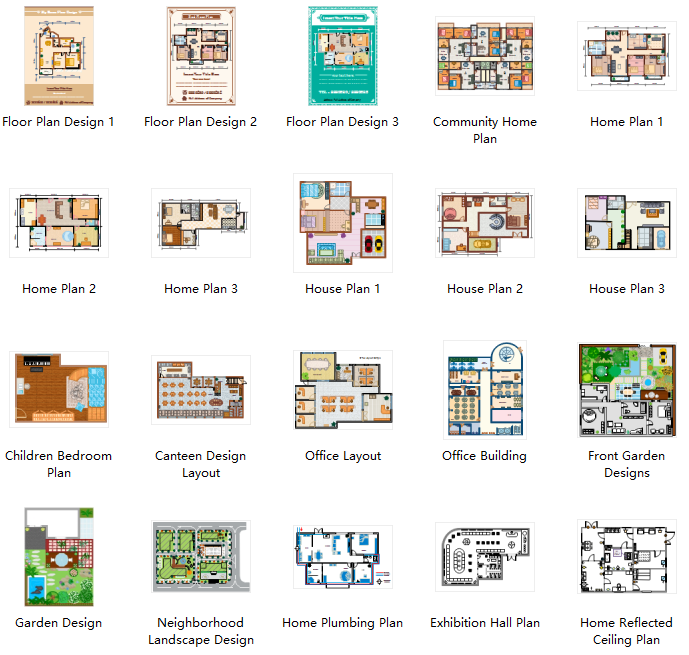Grundriss erstellen - Traumhäuse sich selbst gestalten
Ein leeres Zeichenblatt öffnen
Zuerst öffnen Sie ein leeres Zeichenblatt und die Bibliotheken mit zahlreichen Shapes, die Sie beim Erstellen des Grundrisses benötigen.
Auf den Datei Menü, klicken Sie auf Neu--> Grundriss, unter den mehreren Vorlagen wählen Sie eins aus, was für ein Grundriss wollen Sie erstellen. Büroplan, Gartengestaltung oder anderes, doppelklicken und dann ist das leere Zeichenblatt geöffnet.
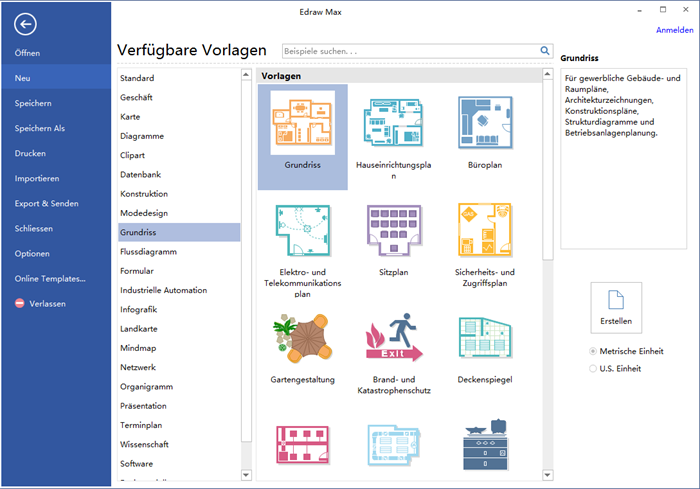
Klicken Sie hier, zum Kostenlosen Download der Grundriss Software.
Videoanleitung - Wie erstellt man einen Grundriss?
Systemanforderungen
Windows 7, 8, 10, XP, Vista und Citrix
32 und 64 bit Windows
Kompatibel mit Linux-Distributionen wie Ubuntu, Fedora, Debian, usw.
Zeichnungsmaßstab setzen
Wie das Bild folgend gezeigt, auf dem geöffneten Lerren Zeichenblatt kommen Sie nach oben des Fenster zu " Pläne und Grundrisse" , in der Gruppe links "Skala", Geben Sie einen Skalenwert für die Zeichnung in dem Feld ein oder wählen Sie einen Skalenwert darunter.

Shapes für Grundriss einfügen
- Aus der Bibliothek links, ziehen und legen Sie die Grundriss Symbole auf das Zeichenblatt. Wenn Sie die Shapes verschieben, werden Ihnen die Gitternetzlinien und die dynamische blaue Richtlinien helfen, die Shapes mit einander auszurichten.
- Ziehen Sie die Zimmer-Shapes oder Wand-Shapes zum Grunden der Außenwandkonstruktion.
- Ziehen Sie die grünen quadratischen Griffe, um die Größe anzupassen, oder doppelklicken auf Bemaßungstextfeld zum Eingeben der Wert für die Länge oder Breite.
- Können Sie die Wände verbinden, durch die Wand über einen anderen verschieben. Wenn der Verbinderpunkt rot wird, lassen Sie dann die Maustaste los. Die Schnittstelle zwischen zwei Wände wird automatisch aufgeräumt.
Shapes bearbeiten
Mehr Wand-Shapes zur Formung der Außenwandkonstruktion einfügen.
Ziehen Sie ein Tür-Shape und verschieben es zu der Wand. Wenn die Wand dunkelrot wird, lassen Sie dann die Maustaste los. Die Tür wird besser automatisch ausgerichtet und an die Wand geklebt.
Um die Öffnungsrichtung einzustellen, kommen Sie zum Start Tab, finden Sie Drehen & Kippen im Anordnung. Ziehen Sie den gelben Kontrollpunkt zur Änderung des Öffnungswinkels und Öffnungsrichtung.
Wenn Sie die Farbe oder Outline der Shapes ändern möchten, kommen Sie zum Start Tab am oben Fenster, in der Gruppe Designs können Sie ein Stil wie Sie wollen auswählen.
Andere schnelle Möglichkeit zur Bearbeitung der Grundriss-Shapes Farben ist Rechtsklick, dann können Sie auch von dem kleineren Schaufenster die Füllen finden, versuchen Sie bitte mal.
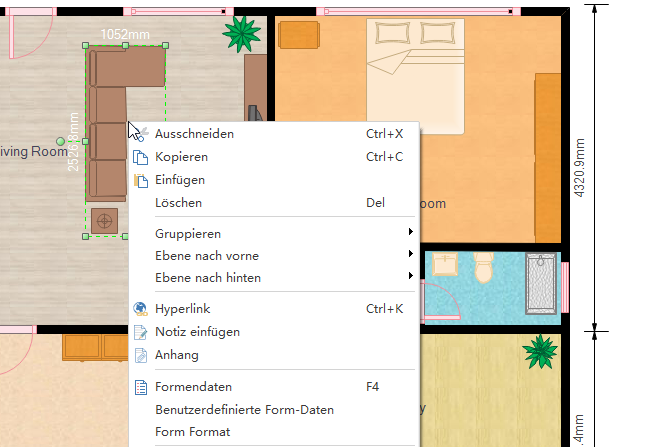
Linearbemaßung an die Wänden einfügen
Dimensionen können zum Grundriss hinzugefügt werden, um die präzise Messung und Maßstab anzuzeigen. Die Bibliothek "Gemaßung-Technik" enthalten viele intelligente Bemaßung-Symbole, dadurch können die Anwender mit dem innere Dimension, Außenmaße, Winkelbemaßung, Radiusbemaßung mehr virtuell und intuitiv zeichnen oder zeigen.
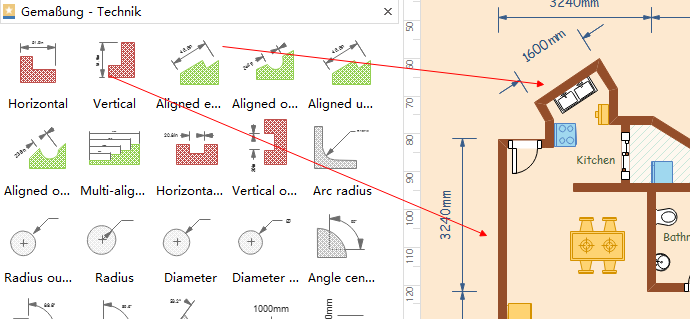
Inhalte im Grundriss einfügen
Finden Sie, wo Sie den Text hinzufügen wollen-->Drücken Sie Ctrl + 2 zum Hinzufügen des Textblocks-->dann geben Sie den Text ein.
Die Schriftart ist zu verändern unter dem Start Menü, Sie können die Farbe, Größe und Ausrichtung mit dem jeweiligen Menü zur Verfügung stellen. Für mehr Absatzeinstellungen klicken Sie den Pfeil unter "Schriftart".
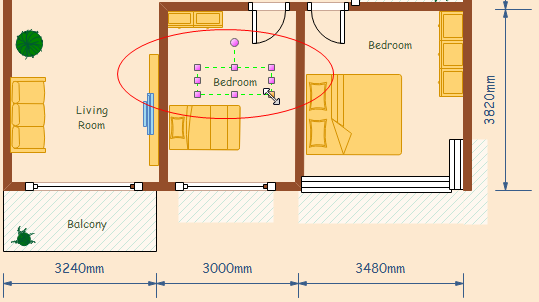
Themen der Grundrisse ändern
Um die Themen der Grundrisse zu ändern, können Sie die Füllung, Linie und Text insgesamt mit 1 Klick ändern.
Wechseln Sie zum Seite Layout Tab, und wählen ein Thema.
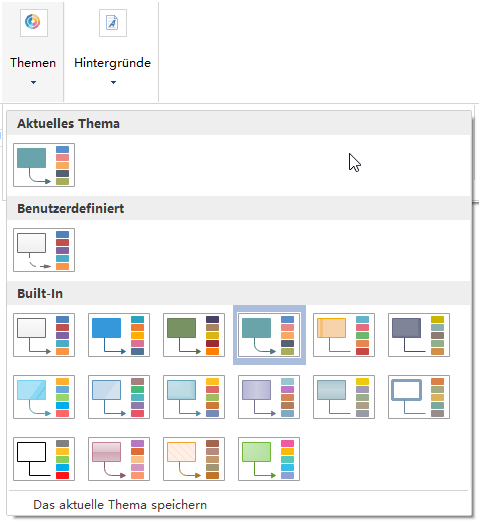
Grundrisse speichern oder exportieren
Klicken Sie Speichern auf den Datei Tab als das Standard-Format zu Speichern. Speichern als auf den Datei Tab als die andere Formate zu speichern.
Sie können die Dateien als lokale Dateien oder in Ihrem Cloud speichern. In Team Cloud zu speichern, kann es mit anderen Personen teilen.
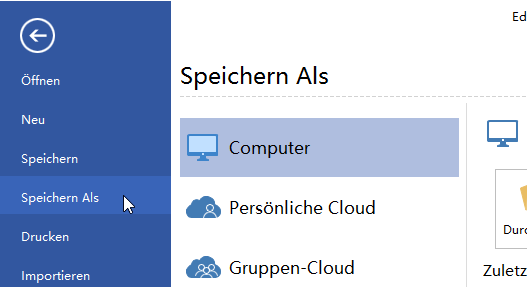
Klicken Sie Export & Senden unter Datei, um Grundriss als PowerPoint, JPG, PDF und so weiter zu exportieren.
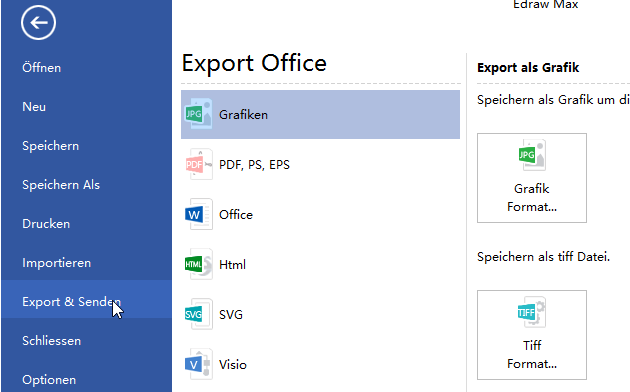
Grundrisse drucken
Klicken Sie Datei und wählen dann Drucken. Eine Vorschau ihres Dokuments automatisch zeigt. Hier kann gewählt werden, welche Seite und wie viele Exemplare Sie ausdrucken möchten.
Wenn das Papier größer als das Druckerpapier ist, wird der Ausdruck auf andere Seiten verteilt. Um ihm auf nur 1 Papier zu drucken, klicken Sie Weitere Drucker Einstellungen... und wählen dann Anpassen.
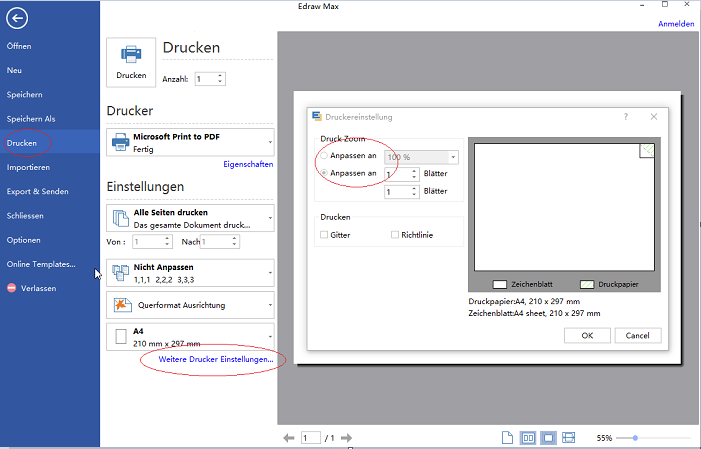
Gut gestalte Grundriss Beispiele
Erstellen Sie Baupläne mit schöne Grundriss Beispielen! Diese gute von Edraw Software gestaltete Grundriss Beispiele sind Ihnen sehr hilfreich.