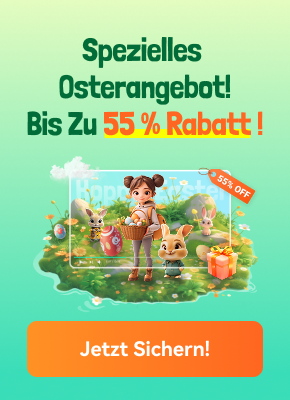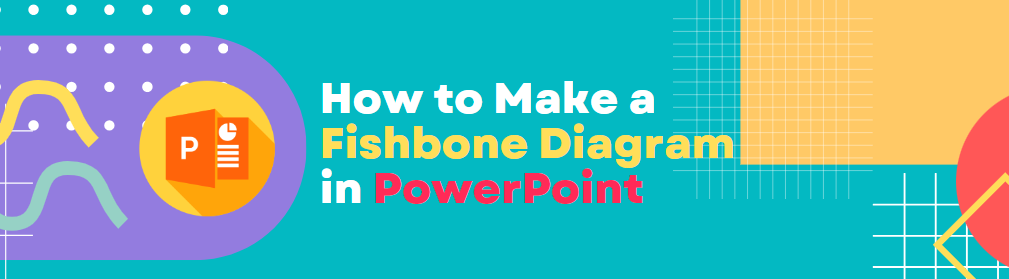
Fachleute verwenden Fischgrätendiagramme schon seit Jahrzehnten, um Ursachenanalysen durchzuführen und Probleme zu lösen. Ganz gleich, ob Sie Ingenieur oder Produktentwickler sind, das Hinzufügen eines Fischgrätendiagramms zu Ihrer Präsentation kann diese sofort ansprechend machen.
Aus diesem Grund ist die Erstellung eines Fischgrätendiagramms in PowerPoint fast schon zu einer unausgesprochenen beruflichen Norm geworden. Mit diesem Tool können Sie das Diagramm an einem einzigen Ort erstellen und präsentieren. Die Verwendung von PowerPoint zur Erstellung dieser Diagramme ist jedoch schwieriger, als es scheint. Es hat keine vorgefertigten Vorlagen, weniger Formatierungsoptionen und eine etwas komplexe Oberfläche. Es kann also einige Stunden dauern, ein Fischgrätendiagramm zu zeichnen, da Sie die Formen manuell zeichnen und in einer fischähnlichen Struktur verbinden müssen.
Wie wäre es also mit einem digitalen Arbeitsbereich, der kostenlose Fischgrätenvorlagen, eine Präsentationsfunktion, einen gemeinsamen Teambereich und sogar die Möglichkeit zum Export einer PPT-Datei bietet? Hört sich gut an, oder? Lassen Sie uns mehr über diese Alternative herausfinden!
In diesem Artikel
Wie man ein Fischgrätendiagramm in PowerPoint erstellt
PowerPoint ist ein universelles Präsentationstool, das in fast allen Büros zu finden ist. Obwohl es sich im Wesentlichen um eine Software zur Erstellung von Präsentationen handelt, verfügt sie auch über Funktionen zur Erstellung von Diagrammen. Allerdings fehlen Vorlagen und es gibt nur wenige Formatierungsoptionen, so dass es zeitaufwändig ist, Formen zu erstellen und Verbindungen herzustellen.
Wenn Sie also einen einfachen Weg suchen, um an die Sache heranzugehen, fahren Sie mit dem nächsten Teil fort. Aber wenn PowerPoint Ihre einzige Option ist, erfahren Sie hier, wie Sie ein Fischgrätendiagramm in PowerPoint erstellen können.
Schritt 1: Planen Sie Ihr Diagramm
Bereiten Sie sich auf das Diagramm vor. Versammeln Sie ein Team, erstellen Sie eine Problembeschreibung und machen Sie ein Brainstorming über die möglichen Ursachen und die dazu beitragenden Faktoren. Wenn Sie fertig sind, notieren Sie sich alles auf Papier, um spätere Fehler zu vermeiden.
Laden Sie anschließend die PowerPoint-Desktop-Version herunter und fahren Sie fort.
Schritt 2: Bauen Sie eine fischähnliche Struktur
Öffnen Sie ein leeres Dokument, indem Sie im Dashboard auf Neu klicken. Sobald Sie sich im Bearbeitungsfenster befinden, suchen Sie die PowerPoint-Symbolbibliothek, indem Sie auf Einfügen > Formen klicken.
Fügen Sie die gewünschten Formen für Ihren Fischkopf und die Rippen hinzu. Lassen Sie uns für dieses Fischgrätendiagramm Rechtecke verwenden. Ein Fischgrätendiagramm hat in der Regel sechs Ursachen. Klicken Sie also auf die gewünschte Form und ziehen Sie den Cursor, um sie auf die Leinwand zu zeichnen. Sie können die Breite und Länge auch durch Ziehen des Cursors ändern.
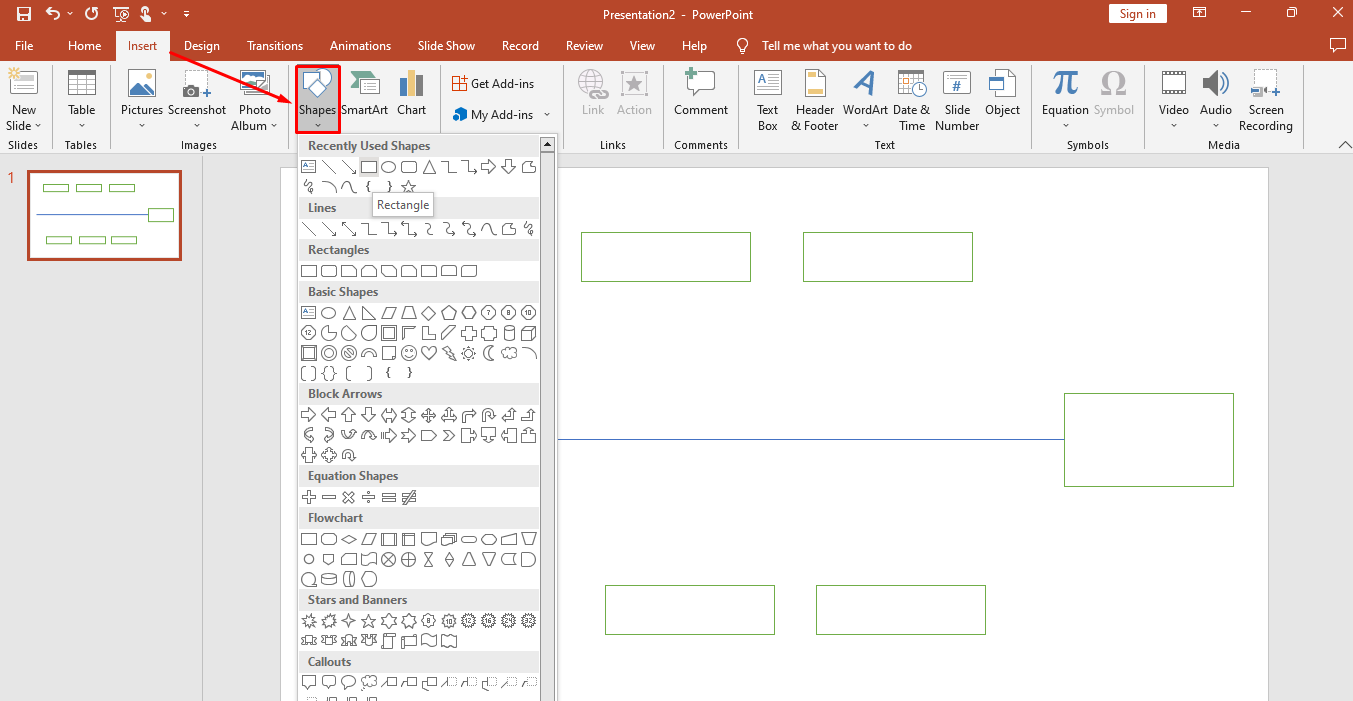
Danach fügen Sie Linien hinzu, um das Rückgrat des Fisches mit den Rippen oder den Ursachen zu verbinden. Klicken Sie dazu auf Einfügen > Formen > Bevorzugter Pfeil. Fügen Sie außerdem drei Linien zwischen jeder Wirbelsäule und Rippe für Unterursachen ein.
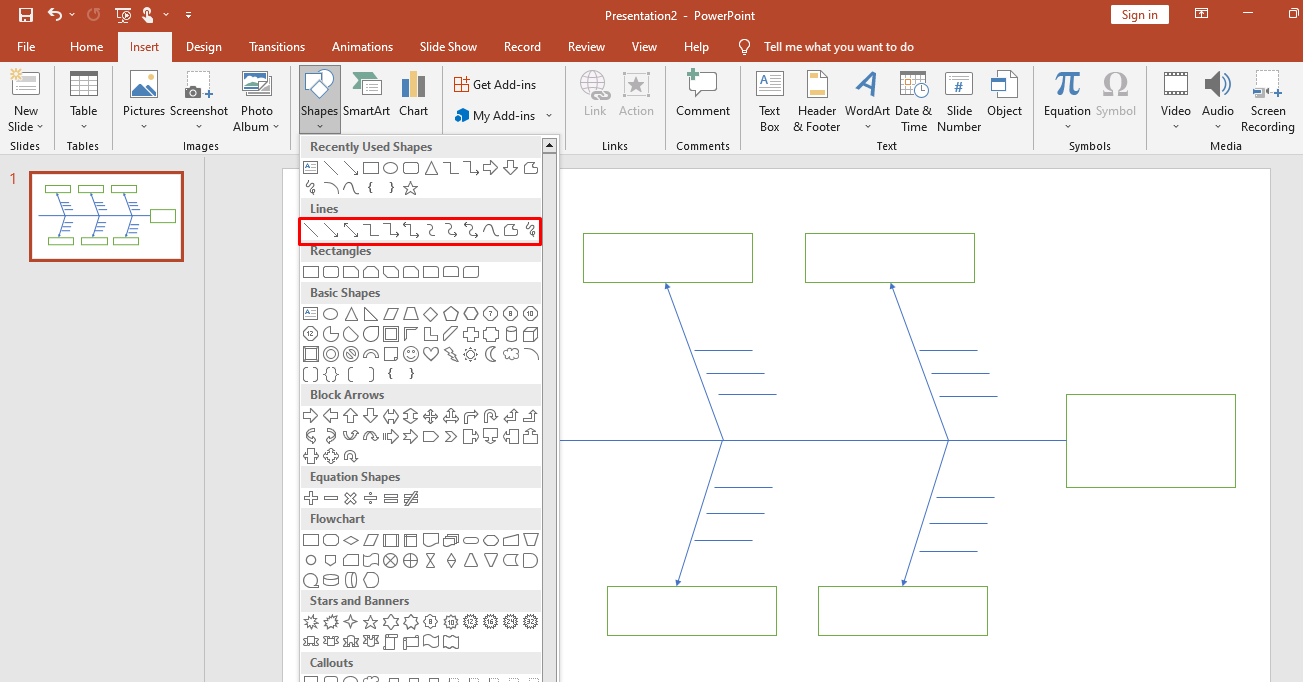
Schritt 3: Text hinzufügen
Sobald Sie die Gliederung des Fischgrätendiagramms fertig haben, fügen Sie Text für die Problemstellung, die Ursachen und die Unterursachen hinzu. PowerPoint bietet Ihnen dazu zwei Möglichkeiten.
- Doppelklicken Sie auf eine Form, um sie zu überschreiben.
- Klicken Sie auf Einfügen > Textfeld, um vor den Verbindungslinien Text für die Nebenursachen hinzuzufügen.
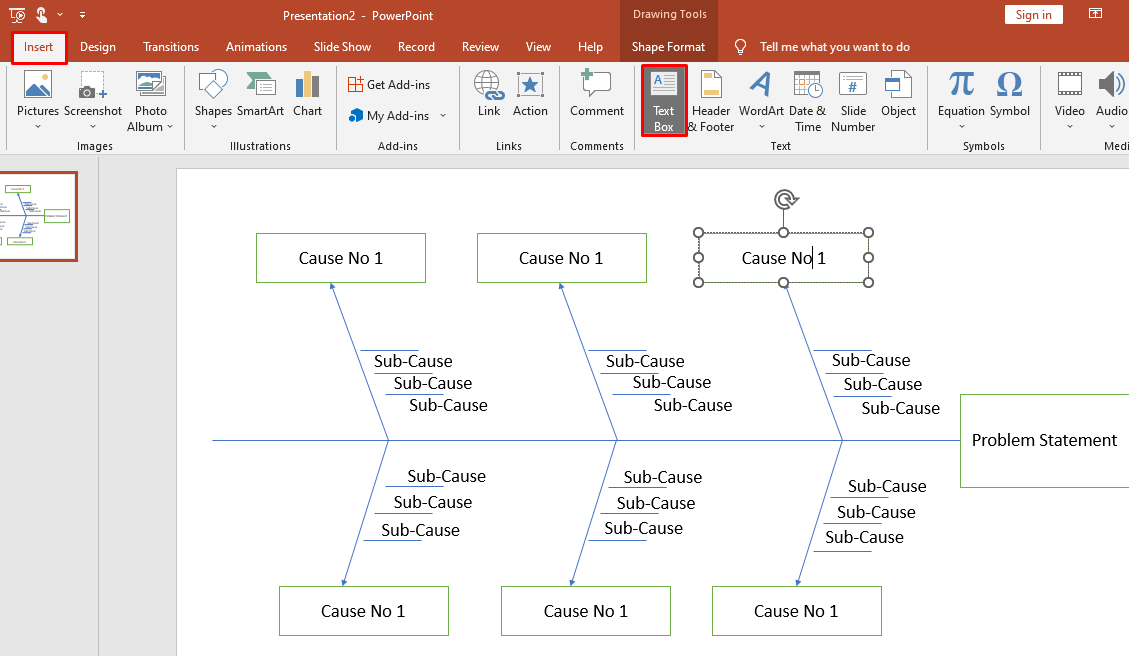
Schritt 4: Formatieren Sie das Diagramm
Obwohl Ihr Fischgrätendiagramm fertig ist, könnte es noch ansprechender aussehen. Fügen Sie also Farben, Umrisse und Schriftstile hinzu oder ändern Sie sie. Leider gibt es in PowerPoint keine Designs und vordefinierten Farbschemata. Sie müssen sich also auf die manuelle Formatierung jeder Form verlassen.
Wählen Sie dazu eine beliebige Form aus, woraufhin in der oberen Symbolleiste die Registerkarte Formenformat erscheint. Damit können Sie die Farbe ändern, Schrifteffekte hinzufügen und das Diagramm umreißen.
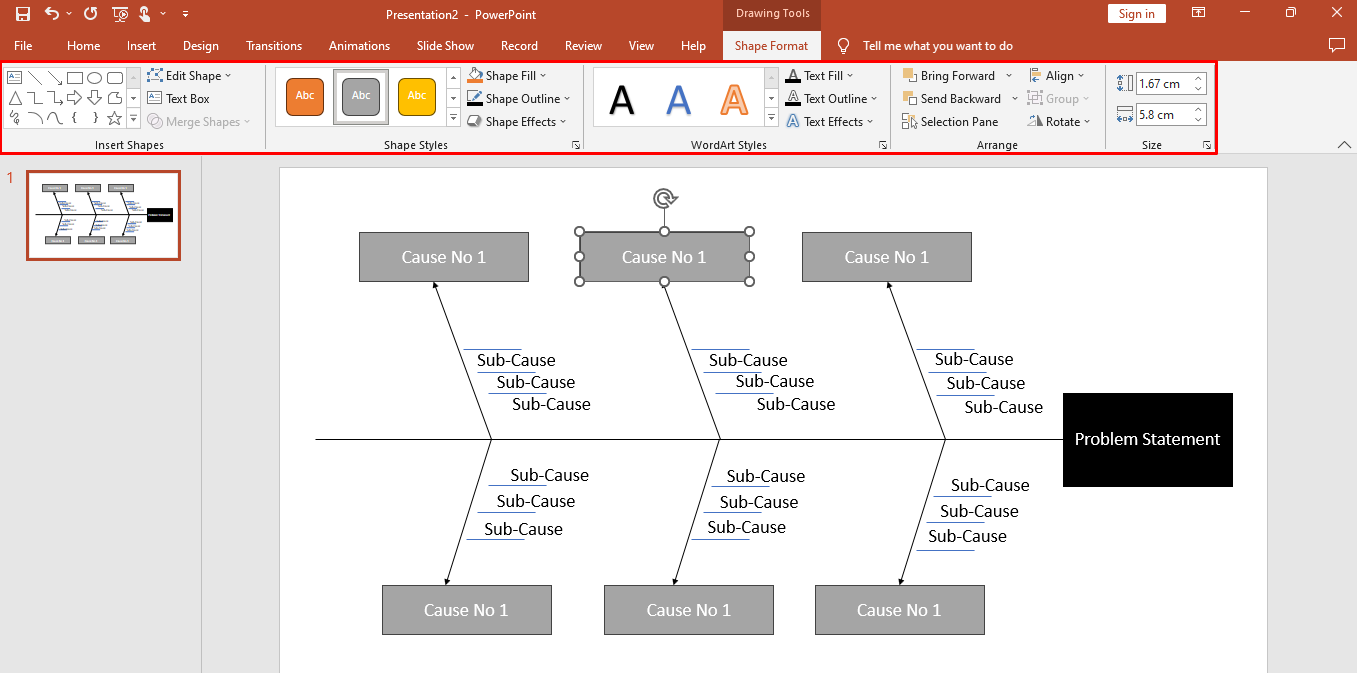
Schritt 5: Laden Sie das Diagramm herunter
Herzlichen Glückwunsch, Ihr Fischgrätendiagramm ist einsatzbereit. Laden Sie es herunter, indem Sie oben links auf die Datei klicken und Speichern unter > Bevorzugter Speicherort wählen. Sie können das endgültige Diagramm auch in einem anderen Format exportieren, indem Sie auf Format > PDF/ XPS-Dokument erstellen klicken.
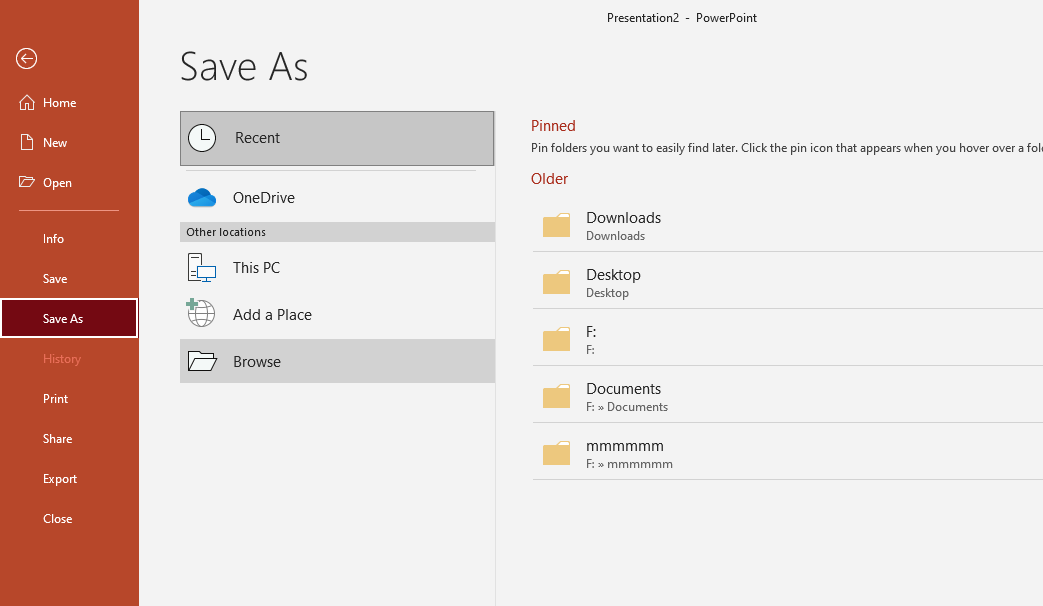
Wie man ein Fischgrätendiagramm in EdrawMind erstellt
Da es keine vorgefertigten Vorlagen für Fischgrätendiagramme gibt, ist es schwierig, ein Fischgrätendiagramm in PowerPoint zu erstellen. Ja, das ist eine der Optionen, aber eine schnellere und einfachere Möglichkeit, ein Fischgrätendiagramm zu erstellen, ist EdrawMind Online.
EdrawMind bietet vorgefertigte Fischgrätenvorlagen, mehrere Formatierungstools und einen Präsentationsmodus - alles an einem Ort. Sehen wir uns also an, wie Sie in EdrawMind ein Fischgrätendiagramm von Grund auf oder mit Hilfe von Vorlagen erstellen können.
Methode 1: Erstellen Sie ein Fischgrätendiagramm von Grund auf
Lassen Sie uns nun besprechen, wie man ein Fischgrätendiagramm von Grund auf erstellt.
Schritt 1 Erweitern Sie das Diagramm
Klicken Sie zunächst auf Neu > Fischgrätendiagramm, um die Arbeitsfläche zu öffnen und es wird eine rohe Fischgrätenstruktur auf Ihrem Bildschirm angezeigt.
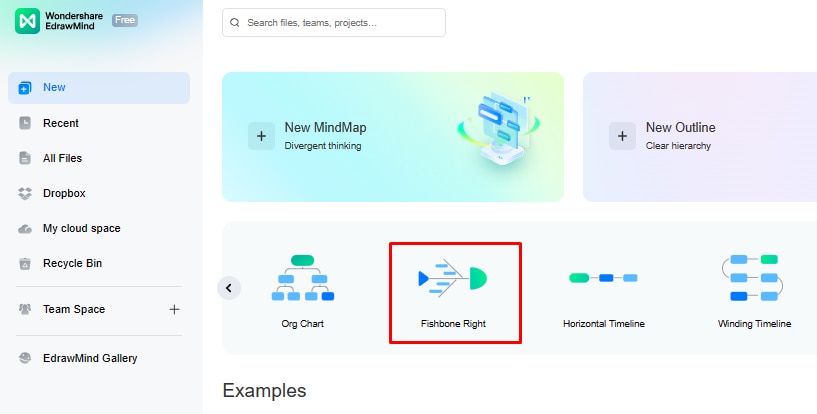
Jetzt können Sie Ihr Diagramm erweitern. Fügen Sie die Themen und Unterthemen in der oberen Symbolleiste ein.
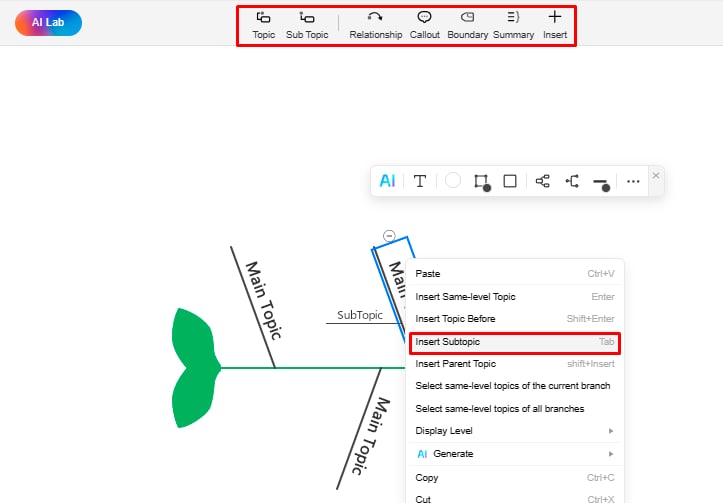
Schritt 2 Text hinzufügen
Sobald Sie die Gliederung fertig haben, ist es an der Zeit, Text für das Problem, seine Ursachen und Unterursachen hinzuzufügen. Doppelklicken Sie auf ein beliebiges Feld und beginnen Sie zu schreiben.
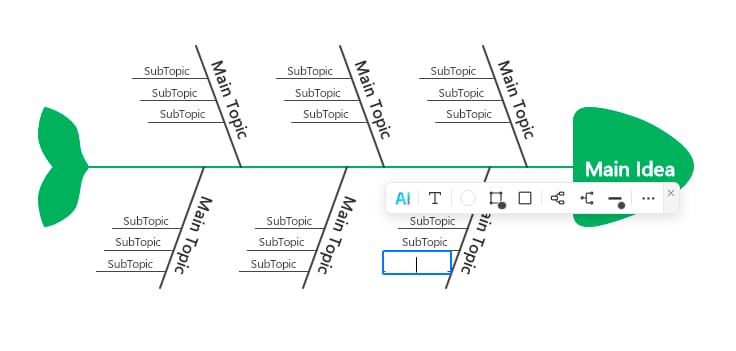
Schritt 3 Anpassen des Diagramms
Ihr Diagramm braucht auffällige Bilder, um die Aufmerksamkeit des Publikums zu erregen. Fügen Sie also Farben hinzu, ändern Sie das Design und passen Sie die Schriftart Ihres Diagramms an, indem Sie zum Informationseinstellungsfeld auf der rechten Seite der Leinwand navigieren.
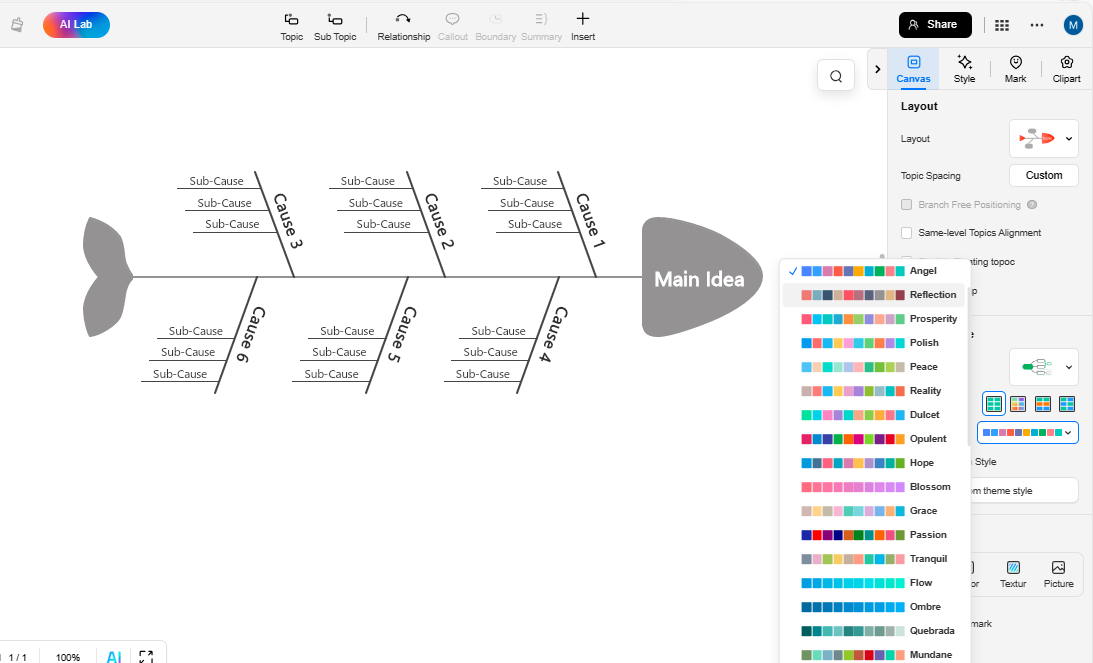
Methode 2: Erstellen Sie ein Fischgrätendiagramm mit Hilfe integrierter Vorlagen
Haben Sie einen engen Zeitplan und keine Zeit, um ein Fischgrätendiagramm von Grund auf zu erstellen? Machen Sie sich keine Sorgen. EdrawMind Online verfügt über eine Vorlagengalerie mit mehreren vorgefertigten Beispielen. Wählen Sie einfach diejenige aus, die Ihrer Aufgabenbeschreibung entspricht und ändern Sie sie. Hier sehen Sie, wie Sie dies tun können:
Schritt 1 Wählen Sie eine Vorlage
Öffnen Sie EdrawMind und besuchen Sie die Vorlagengalerie auf dem Dashboard.
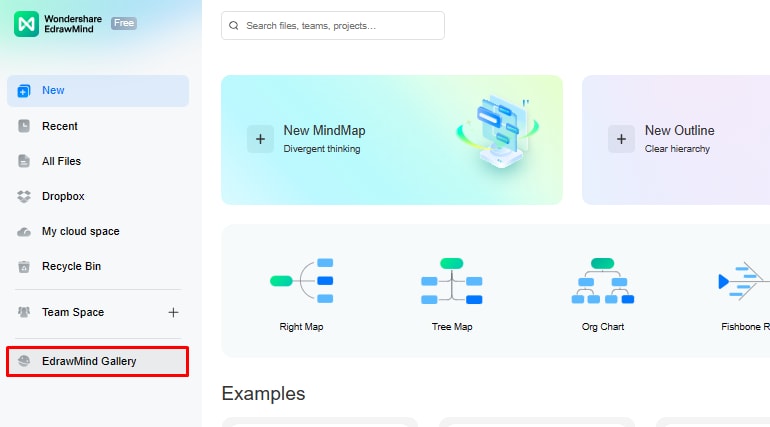
Filtern Sie Ihre Suche, indem Sie Fischgrätendiagramm auswählen und die Vorlagen eingrenzen. Scrollen Sie nach unten, um das Passende zu finden und klicken Sie auf Duplizieren. Dadurch wird die Komponente des Diagramms in das Bearbeitungsfenster importiert.
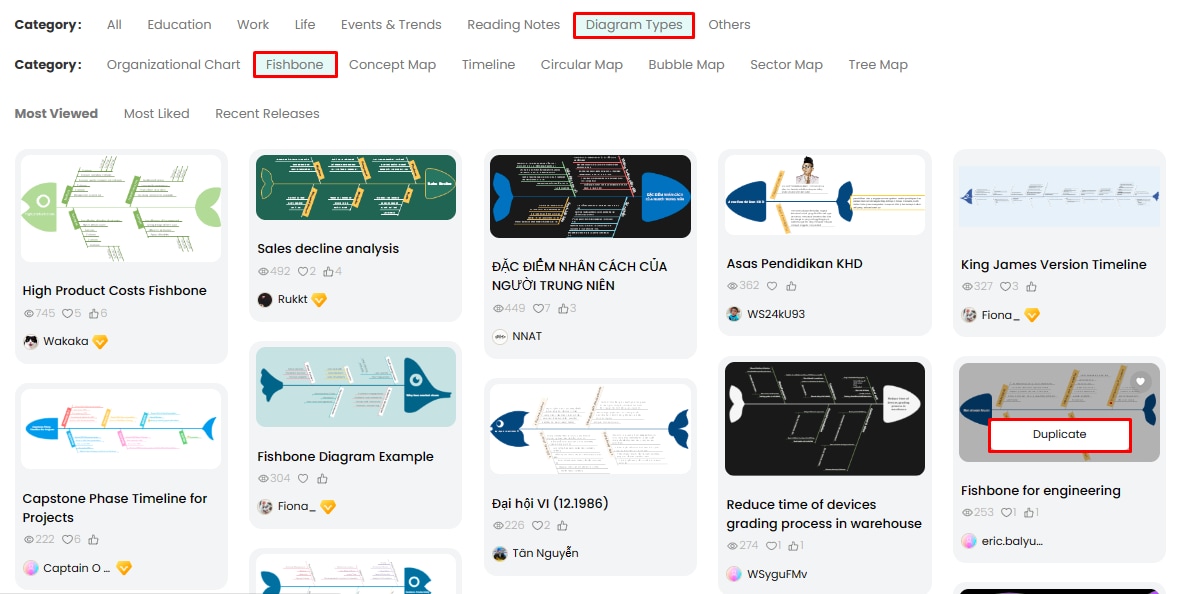
Schritt 2 Bearbeiten und Personalisieren
Fügen Sie nach Belieben Themen hinzu oder entfernen Sie sie und geben Sie Daten in die erforderlichen Felder ein. Jetzt, wo die Erstellung abgeschlossen ist, können Sie das Aussehen auf der rechten Seite der Leinwand ändern. Und Voila! Ihr Fischgrätendiagramm ist fertig.
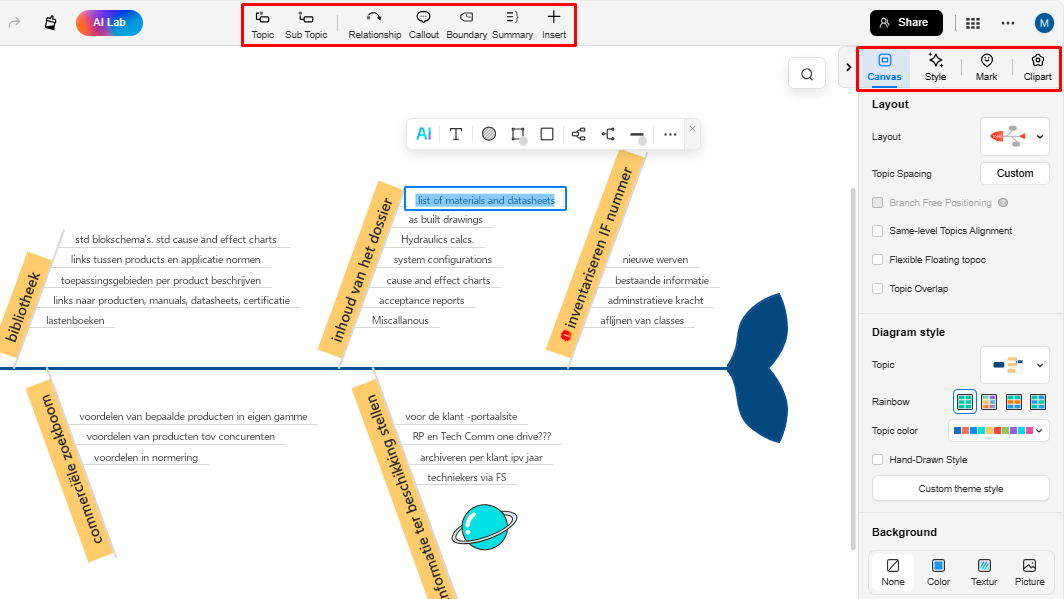
Download und Präsentation des Fischgrätendiagramms
Schließlich exportieren Sie Ihr endgültiges Design in einem bevorzugten Format, indem Sie in der oberen linken Ecke zu Datei navigieren. Speichern Sie es in einer PPT-Datei, wenn Sie eine Präsentation in PowerPoint erstellen möchten.
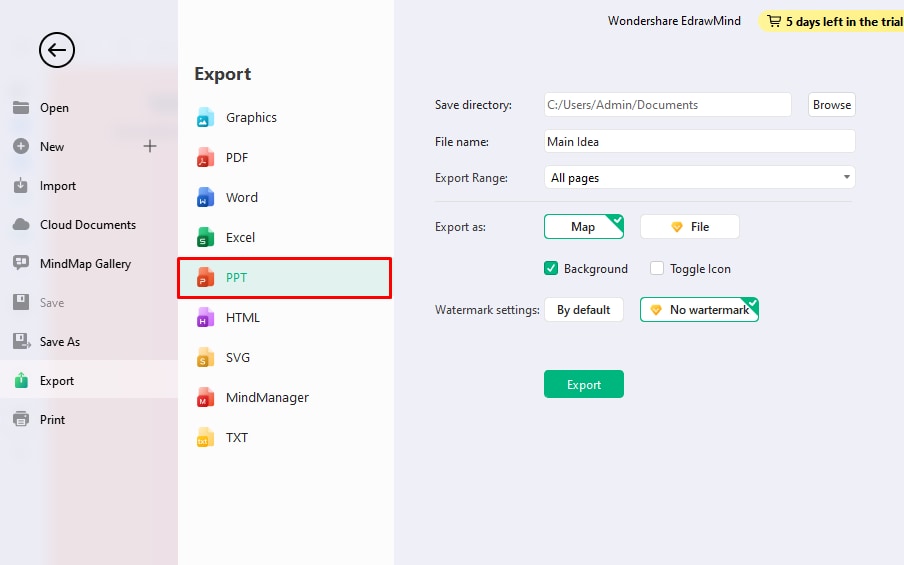
Wenn Sie sie jedoch direkt aus EdrawMind heraus präsentieren möchten, aktivieren Sie den Präsentationsmodus auf der Registerkarte Slideshow in der oberen Symbolleiste. Es erstellt automatisch eine Slideshow mit Ihrem Entwurf. Klicken Sie anschließend auf Folienvorschau und präsentieren Sie die Folie im Vollbildmodus.
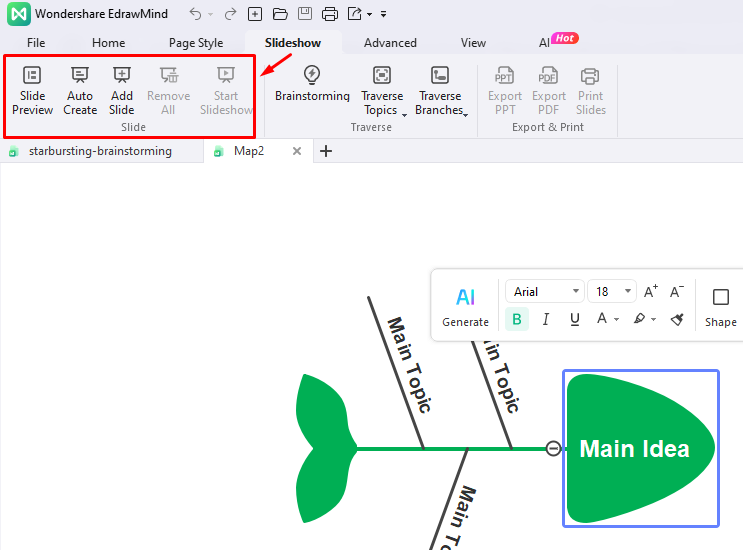
Erstellen eines Fischgrätendiagramms in Powerpoint vs. in EdrawMind
Nachdem Sie nun gelernt haben, wie man ein Fischgrätendiagramm in PowerPoint und EdrawMind erstellt, wollen wir deren Zeichenmethoden miteinander vergleichen, damit Sie entscheiden können, welches Tool für Sie am besten geeignet ist.
1. Vorteile von Microsoft PowerPoint
- Symbolbibliothek mit einer breiten Palette von Formen
- Eine vertraute Oberfläche mit einfacher Navigation
- Manuelle Formatierungsoptionen für Farbschema, Gliederung, Rahmen und Schriftstile
2. Vorteile von Wondershare EdrawMind
- Eine Grundstruktur für Fischgrätendiagramme für nichttechnische Benutzer
- Kostenlose vorgefertigte Fischgräten-Designs zur Modifikation verfügbar
- Unendliche Anpassungsmöglichkeiten mit über 26.000+ Formen und infografischen Elementen
- Benutzerfreundliche UI für Neulinge
- Unterstützung mehrerer Dateiformate, einschließlich PPT, PDF und PNG
Kostenloser Fischgrätendiagramm Maker
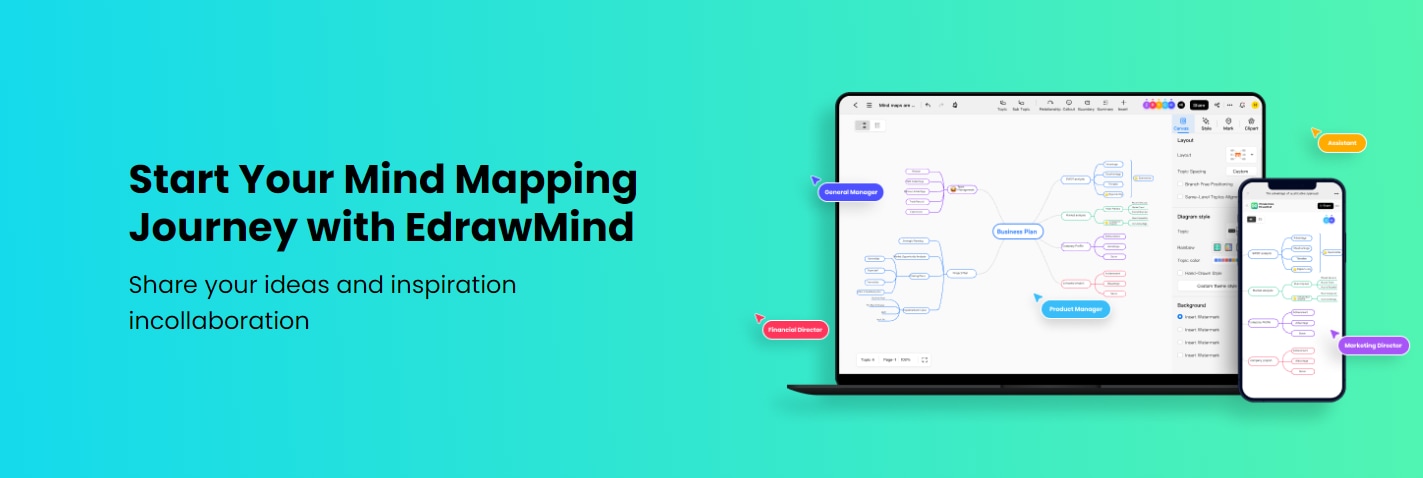
Die Erstellung von Fischgrätendiagrammen mit vorgefertigten Designs ist einfach und schnell. Hier setzt EdrawMind mit seiner Vorlagen-Community an. Es ermöglicht Ihnen, einfache bis fortgeschrittene Fischgrätendiagramme zu erstellen und zu präsentieren, ohne dass Sie ein kostenpflichtiges Abonnement benötigen. Hier sind einige Gründe, warum es ein guter PowerPoint-Ersatz ist.
- Mit der KI Mind Map Generierung können Sie mit einem einzigen Klick attraktive Diagramme erstellen.
- Sie erhalten 6.000+ Vorlagen für alle Diagramme, einschließlich Fischgräten-Beispiele.
- Die Online-Version ist überall ohne Installation zugänglich und erfordert lediglich eine Internetverbindung.
- Die EdrawMind-Desktop-Version funktioniert auf allen wichtigen Plattformen, einschließlich macOS, Windows, iOS, Linux und Android.
- Es bietet einen Cloud-Speicher, der Ihren lokalen Gerätespeicher schont und einen einfachen Zugriff von überall her ermöglicht.
- Sie können Ihre Teammitglieder hinzufügen und in Echtzeit an einem einzigen Fischgrätendiagramm zusammenarbeiten.
- EdrawMind sorgt mit seiner Dateiverschlüsselung dafür, dass Ihre Dokumente sicher bleiben.
Fazit
Fischgrätendiagramme können Ihre Präsentationen zehnmal effektiver machen. Die Erstellung eines Fischgrätendiagramms in PowerPoint ist jedoch mit einem gewissen Aufwand verbunden. Es ist zwar professionell und benutzerfreundlich, aber das Fehlen vorgefertigter Vorlagen und vielfältiger Formatierungsoptionen lässt uns zweimal überlegen, bevor wir sie erstellen.
In diesem Fall ist ein virtueller Raum wie EdrawMind Online vielleicht besser geeignet. Es ermöglicht die Erstellung und Darstellung von Fischgrätendiagrammen an einem Ort. Sie können den endgültigen Entwurf sogar in einem PPT-Format speichern, so dass Ihre Kollegen problemlos darauf zugreifen können.