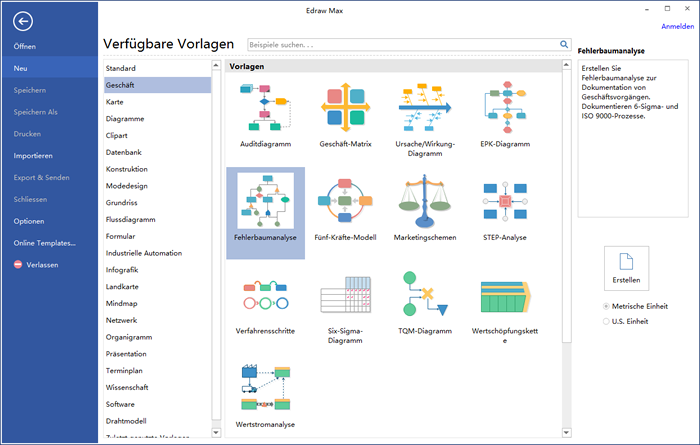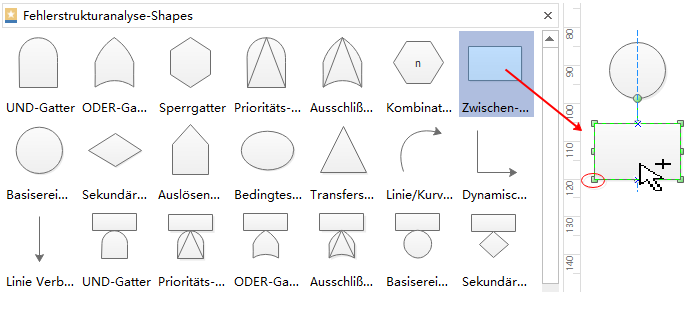Fehlerbaumanalyse leicht erstellen - intelligente Software
Sie beginnen indem Sie das Top-Ereignis (oder Misserfolg) definieren. Dann können Sie die Ereignis- und Gate-Formen verwenden, um den Prozess zu illustrieren, der zum Scheitern führen können. Sobald Sie das Diagramm abgeschlossen haben, können Sie damit Möglichkeiten zur Beseitigung der Ursachen für das Scheitern identifizieren, und Korrekturmaßnahmen zur Vermeidung solcher Fehler entwickeln.
Eine Fehlerbaumanalyse-Schablone öffnen
Klicken Sie im Menü Datei-> Neu->Geschäft, und doppelklicken Sie dann auf Fehlerbaumanalyse.
Eine leere Leinwand und die nötigen Bibliotheken automatisch geöffnet. Außer den Fehlerbaumanalyse-Formen, bietet unsere Fehlerbaumanalyse-Software auch Pfeile und Beschreibungen.
Fehlerbaumanalyse-Formen einfügen
- Ziehen und legen Sie eine Basisereignis Form zu oben vom Segeltuchbereich.
- Ziehen Sie eine Gate-Form, wie Exklusives ODER-Gate, auf der Leinwand direkt unterhalb der ersten Ereignis-Form.
- Wenn Sie eine Form ziehen oder verschieben, werden blaue Leitlinien erscheinen, damit Sie die Form mit anderen Formen ausrichten können.
- Ziehen Sie andere Ereignis- und Gate-Formen auf das Zeichenblatt, positionieren sie in Top-Down-Reihenfolge, um die potenziellen Ursachen des Versagens zu identifizieren.
Ziehen die grünen Griffe, um die Größe der Formen anzupassen. Im Detail können Sie auch lesen von Fehlerbaumanalyse Symbole und Verwendung.
Klicken Sie auf Bibliothek-Titel, um zu verschiedenen Bibliotheken zu wechseln.
Fehlerbaumanalyse-Formen formatieren
Ändern Sie die Farbe und Umriss einer Form durch den schnellen Artikelwechsel in der Gruppe Designs unter der Start Tab.
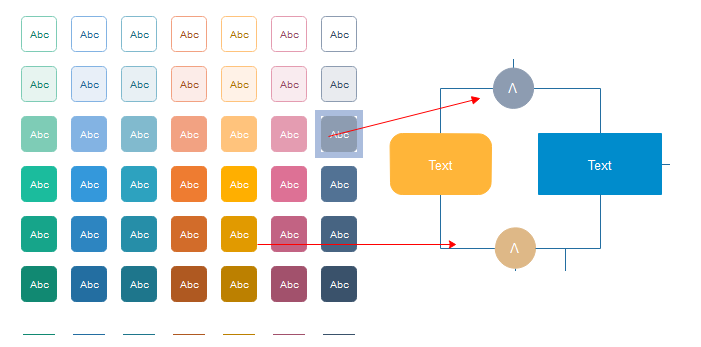
Alternativ verwenden Sie die Tools Füllen und Linie im Format-Aufgabe-Panel auf der rechten Seite der Leinwand.
Fehlerbaumanalyse-Formen verbinden
Ziehen Sie ein Verbinder aus der Bibliothek zur Verbindung zwischen 2 Formen.
Klicken auf Verbinder unter Start Tab. -> Wählen Sie ein Verbinder. -> Legen Sie der Mauszeiger über einen Verbindungspunkt der Form. Wenn der Verbindungspunkt rot wird, ziehen Sie aus einem Verbindungspunkt ![]() auf die erste Form zu einem Verbindungspunkt auf die zweite Form. Wenn die Formen verbunden sind, werden die Verbinder-Endpunkte rot werden.
auf die erste Form zu einem Verbindungspunkt auf die zweite Form. Wenn die Formen verbunden sind, werden die Verbinder-Endpunkte rot werden.
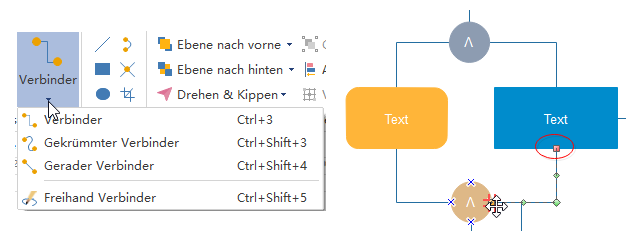
Fehlerbaumanalyse-Formen auslegen
- Um der Formen vertikal oder horizontal auszurichten, wählen Sie ihre gewünschten Formen, klicken Sie dann den Button "Ausrichtung" unter Start Tab.
- Beim Übergang einer Form, erscheint die dynamische Richtlinie zur Hilfe.
- Um 3 oder mehr Formen in regelmäßigen Intervallen zu verteilen, wählen Sie die Formen, klicken Verteilen in der Gruppe "Anordnen" unter Start Tab.
- Um dem ganzen Diagramm im Zentrum zu platzieren, klicken Sie auf Zentriert.
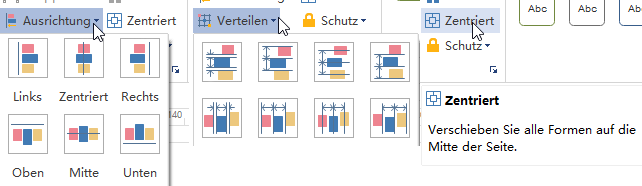
Text zur Fehlerbaumanalyse-Formen einfügen
- Um ein Text zur Formen einzufügen, wählen sie es, und dann eingeben. Klicken Sie nach der Eingabe außerhalb des Textfeldes. .
- Um ein Text zu bearbeiten, doppelklicken Sie auf die Form, Platzieren Sie den Cursor dort, wo der Text sein soll und typen dann.
- Um ein Hyperlink von einer Form zu den Begleitdokumente oder erläuternde Dokumente einfügen, wählen sie die Form, und klicken Sie dann auf Hyperlinks im Menü Einfüge.
- Drücken Sie Ctrl+ 2, um mehr Textfelder hinzuzufügen. Drücken Sie Ctrl + shift + 2, um das Textfeld anzupassen.
- Wählen Sie einen anderen Schrifttyp unter Start Tab.
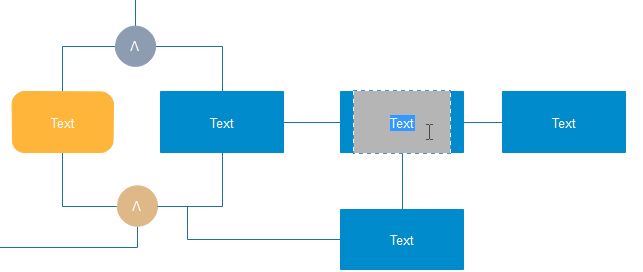
Thema der Fehlerbaumanalyse ändern
Um der Thema der Fehlerbaumanalyse zu ändern, können Sie die Füllung, Linie und Text insgesamt mit 1 Klick ändern.
Wechseln Sie zum Seite Layout Tab, und wählen ein Thema.
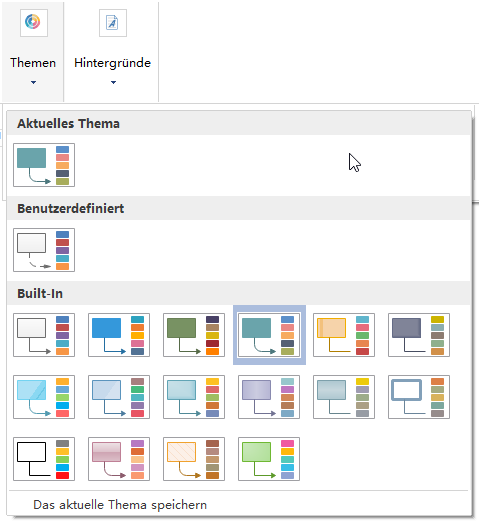
Hintergrund zur Fehlerbaumanalyse-Formen einfügen
Wechseln Sie zum Seite Layout Tab und dann:
- Wählen eine Farbe für Hintergrund.
- Klicken Hintergrund wählen für einen vordefinierten Hintergrund.
- Klicken Hintergrund entfernen, wenn Sie den hinzugefügten Hintergrund nicht mögen.
- Wechseln Sie zum Ansicht Tab und dann klicken Hintergrundansicht zum Bearbeiten und Personalisierung des Hintergrunds.
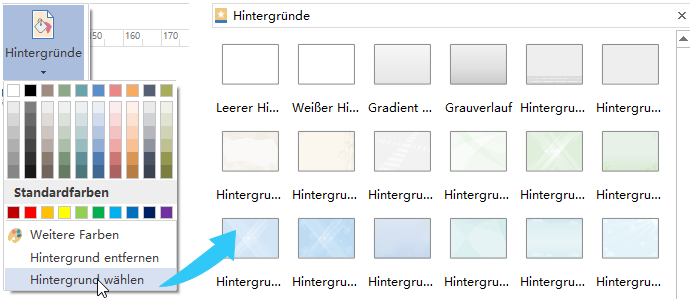
Fehlerbaumanalyse speichern oder exportieren
Klicken Sie Speichern auf den Datei Tab als das Standard-Format zu Speichern. Speichern als auf den Datei Tab als die andere Formate zu speichern.
Sie können die Dateien als lokale Dateien oder in Ihrem Cloud speichern. In Team Cloud zu speichern, kann es mit anderen Personen teilen.
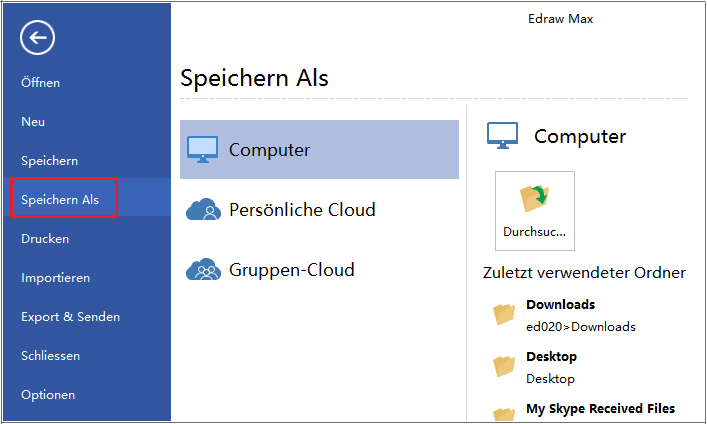
Nicht jeder hat eine Kopie der Edraw, so gibt es Zeiten, wenn Sie die Diagramme von Edraw in ein anderes Format zu exportieren brauchen. Dies ist möglicherweise für die Online-Anzeige innerhalb einer Webseite; für die Aufnahme in einer anderen Anwendung, z. B. PowerPoint; oder einfach nur für den Druck.
Klicken Sie Export & Senden unter Datei, um die Diagramme als PowerPoint, JPG, PDF und so weiter zu exportieren. Viele schöne Fehlerbaum Diagramm Beispiele sind auch für Sie zu exportieren und direkt zu benutzen.
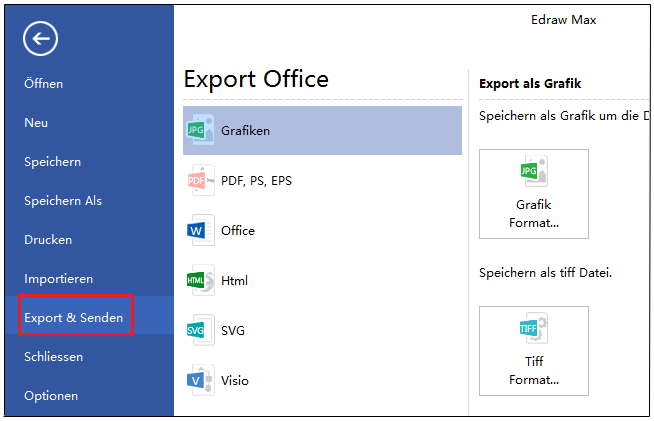
Fehlerbaumanalyse drucken
- Klicken Sie Datei und wählen dann Drucken. Eine Vorschau ihres Dokuments automatisch zeigt.
- Um jede Seite anzuzeigen, klicken Sie auf die Pfeile unterhalb der Vorschau.
- TIPP: Verwenden Sie den Zoom-Schieberegler unterhalb der Vorschau, um das Bild des Dokuments zu vergrößern.
- Gehen Sie zurück zu Ihrem Dokument, um es zu ändern, bevor Sie es drucken, klicken Sie auf den oberem Pfeil nach link.
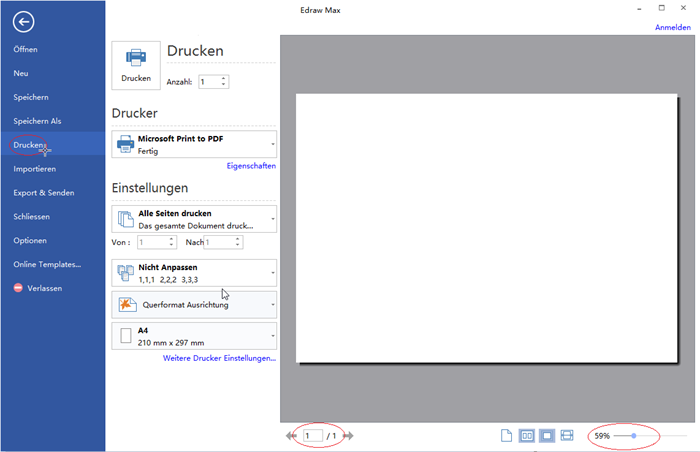
Um ihm auf nur 1 Papier zu drucken, klicken Sie Weitere Drucker Einstellungen... und wählen dann Anpassen.
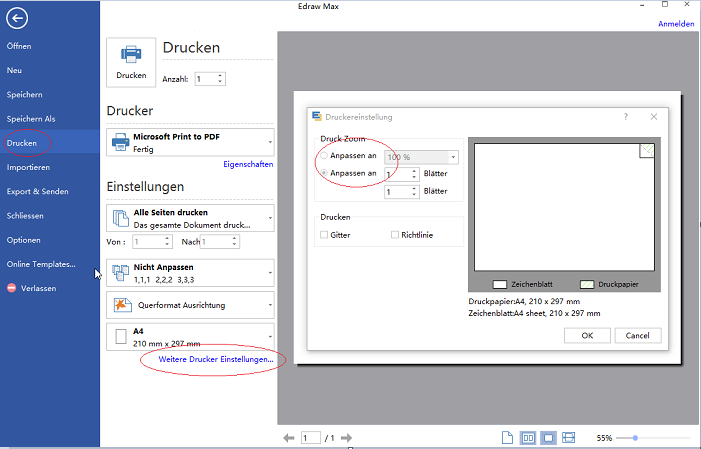
Versuchen Sie ein einfaches und effektives Fehlerbaumanalyse-Tool. Klicken Sie auf die nachstehenden Links zum Download des Programms.