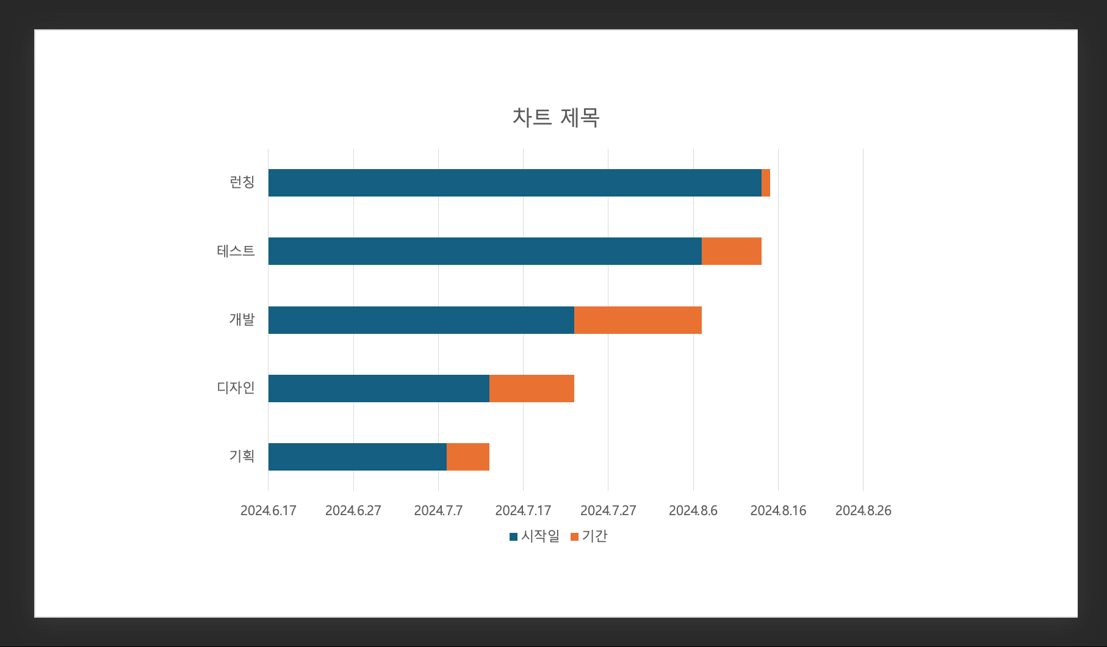Für ein effizientes Projektmanagement benötigen Sie ein Werkzeug, das den Start und das Ende jeder Aufgabe klar definiert. Ein Gantt-Diagramm erfüllt diesen Bedarf, indem es den Projektfortschritt visuell klar darstellt.
Haben Sie sich Sorgen gemacht, dass ein Gantt-Diagramm spezielle und teure Software erfordert?
Machen Sie sich keine Sorgen mehr. In diesem Artikel empfehlen wir Ihnen die Top 3 kostenlosen Programme zur Erstellung eines Gantt-Diagramms und zeigen Ihnen, wie Sie mit PowerPoint ein Gantt-Diagramm erstellen können. Besonders werfen wir einen Blick darauf, wie Sie mit dem leistungsstarken EdrawMax mühelos ein Gantt-Diagramm erstellen können. Bleiben Sie dran!
Inhaltsverzeichnis:
Teil 1: Was ist ein Gantt-Diagramm? & Top 3 kostenlose Programme
1. Was ist ein Gantt-Diagramm?
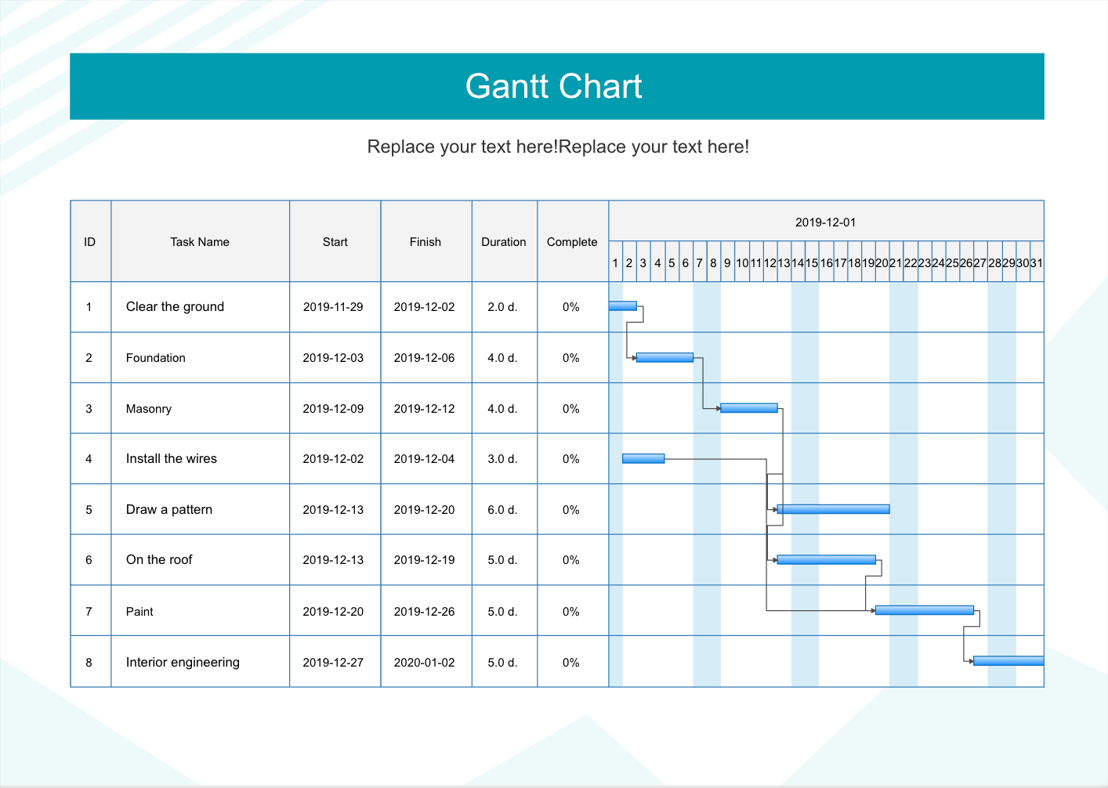
Ein Gantt-Diagramm ist ein Projektmanagement-Tool, das den Start und das Ende jeder Aufgabe auf einer Zeitachse visuell darstellt.
Das in den 1910er Jahren von Henry Gantt entwickelte Diagramm hilft dabei, den Fortschritt eines Projekts einfach zu verstehen. Es zeigt auch die Dauer, Start- und Endtermine sowie Abhängigkeiten zwischen Aufgaben, um Projekte effizient zu verwalten.
Die Hauptvorteile eines Gantt-Diagramms sind:
• Visuelle Darstellung von Aufgaben: Sie können jede Phase des Projekts auf einen Blick sehen.
• Verfolgung des Fortschritts: Es bietet ein klares Verständnis des aktuellen Fortschritts und zukünftiger Zeitpläne.
• Ressourcenmanagement: Es ist leicht ersichtlich, welche Ressourcen wann benötigt werden.
• Förderung der Zusammenarbeit: Es erleichtert die Kommunikation und Zusammenarbeit im Team.
2. Top 3 kostenlose Programme zur Erstellung eines Gantt-Diagramms
Empfehlung 1: EdrawMax
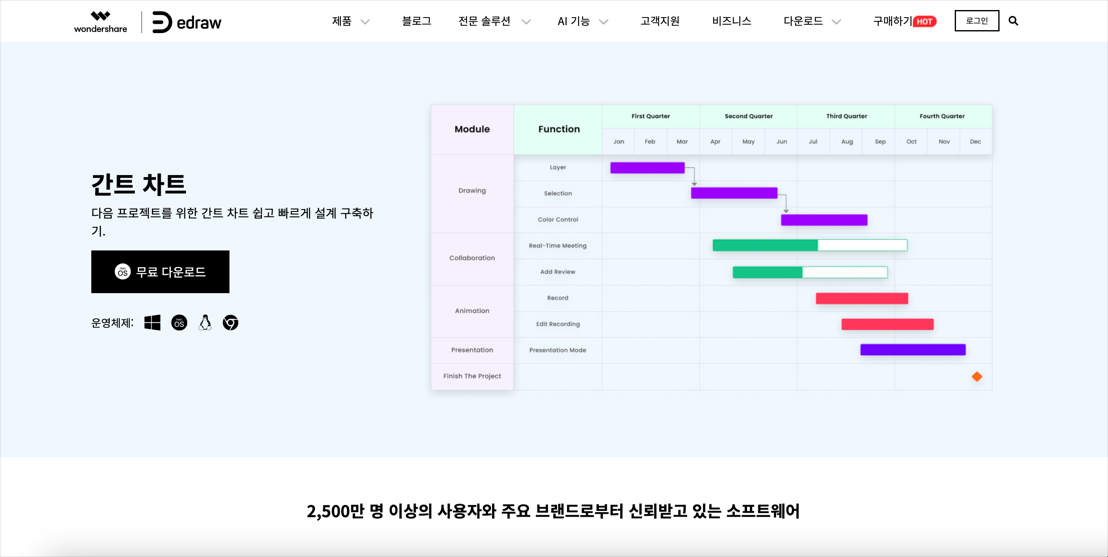
EdrawMax ist ein leistungsstarkes und vielseitiges Programm zur Diagrammerstellung, das das einfache Erstellen von Gantt-Diagrammen und vielen anderen Diagrammtypen ermöglicht. Mit einer intuitiven Benutzeroberfläche und einer Vielzahl an Vorlagen ist es auch für Anfänger leicht zugänglich. Darüber hinaus können Sie dank der Cloud-Speicherfunktion Ihre Arbeit jederzeit und überall fortsetzen.
Empfehlung 2: Trello
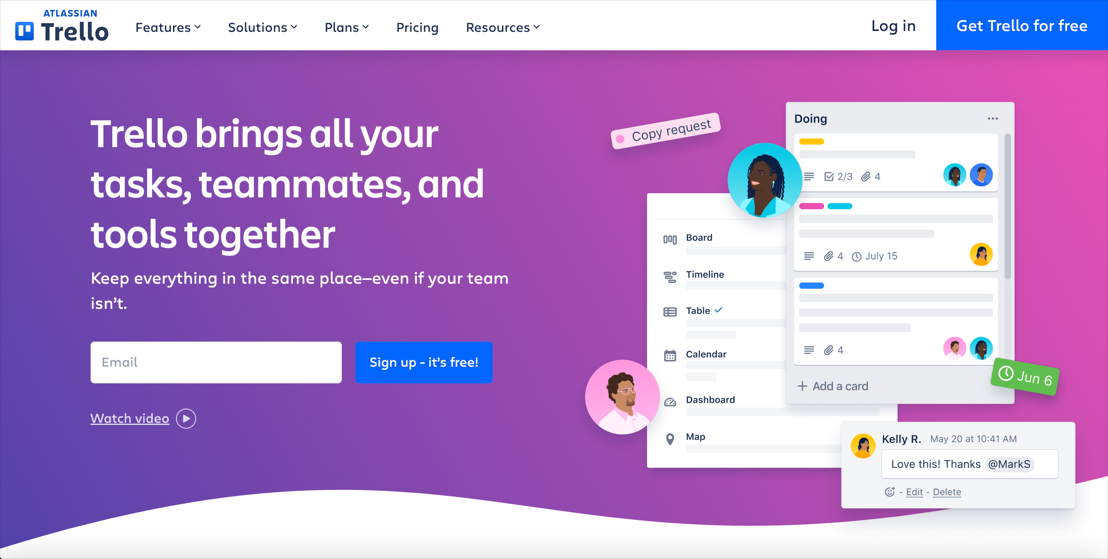
Trello ist ein bekanntes, kartenbasiertes Projektmanagement-Tool, das durch die Power-Up-Funktion die Erstellung von Gantt-Diagrammen ermöglicht. Mit Trello können Sie die Zeitpläne der Aufgaben visuell verwalten. Die Basisfunktionen für Gantt-Diagramme sind auch in der kostenlosen Version verfügbar, was es besonders nützlich für die Teamzusammenarbeit macht.
Empfehlung 3: GanttProject
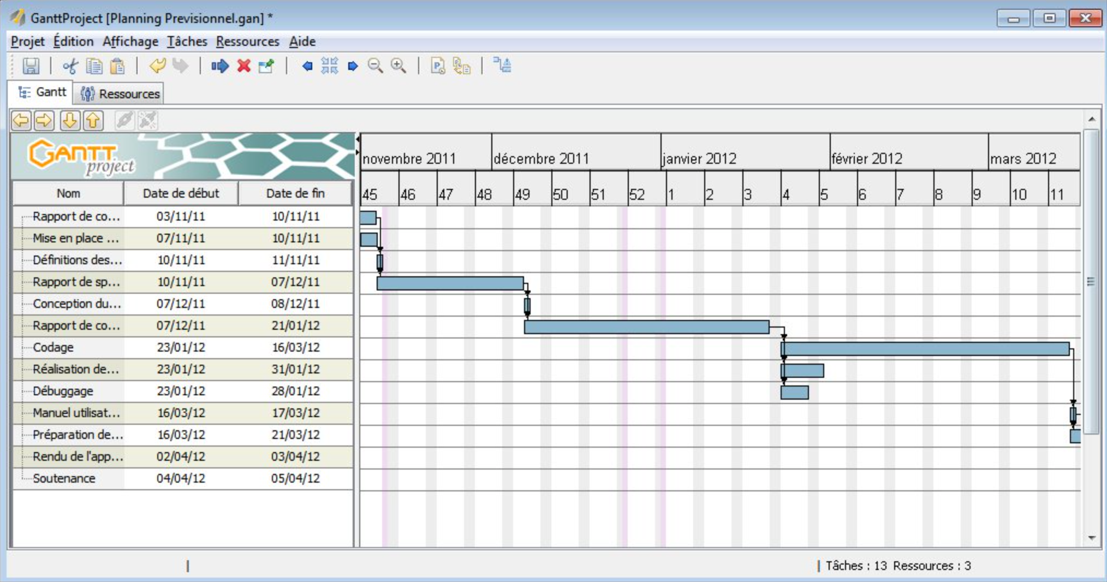
GanttProject ist eine Open-Source-Projektmanagement-Software, die es einfach macht, Gantt-Diagramme zu erstellen. Mit einer benutzerfreundlichen Oberfläche und vielseitigen Funktionen können Sie Projekte effizient organisieren. GanttProject ist kostenlos herunterladbar und unterstützt eine Vielzahl von Exportformaten.
Jedes Programm bietet unterschiedliche Vorteile und Funktionen. Wählen Sie das Programm, das Ihren Anforderungen und Zielen am besten entspricht!
Teil 2: Schritt-für-Schritt-Anleitung zur Erstellung eines Gantt-Diagramms in PowerPoint
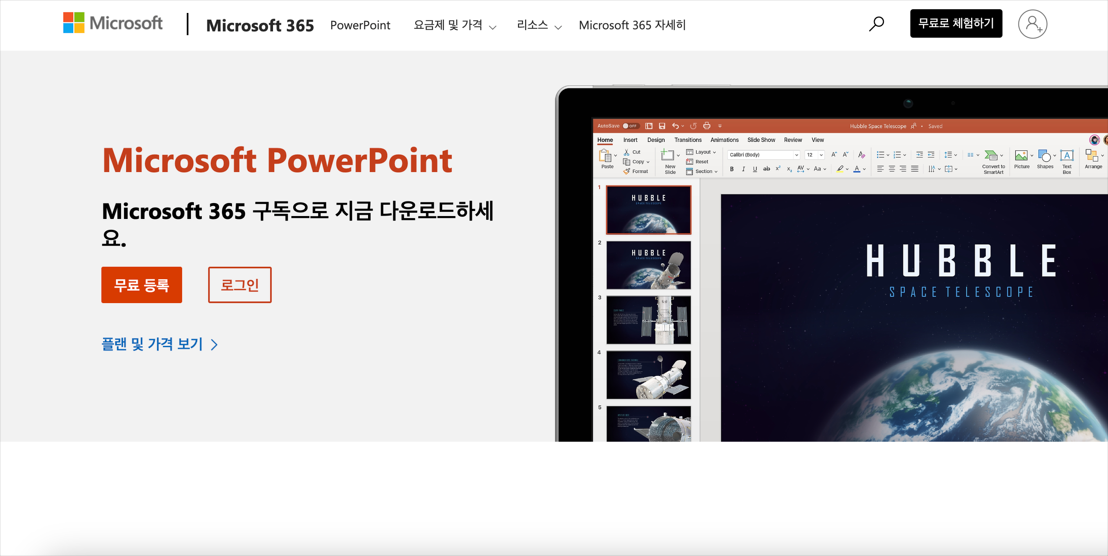
PowerPoint ist bekannt als Software für Präsentationen, aber mit ein paar einfachen Schritten können Sie auch ein Gantt-Diagramm erstellen. Folgen Sie dieser Schritt-für-Schritt-Anleitung, um sofort zu starten!
Schritt 1. Erstellen eines gestapelten Balkendiagramms
Öffnen Sie PowerPoint und starten Sie eine neue Präsentation. Wählen Sie im Tab [Start] die Option [Layout] und dann [Leere Folie], um ein Gantt-Diagramm zu erstellen.
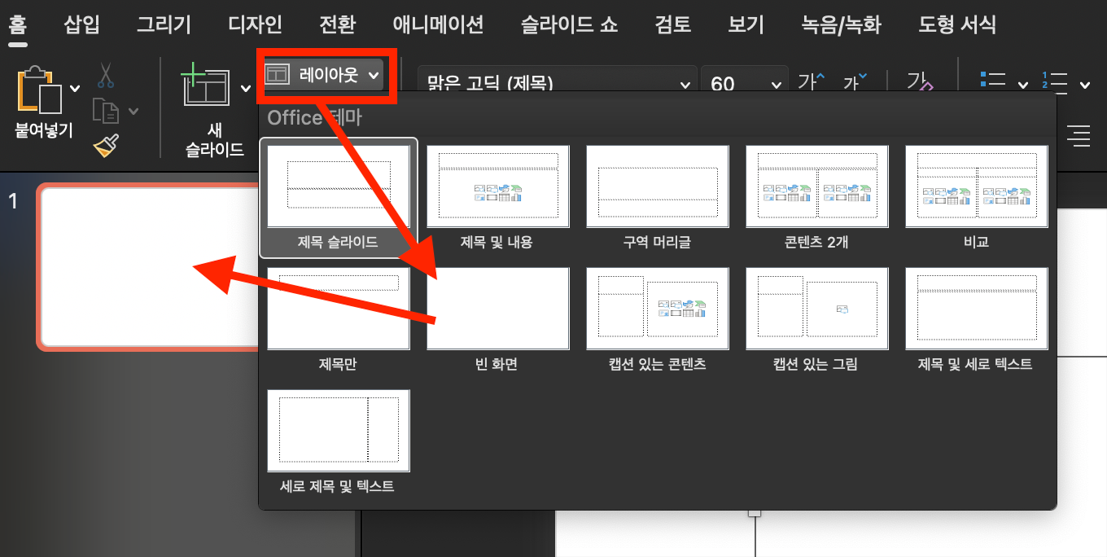
Um ein gestapeltes Balkendiagramm hinzuzufügen, wechseln Sie zum Tab [Einfügen] und wählen [Diagramm > Balken > Gestapelte Balken]. Daraufhin wird ein Excel-Arbeitsblatt mit Beispieldaten geöffnet und gleichzeitig das Diagramm in der PowerPoint-Folie angezeigt.
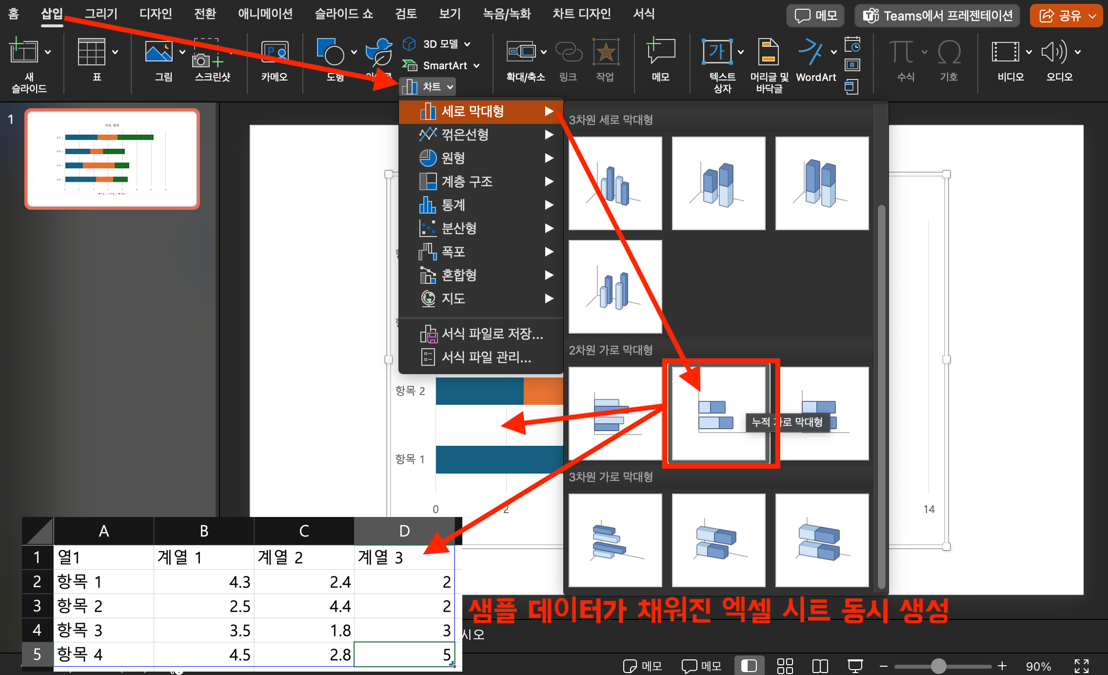
Schritt 2. Eingeben von Projektdaten
Klicken Sie mit der rechten Maustaste auf das Diagramm in der Folie und wählen Sie [Daten in Excel bearbeiten].
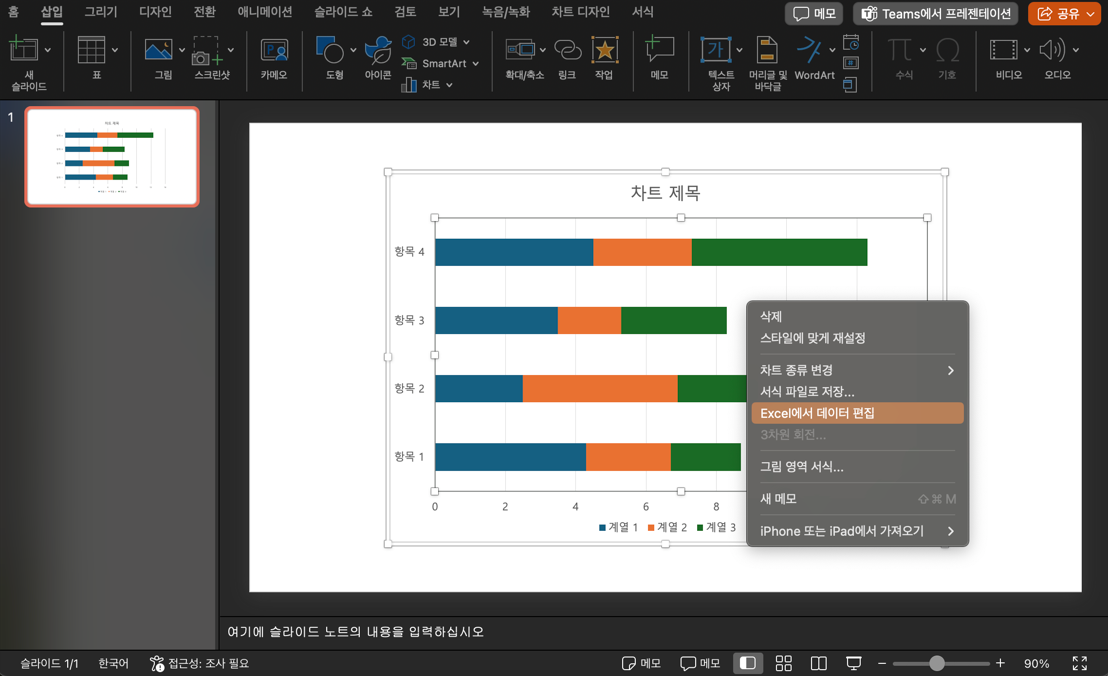
Im Excel-Arbeitsblatt geben Sie die Projektdaten ein: In Spalte 1 [Aufgabe], in Spalte 2 [Startdatum] und in Spalte 3 [Dauer]. Nicht benötigte Spalten können Sie entfernen. Alternativ können Sie Daten aus einer bestehenden Excel-Datei kopieren und einfügen.
• Aufgabe: Geben Sie die Namen der Aufgaben ein. Sortieren Sie die Aufgaben nach ihrem Startdatum.
• Startdatum: Tragen Sie das Startdatum jeder Aufgabe ein.
• Dauer: Geben Sie die Dauer jeder Aufgabe in Tagen an.
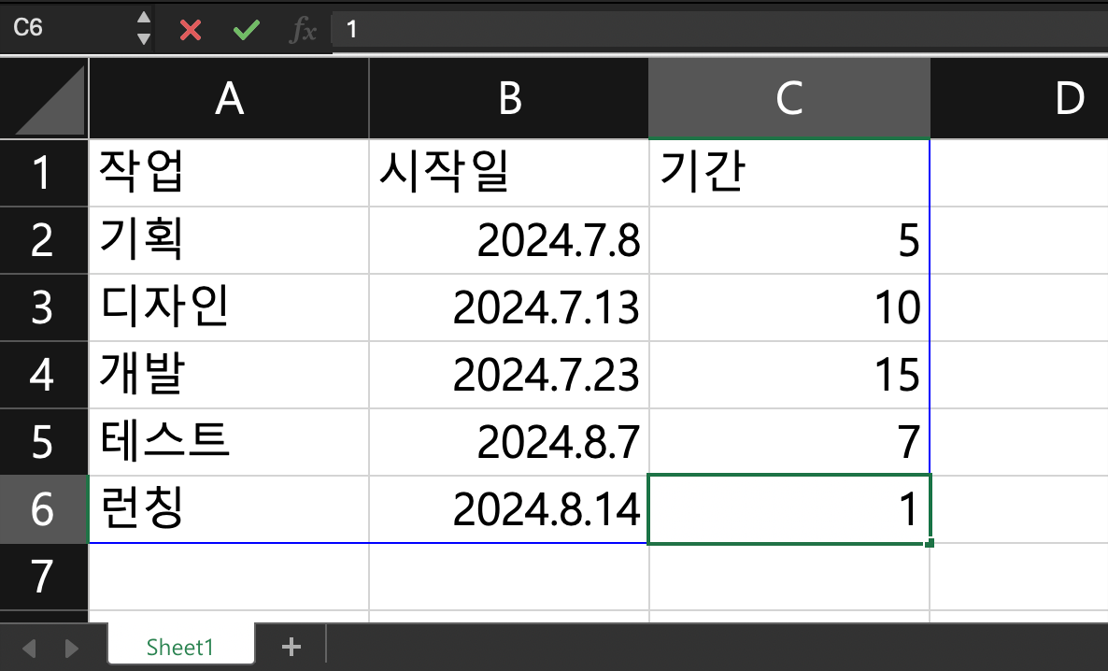
Nach dem Eintragen der Daten aktualisiert sich das Diagramm automatisch in PowerPoint.
Schritt 3. Anpassen des Balkendiagramms zum Gantt-Diagramm
Um das Balkendiagramm in ein Gantt-Diagramm umzuwandeln, passen Sie die Struktur wie folgt an:
• Blenden Sie die Startdatum-Balken aus: Wählen Sie die blauen Balken (Startdatum) aus, klicken Sie mit der rechten Maustaste und wählen Sie [Datenreihen formatieren]. In der Seitenleiste wählen Sie [Füllung > Keine Füllung].
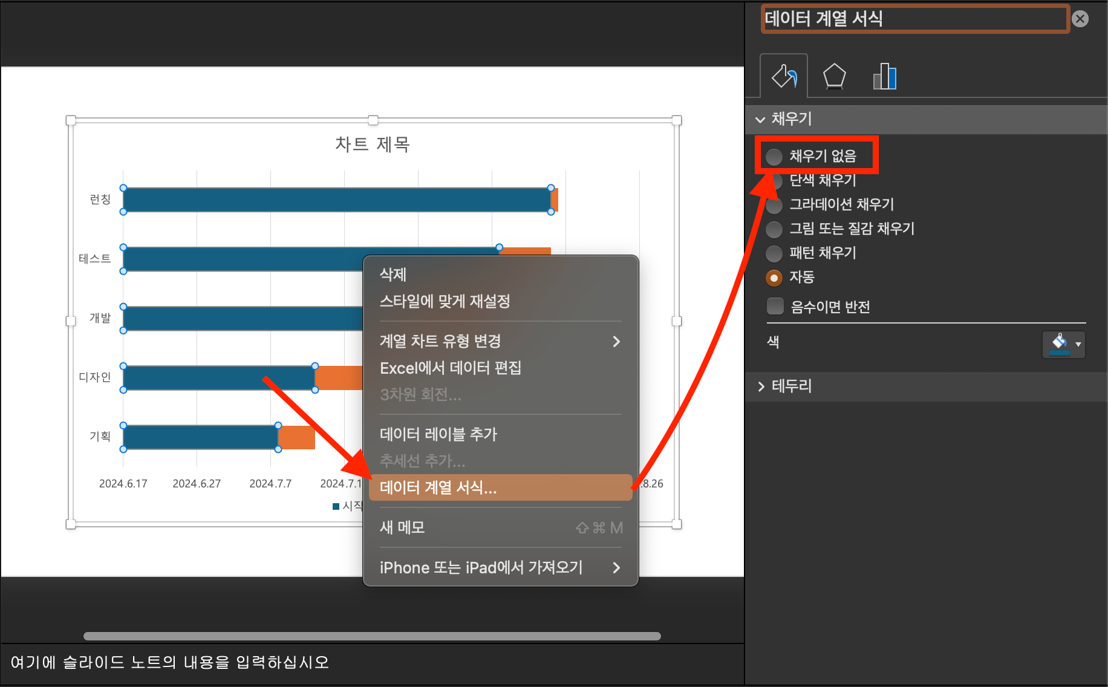
• Aufgaben in umgekehrter Reihenfolge anzeigen: Klicken Sie mit der rechten Maustaste auf die vertikale Achse (Aufgabenliste) und wählen [Achse formatieren]. Aktivieren Sie unter [Achsenoptionen] die Option [Kategorien in umgekehrter Reihenfolge].
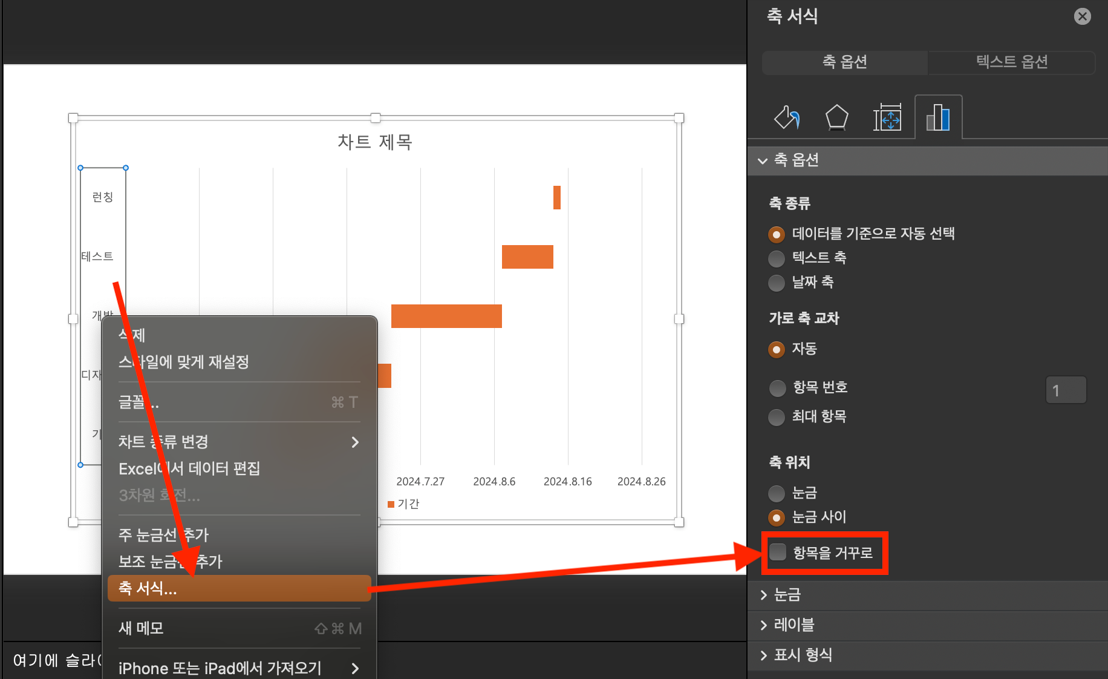
Nach diesen Anpassungen sollte Ihr Gantt-Diagramm wie folgt aussehen:
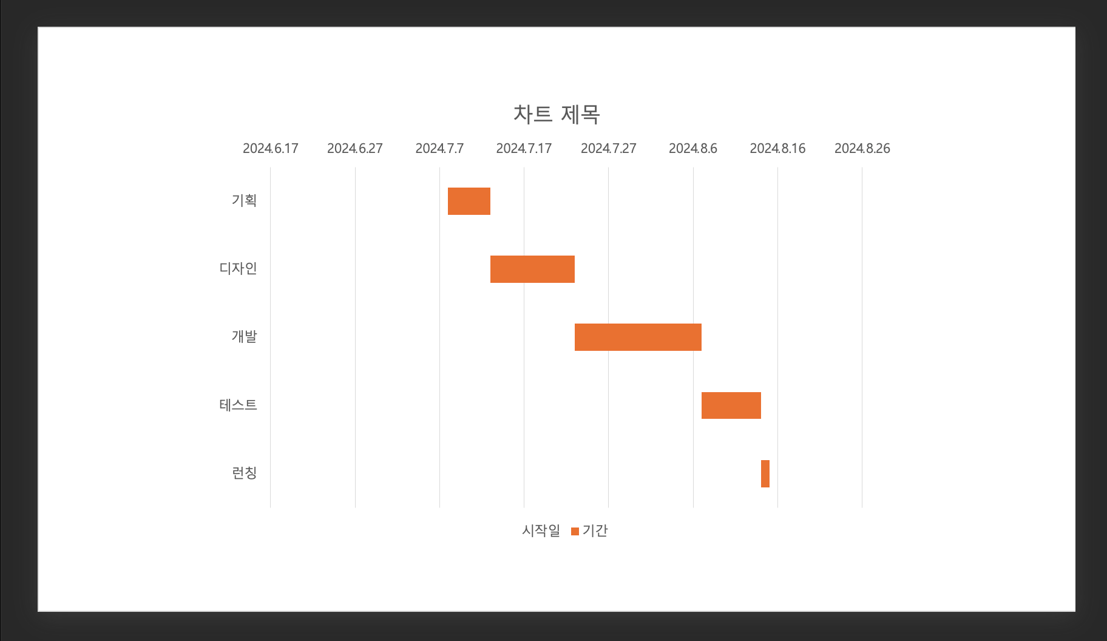
Schritt 4. Anpassung des Gantt-Diagramms
Wenn Sie den Titel und die Legende in Ihrem Gantt-Diagramm ausblenden möchten, klicken Sie auf die Registerkarte [Diagrammelemente hinzufügen] im oberen Menü, und wählen Sie sowohl [Diagrammtitel] als auch [Legende] mit der Option "Keine" aus.
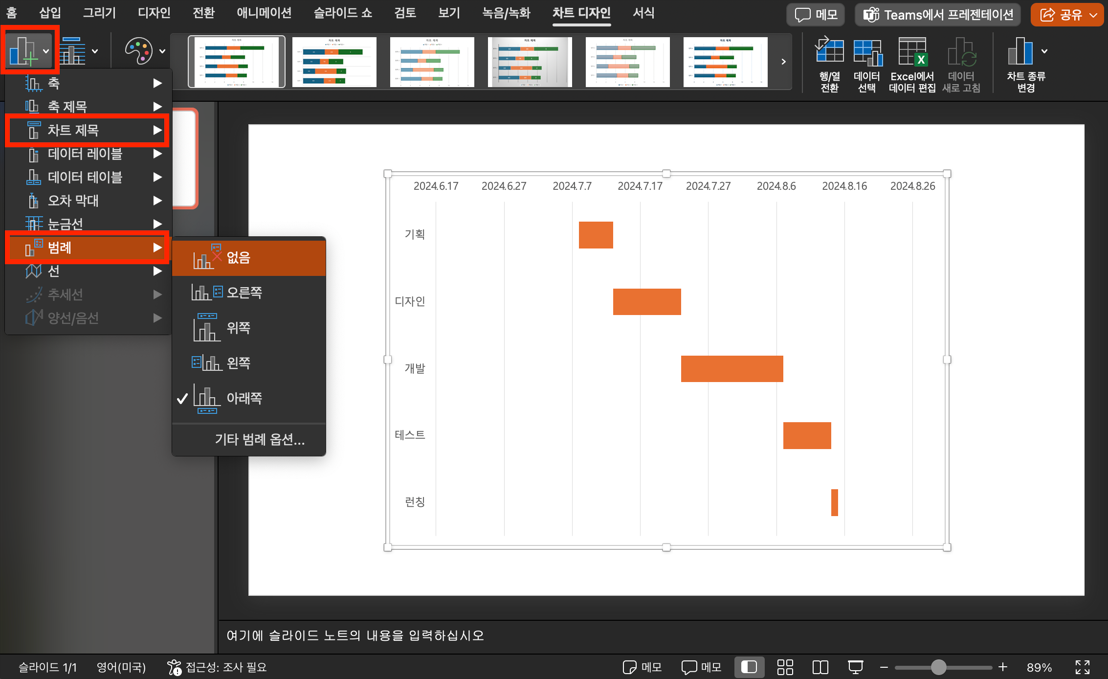
Wenn Sie die Farben der Balken im Gantt-Diagramm ändern möchten, wählen Sie die Balken aus, klicken Sie mit der rechten Maustaste darauf und wählen Sie [Datenreihen formatieren]. Im rechten Bereich können Sie unter [Farbe] die gewünschte Farbe auswählen.
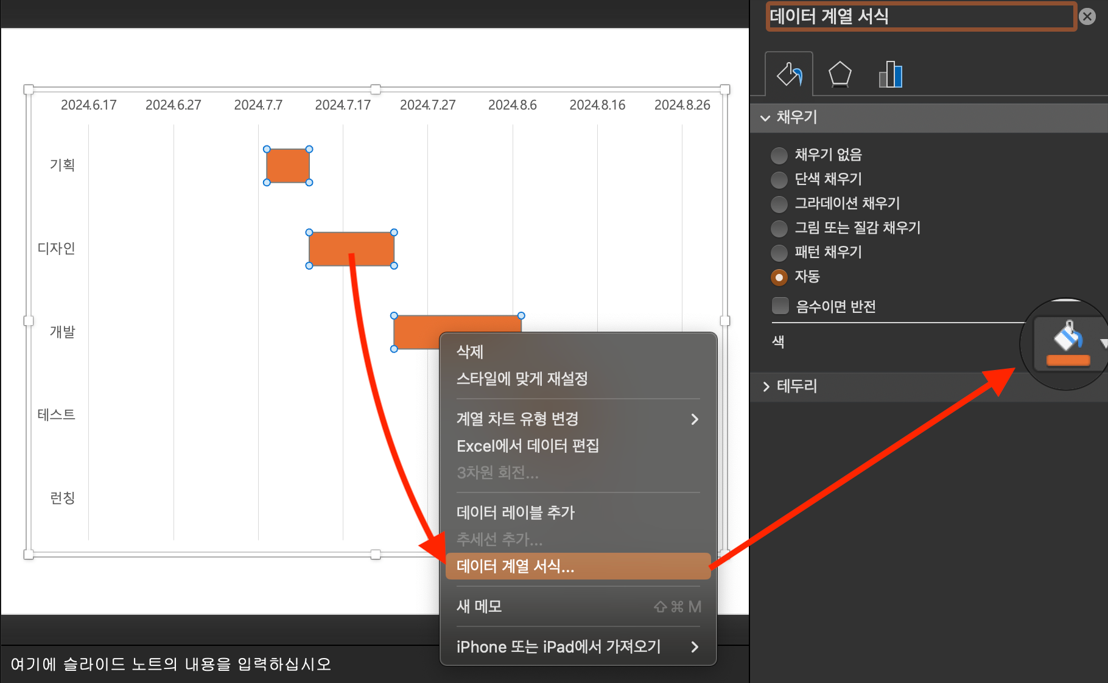
Hier ist das endgültige Gantt-Diagramm, das in PowerPoint erstellt wurde:
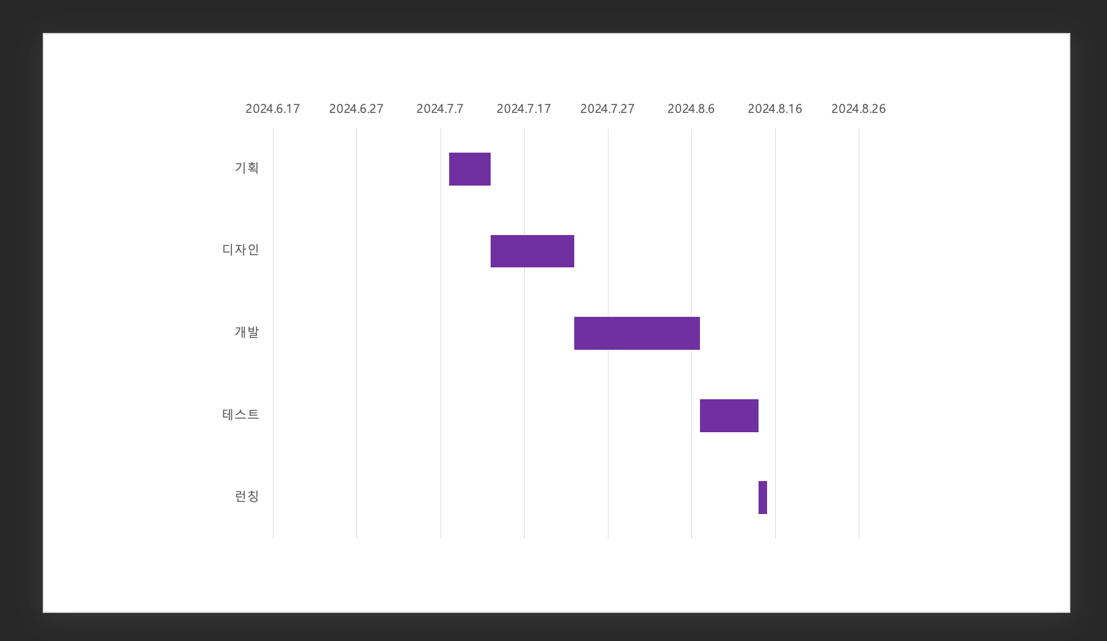
Die Erstellung eines Gantt-Diagramms in PowerPoint ist gar nicht so schwer, oder? Folgen Sie einfach dieser Schritt-für-Schritt-Anleitung, und selbst Anfänger können problemlos ein Gantt-Diagramm erstellen.
Im nächsten Abschnitt erfahren Sie, wie Sie mit EdrawMax, einem leistungsstarken Tool mit vielen Funktionen, noch einfacher und professioneller Gantt-Diagramme erstellen können.
Teil 3: Erstellen Sie mit EdrawMax professionelle Gantt-Diagramme
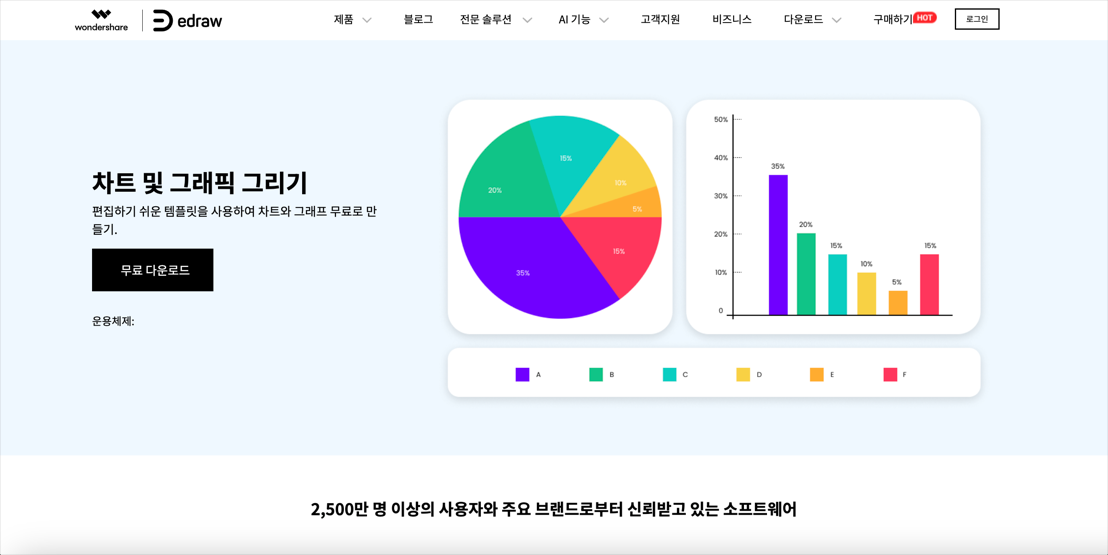
Nachdem Sie gelernt haben, wie Sie ein Gantt-Diagramm in PowerPoint erstellen, empfehlen wir Ihnen, EdrawMax zu verwenden, wenn Sie stärkere Funktionen und eine Vielzahl von Vorlagen wünschen.
EdrawMax ist ein Programm, mit dem Sie verschiedene Arten von Diagrammen und Gantt-Diagrammen einfach erstellen können. Es ermöglicht eine schnelle und unkomplizierte Erstellung ansprechender Gantt-Diagramme.
Als Nächstes zeigen wir Ihnen Schritt für Schritt, wie Sie mit EdrawMax ein Gantt-Diagramm erstellen können.
1. Schritt: Starten Sie EdrawMax
Laden Sie EdrawMax von der offiziellen Website herunter und installieren Sie es. Starten Sie die Software und wählen Sie die Option [Projektmanagement] im Hauptmenü aus.
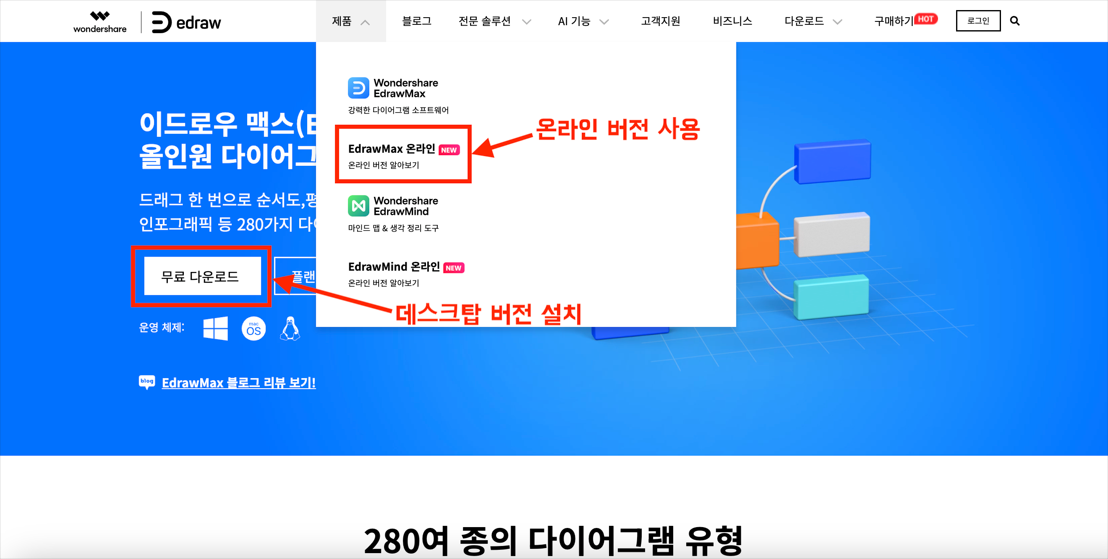
2. Schritt: Wählen Sie eine Vorlage
Nach dem Starten von EdrawMax können Sie eine Gantt-Diagrammvorlage aus der umfangreichen Vorlagensammlung auswählen oder ein neues Diagramm erstellen. Wählen Sie eine Vorlage aus, die Ihren Anforderungen entspricht, und beginnen Sie mit der Anpassung.
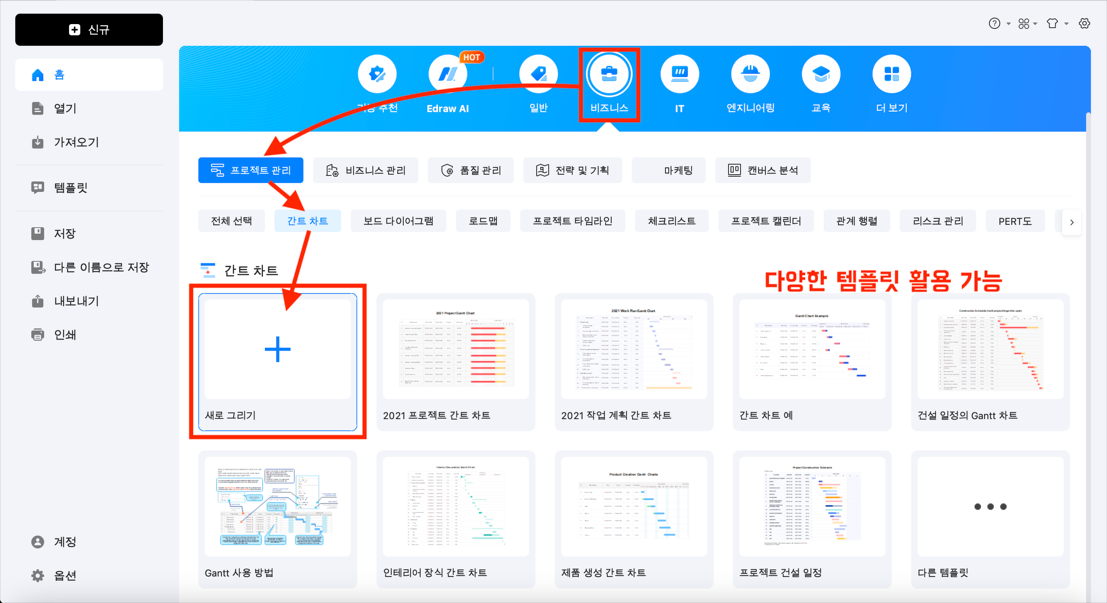
3. Schritt: Bearbeiten Sie die Projektdaten
Tragen Sie die relevanten Projektdaten in die ausgewählte Vorlage ein, einschließlich Aufgabenname, Startdatum, Enddatum und Dauer (in Tagen).
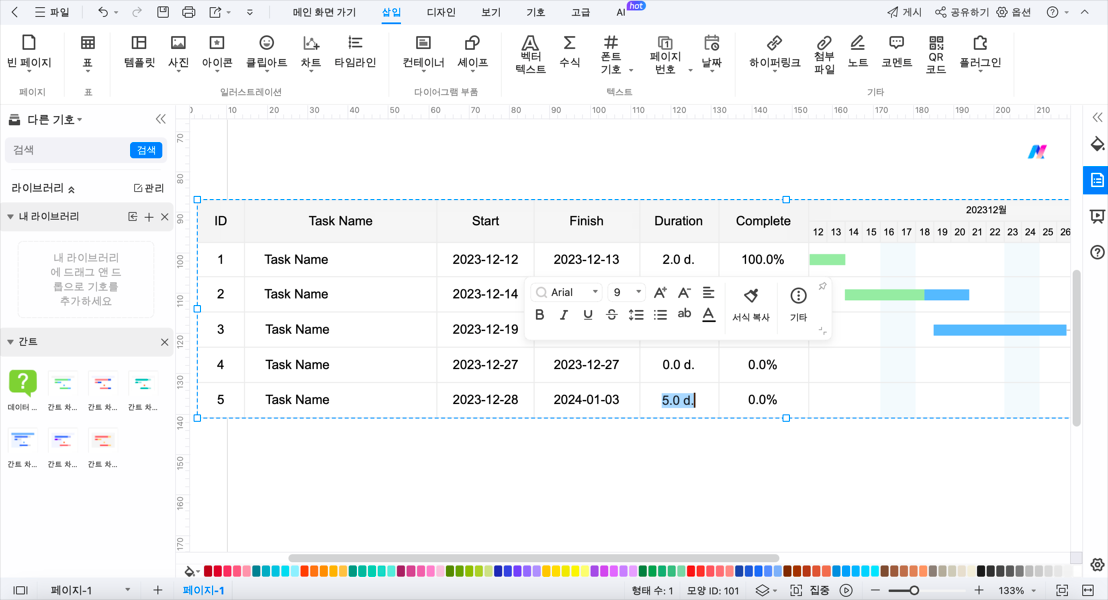
EdrawMax unterstützt auch das Importieren von Excel-Dateien. Wenn Sie die Projektdaten bereits in einer Excel-Datei vorliegen haben, können Sie diese einfach importieren. Klicken Sie dazu mit der rechten Maustaste auf das Diagramm, wählen Sie im Menü [Weitere Optionen > Importieren] und laden Sie die entsprechende Datei.
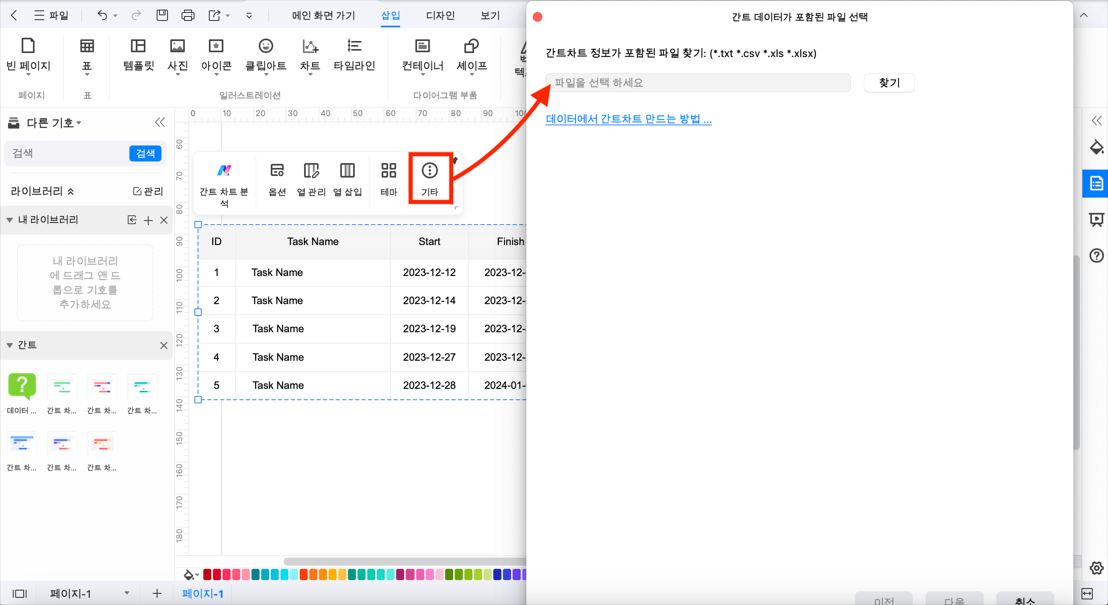
Zusätzlich können Sie Abhängigkeiten zwischen den Aufgaben festlegen. Wenn eine Aufgabe erst nach Abschluss einer anderen beginnen kann, markieren Sie die beiden Aufgaben und wählen Sie im Menü [Abhängigkeiten > Aufgaben verknüpfen].
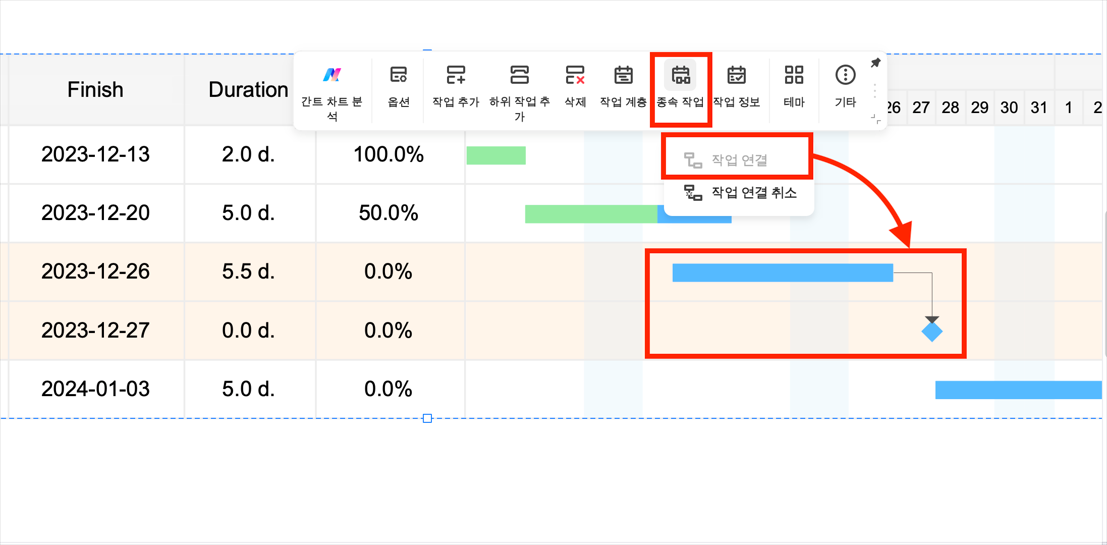
4. Schritt: Bearbeiten und Gestalten des Designs
Um Informationen in Ihrem Gantt-Diagramm zu ändern, wählen Sie zunächst die Aufgabe aus, die Sie bearbeiten möchten. Klicken Sie dann im Menü auf [Aufgabendetails], um die erforderlichen Änderungen vorzunehmen oder Meilensteine festzulegen.
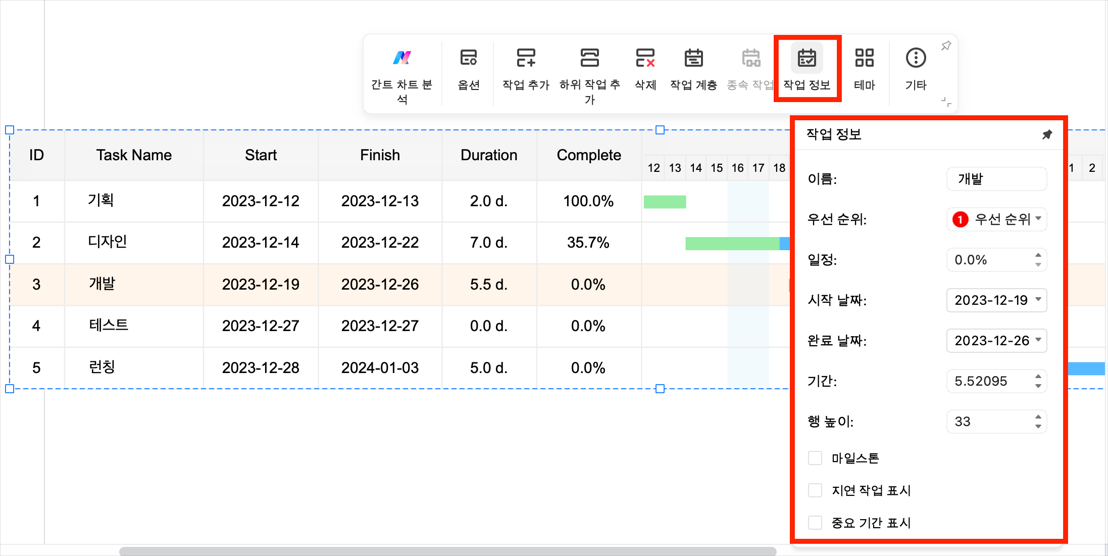
Sie können das gesamte Design Ihres Gantt-Diagramms weiter anpassen. Wählen Sie dazu das Diagramm aus und klicken Sie im Menü auf [Thema] oder nutzen Sie das Design-Fenster auf der rechten Seite. Hier können Sie Farben, Schriftarten und Layouts ändern, um das Diagramm professioneller und klarer zu gestalten.
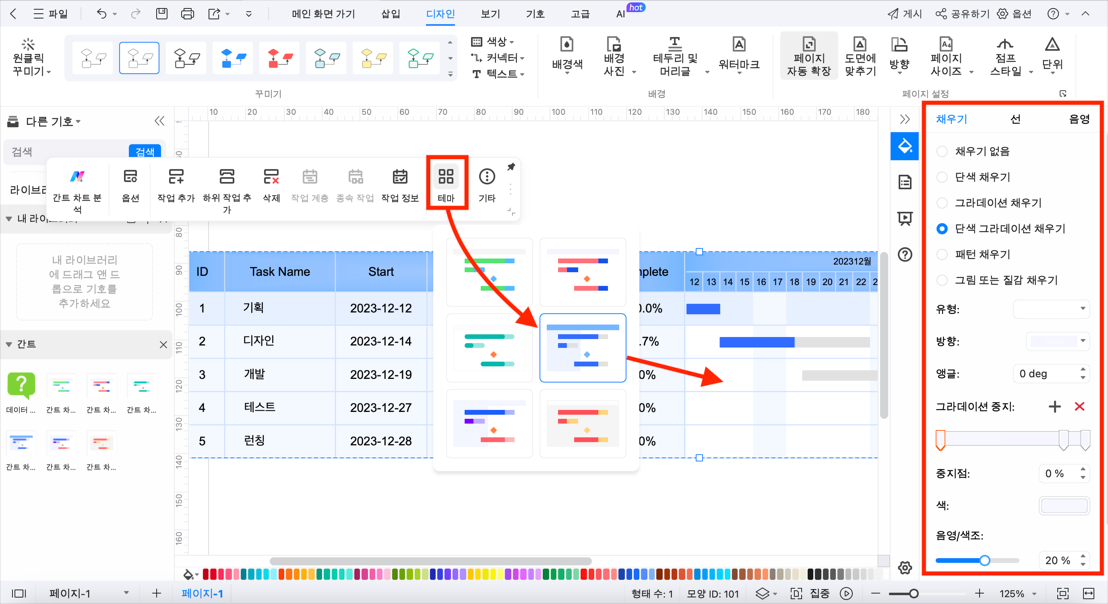
Schritt 5: Speichern und Exportieren des Gantt-Diagramms
Nach Fertigstellung Ihres Gantt-Diagramms können Sie es speichern und in verschiedenen Formaten exportieren. Klicken Sie oben im Menü auf [Speichern], um die Projektdatei zu sichern, oder auf [Exportieren], um das Diagramm als PDF, PPT, Word oder Excel zu speichern.
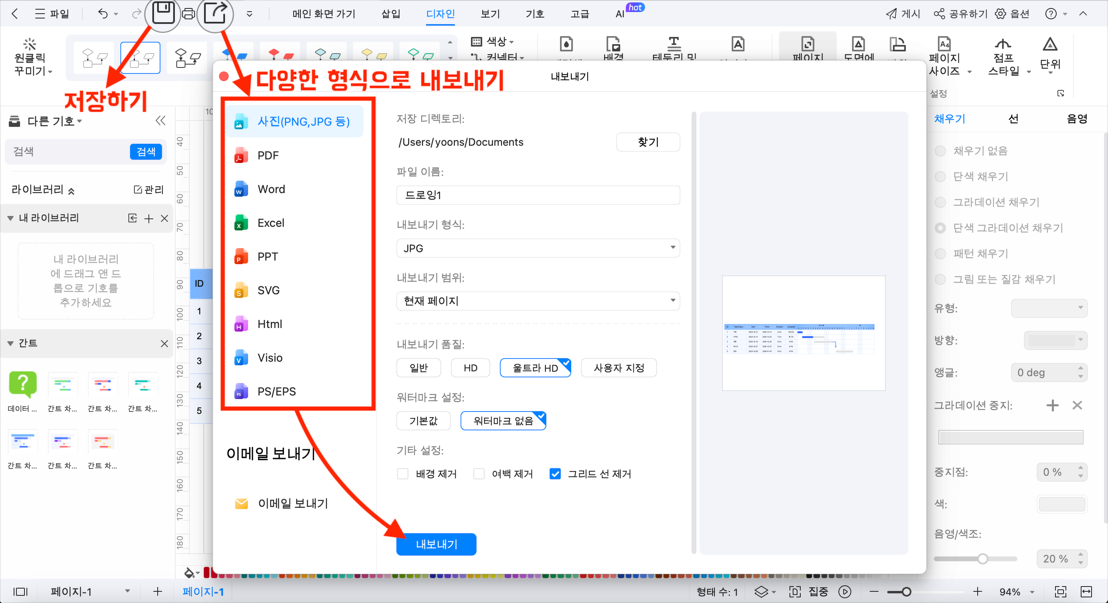
Mit EdrawMax können Sie professionelle Gantt-Diagramme schneller und einfacher erstellen als mit PowerPoint.
- 1. Verwenden Sie eines der vorgestellten kostenlosen Programme, um schnell und einfach ein Gantt-Diagramm zu erstellen.
- 2. Nutzen Sie PowerPoint für die einfache und schnelle Erstellung von Gantt-Diagrammen.
- 3. Für professionelle Anforderungen bietet EdrawMax spezialisierte Funktionen und Vorlagen.
Zusammenfassung
Wir haben die Grundlagen von Gantt-Diagrammen behandelt, einschließlich der kostenlosen Programme zur Erstellung, der Schritte zur Erstellung in PowerPoint und der Nutzung von EdrawMax.
Während PowerPoint für einfache Diagramme ausreicht, bietet EdrawMax professionelle Funktionen und eine Vielzahl von Vorlagen, die es Ihnen erleichtern, ansprechende und effiziente Diagramme zu erstellen. Besonders für komplexe Projekte mit mehreren Teammitgliedern ist EdrawMax ideal.
Mit diesen einfachen Schritten können Sie professionelle Gantt-Diagramme erstellen, die Ihren Projektmanagementprozess effizienter gestalten.
Häufig gestellte Fragen zu Gantt-Diagrammen
Frage 1: Warum verwenden Menschen Gantt-Diagramme?
Gantt-Diagramme sind hilfreich, um Projekte zu planen, Zeitpläne zu erstellen, den Ressourcenbedarf zu ermitteln und Aufgaben zu organisieren.
Frage 2: Wie versteht man Gantt-Diagramme?
Gantt-Diagramme zeigen Aufgaben in Form horizontaler Balken entlang einer Zeitachse an. Sie visualisieren Reihenfolge, Dauer sowie Anfangs- und Endtermine der Aufgaben.
Frage 3: Was unterscheidet Gantt-Diagramme von Zeitplänen?
Während Zeitpläne Ereignisse linear darstellen, zeigen Gantt-Diagramme Aufgabenreihenfolge und Abhängigkeiten in einem zweidimensionalen Diagramm.