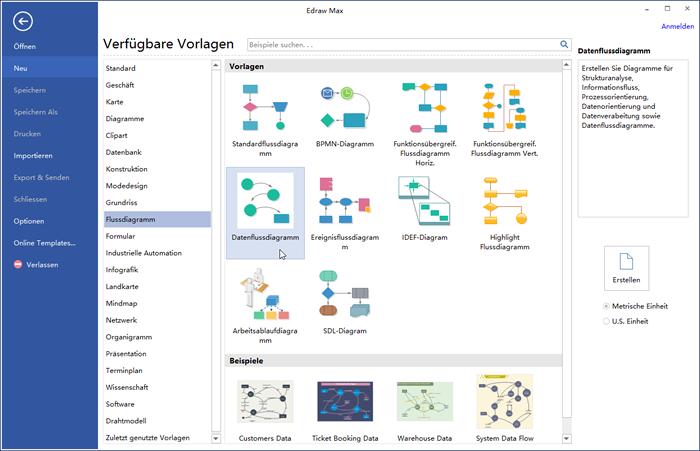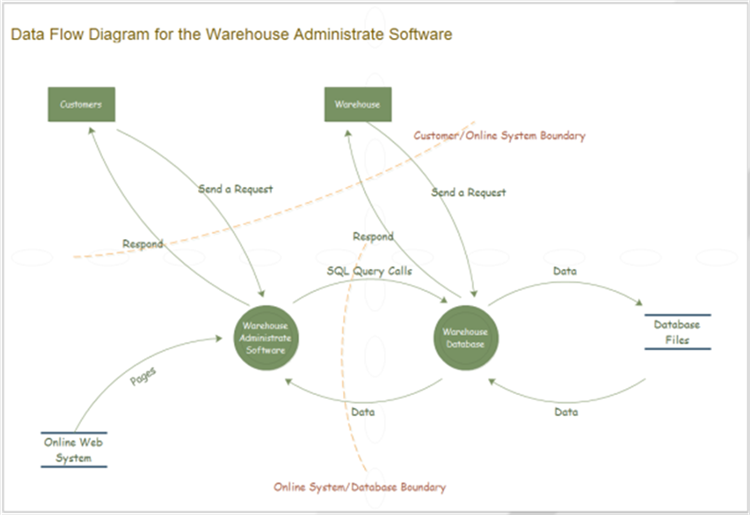Ein Datenflussdiagramm erstellen
Zeichnen eines Datenflussdiagramms ist jedoch zeit-, energie- und kostenaufwendig. Erstellen in Visio ist schwerfällig auch. In diesem Artikel werden wir Ihnen zeigen, wie man es auf leichte und einfache Weise machen soll.
Erstellen eines Datenflussdiagramms
1. Eine Datenflussdiagramm-Vorlage öffnen:
Um ein neues Datenflussdiagramm zu erstellen, klicken Sie im Menü Datei, auf Neu ->Flussdiagramm, und doppelklicken dann auf das Symbol Datenflussdiagramm.
Herunterladen und kostenlos testen:
2. Datenflussdiagramm-Formen hinzufügen:
Ziehen ung legen Sie die Datenflussdiagramm Symbole zur Leinwand, um externe Quellen, Zustand, oder Einheiten am Datenfluss dazustellen. Ziehen die grünen Griffe, um die Formen zu vergrößern oder verkleinern.
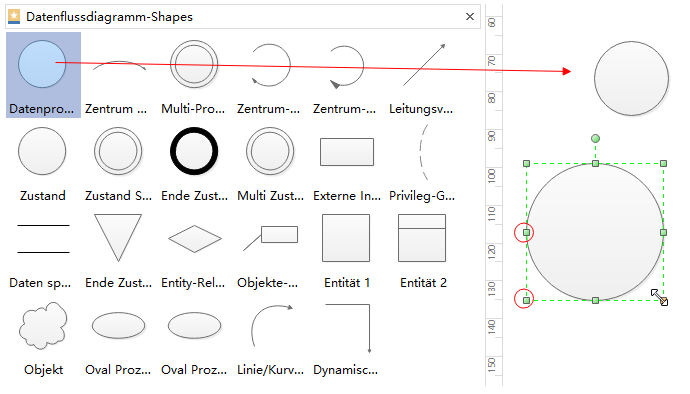
Sie können das Gleiche Größe Tool unter Start Tab verwenden, um mehr Formen die gleiche Größe schnell zu haben.
3. Datenfluss angeben:
Angeben Sie der Datenfluss in Ihrem Diagramm mit Zentrum-zu-Zentrum Formen.
Die eingebaute Datenfluss-Formen werden mit Verbinderpunkten gestaltet.
- Aus Datenflussdiagramm Bibliothek, ziehen Sie eine zentrum-zu-zentrum-Form zur Leinwand. Legen Sie es in der Nähe der beiden Shapes, denen Sie den Datenfluss darstellen möchten.
- Um die Richtungen der Pfeile zu ändern, klicken Sie auf Drehen & Kippen unter Start Tab, und wählen Sie dann die Kipp-Richtung.
- Ziehen Sie die Anfangs-/ Endpunkte der zentrum-zu-zentrum-Form zu einem Verbinderpunkt (blau X) jeder Form. Die Endpunkte werden rot, um anzuzeigen, dass die Formen verbunden sind.
- Um die Krümmung der Pfeile zu ändern, ziehen Sie den gelben Kontrollpunkt.
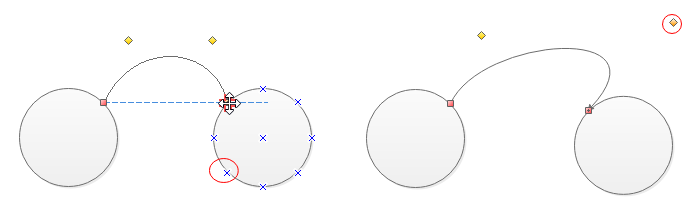
In ähnlicher Weise zeigen Sie die Daten-Schleifen mit Schleife auf Mitte-Formen.
Benutzen sie das Verbinder Werkzeug unter Start Tab, um die Formen manuell zu verbinden.
4. Hintergrund einfügen:
Wechseln Sie zum Seite Layout Tab und dann:
- Wählen eine Farbe für Hintergrund.
- Klicken Hintergrund wählen für einen vordefinierten Hintergrund.
- Klicken Hintergrund entfernen, wenn Sie den hinzugefügten Hintergrund nicht mögen.
- Wechseln Sie zum Ansicht Tab und dann klicken Hintergrundansicht zum Bearbeiten und Personalisierung des Hintergrunds.
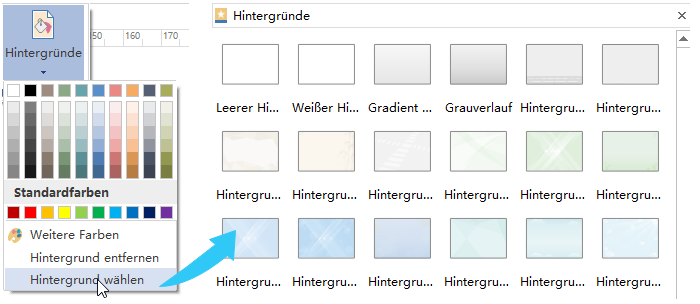
5. Inhalt in dem Datenflussdiagramm einfügen:
- Doppelklicken Sie auf eine Form.
- Drücken Sie Ctrl+ 2, um mehr Textfelder hinzuzufügen. Drücken Sie Ctrl + shift + 2, um das Textfeld anzupassen.
- Wählen Sie eine unterschiedliche Schrift unter Start Tab.
- Ziehen Sie die gelben Kontrollpunkte zur Bewegung des Textfelds.
6. Thema des Datenflussdiagramms ändern:
Um der Thema des Datenflussdiagramms zu ändern, können Sie die Füllung, Linie und Text insgesamt mit 1 Klick ändern. Wechseln Sie zum Seite Layout Tab, und wählen ein Thema.
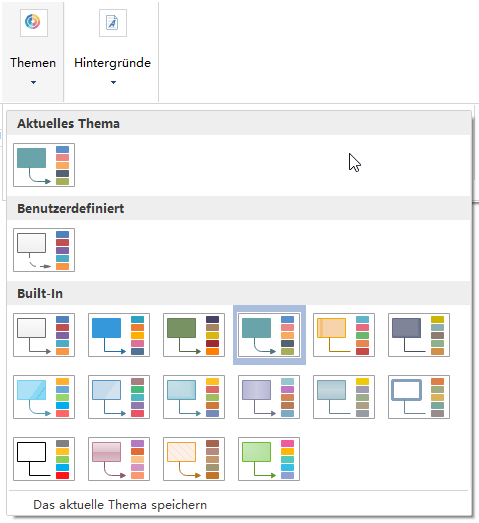
7. Datenflussdiagramm speichern oder exportieren:
1) Klicken Sie Speichern auf den Datei Tab als das Standard-Format zu Speichern. Speichern als auf den Datei Tab als die andere Formate zu speichern. Sie können die Dateien als lokale Dateien oder in Ihrem Cloud speichern. In Team Cloud zu speichern, kann es mit anderen Personen teilen.
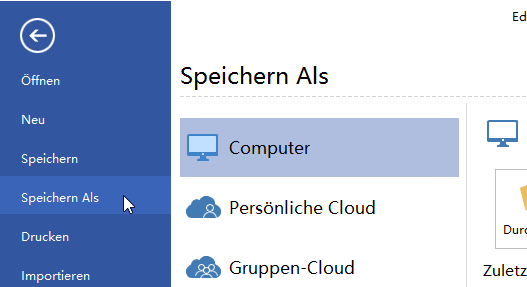
2) Klicken Sie Export & Senden unter Datei, um die Flussdiagramme als PowerPoint, JPG, PDF und so weiter zu exportieren.
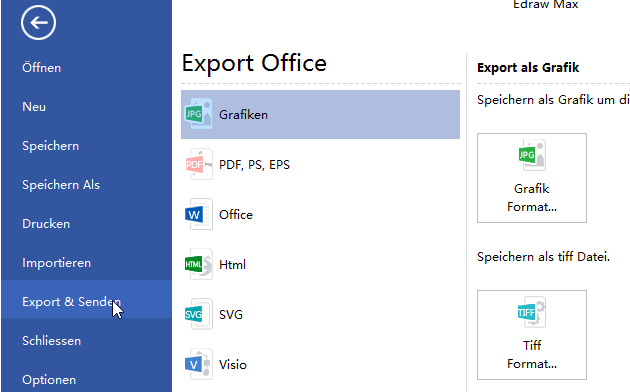
8. Datenflussdiagramm drucken:
- Klicken Sie Datei und wählen dann Drucken. Eine Vorschau ihres Dokuments automatisch zeigt.
- Um jede Seite anzuzeigen, klicken Sie auf die Pfeile unterhalb der Vorschau.
- TIPP: Verwenden Sie den Zoom-Schieberegler unterhalb der Vorschau, um das Bild des Dokuments zu vergrößern.
- Gehen Sie zurück zu Ihrem Dokument, um es zu ändern, bevor Sie es drucken, klicken Sie auf den oberem Pfeil nach link.
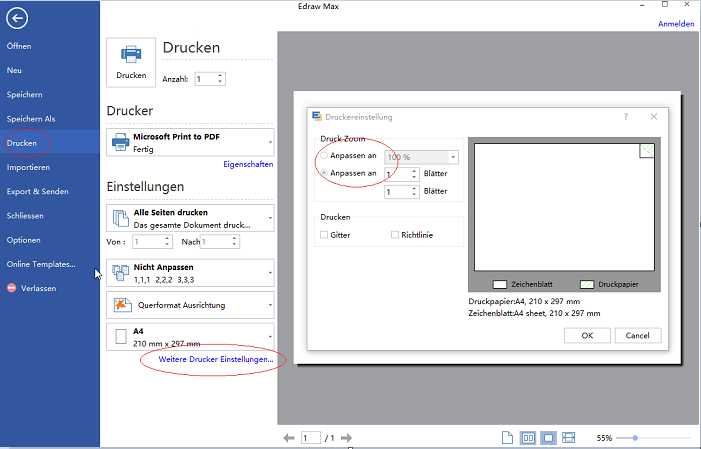
Hinweis: Wenn das Papier größer als das Druckerpapier ist, wird der Ausdruck auf andere Seiten verteilt. Um ihm auf nur 1 Papier zu drucken, klicken Sie Weitere Drucker Einstellungen... und wählen dann Anpassen.
Datenflussdiagramm Beispiel ansehen
Mit der Edraw Software können Sie ein so professionelles Datenflussdiagramm mit standarden und einfach zu bedieten Formen sehr leicht erstellen, außerdem können Sie die Datenflussdiagramm Beispiele zu den meisten Formaten umwandeln, exportieren und mit anderen teilen.
Weitere Lesen über Flussdiagramm-Erstellen:
Flussdiagramm als Word exportieren
Flussdiagramm als Powerpoint exportieren