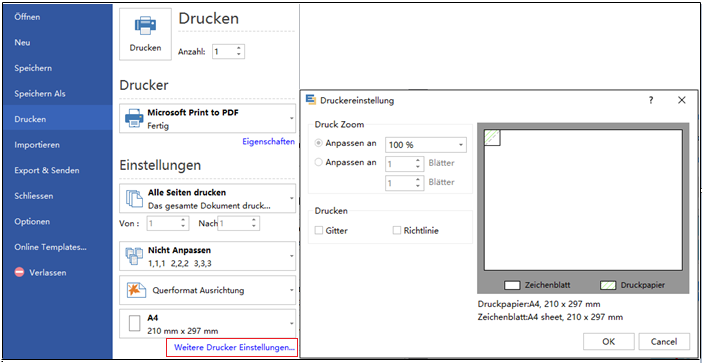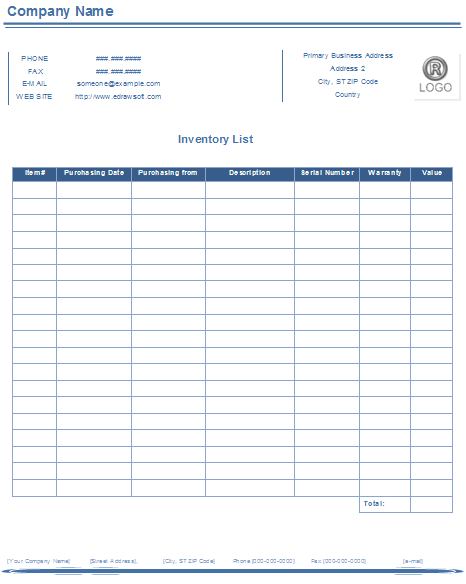Inventarliste erstellen - Schritt für Schritt
Zeichnungsseite öffnen
Edraw kann als eine ausgezeichnete Inventarliste-Software mit umfangreichen integrierten Formular-Vorlagen verwendet werden. Wenn Sie ein neues Zeichenblatt öffnen, zeigt die vorgefertigten Shapes auf der linken Seite automatisch.
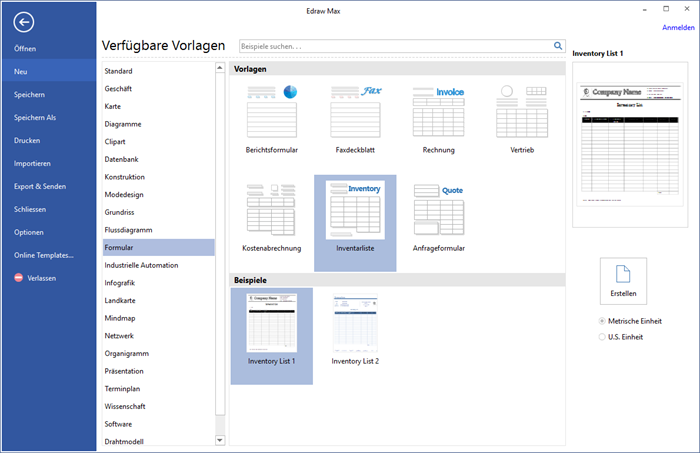
1. Auf dem Datei Menü, wählen Sie auf Neu.
2. Klicken Sie auf Formular aus Verfügbare Vorlagen, und dann wählen Inventarliste aus.
3. Doppelklick auf Inventarliste zum Einstieg einer neuen Zeichnungsseite.
Grundlegende Schritte:
1. Eine Tabelle hinzufügen
Sie können diesen Schritt über zwei Wege machen:
1. Fügen Sie eine Tabelle unter dem Einfügen Tab hinzu.
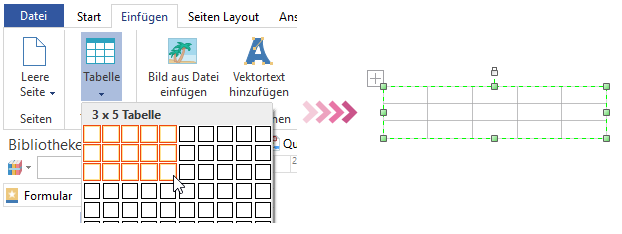
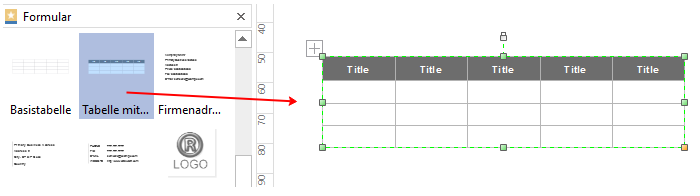
2. Inhalt bearbeiten und Tabelle individuell einrichten
1. Doppelklick auf eine Zelle, um Text zu bearbeiten.
2. Verschieben Sie die Grenzen für die Anpassung der Tabellenbreite und-Höhe.
3. Ziehen Sie die Maus zur Auswahl einer Zelle oder mehrerer Zellen, dann klicken Sie auf Füllen um Farben zu füllen.
4. Ändern Sie Schriftarten unter Schriftart Symbolleiste.
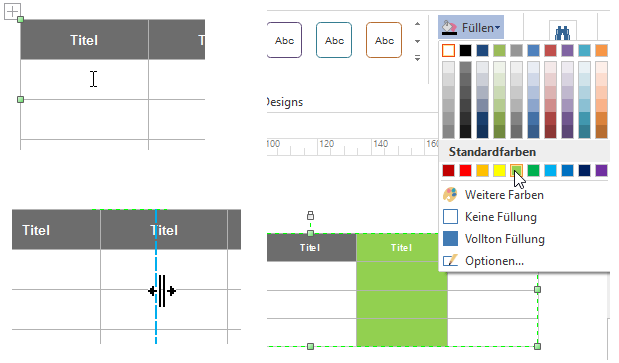
3. Firmenlogo und Unternehmensinformationen hinzufügen.
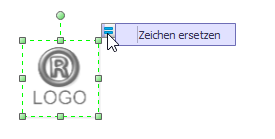
1. Aus der Bibliothek Formular, ziehen und legen Sie das Symbol Logo, dann aus fließenden Button, klicken auf Zeichen ersetzen.
2. Ziehen Sie eine Firmenadresse Tabelle oder Unternehmen Kontaktinformation-Tabelle, dann geben Sie Ihre eigenen Informationen ein.
4. Inventarliste auslegen
Jedes einzelne Element kann überall von der Leinwand gezogen und abgelegt werden, auch Tabellen. Dieses Feature ermöglicht den Benutzern das Format ohne Mühe frei anzuordnen. Sie können Ihre Inventarlistee nach Ihren Wünschen auslegen. Es folgt eine gut gestaltete Vorlage zum Download zur Verfügung.
Speichern und exportieren Sie Ihre Arbeit
Klicken Sie Speichern auf den Datei Tab als das Standard-Format zu Speichern. Speichern als auf den Datei Tab als die andere Formate zu speichern. Sie können die Dateien als lokale Dateien oder in Ihrem Cloud speichern.
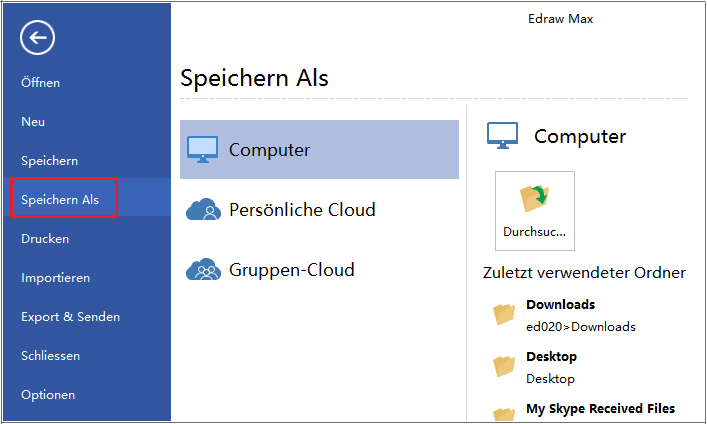
Klicken Sie Export & Senden unter Datei, um die Diagramme als PowerPoint, JPG, PDF und so weiter zu exportieren.
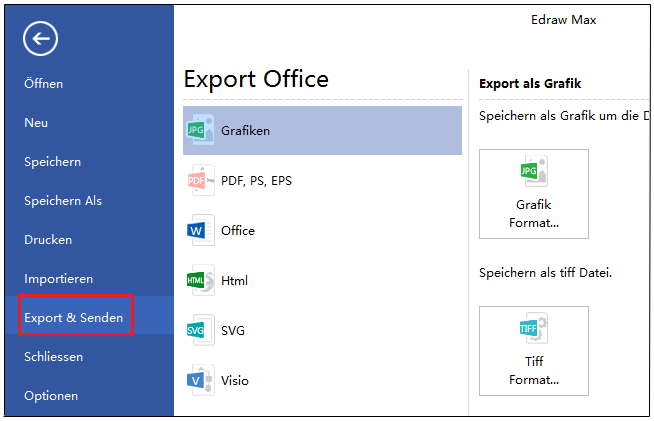
Drucken Sie Ihre Arbeit
Klicken Sie Datei und wählen dann Drucken. Eine Vorschau ihres Dokuments automatisch zeigt. Hier kann gewählt werden, welche Seite und wie viele Exemplare Sie ausdrucken möchten.
Wenn das Papier größer als das Druckerpapier ist, wird der Ausdruck auf andere Seiten verteilt. Um ihm auf nur 1 Papier zu drucken, klicken Sie Weitere Drucker Einstellungen... und wählen dann Anpassen.