Im Bereich der Datenvisualisierung sind Excel-Kombi-Diagramme ein leistungsstarkes Tool, mit dem Sie verschiedene Diagrammtypen zu einer zusammenhängenden Darstellung zusammenführen können. Dieser Leitfaden soll den Prozess entmystifizieren und sicherstellen, dass auch Anfänger mühelos navigieren und überzeugende Bilder erstellen können. Wenn Sie unsere Schritt-für-Schritt-Anleitung befolgen, erhalten Sie ein umfassendes Verständnis dafür, wie Sie das Potenzial von Kombinationsdiagrammen voll ausschöpfen und Ihren Datenpräsentationen ein neues Maß an Einblick und Klarheit verleihen können.
Inhalt dieses Artikels
Was ist ein Excel-Kombi-Diagramm?
Ein Excel Kombinationsdiagramm ist ein dynamisches Tool zur Datenvisualisierung, mit dem Benutzer zwei oder mehr verschiedene Arten von Diagrammen in einem einzigen Diagrammbereich kombinieren können. Das bedeutet, dass Sie verschiedene Datensätze mit unterschiedlichen Diagrammformaten, wie Balken und Linien, in einem einzigen Diagramm darstellen können. Diese Kombination ermöglicht eine umfassendere und aufschlussreichere Analyse, da sie die gleichzeitige Anzeige verschiedener Datentrends und -muster ermöglicht. Excel-Kombi-Diagramme sind besonders nützlich, wenn Sie mehrere Datensätze mit unterschiedlichen Skalen oder Maßeinheiten vergleichen und gegenüberstellen möchten.
Unterschiede zwischen Grafik und Diagramm:
Eine Grafik stellt in der Regel mathematische Beziehungen oder Trends durch eingezeichnete Punkte in einem Koordinatensystem dar. Sie wird hauptsächlich in der Mathematik und den Naturwissenschaften verwendet. Ein Diagramm hingegen ist eine visuelle Darstellung von Daten, oft in Form von Balken, Linien oder Tortendiagrammen. Diagramme werden häufig in Geschäftspräsentationen und Berichten verwendet, um Informationen in einem leichter zugänglichen Format zu vermitteln.
Wie man ein Kombinationsdiagramm in Excel erstellt
Die Erstellung eines Kombinationsdiagramms in Excel umfasst die folgenden Schritte:
Schritt 1: Starten Sie Excel und geben Sie Ihre Daten in ein Arbeitsblatt ein. Markieren Sie die Zellen, die die Daten enthalten, die Sie in einem Diagramm darstellen möchten.
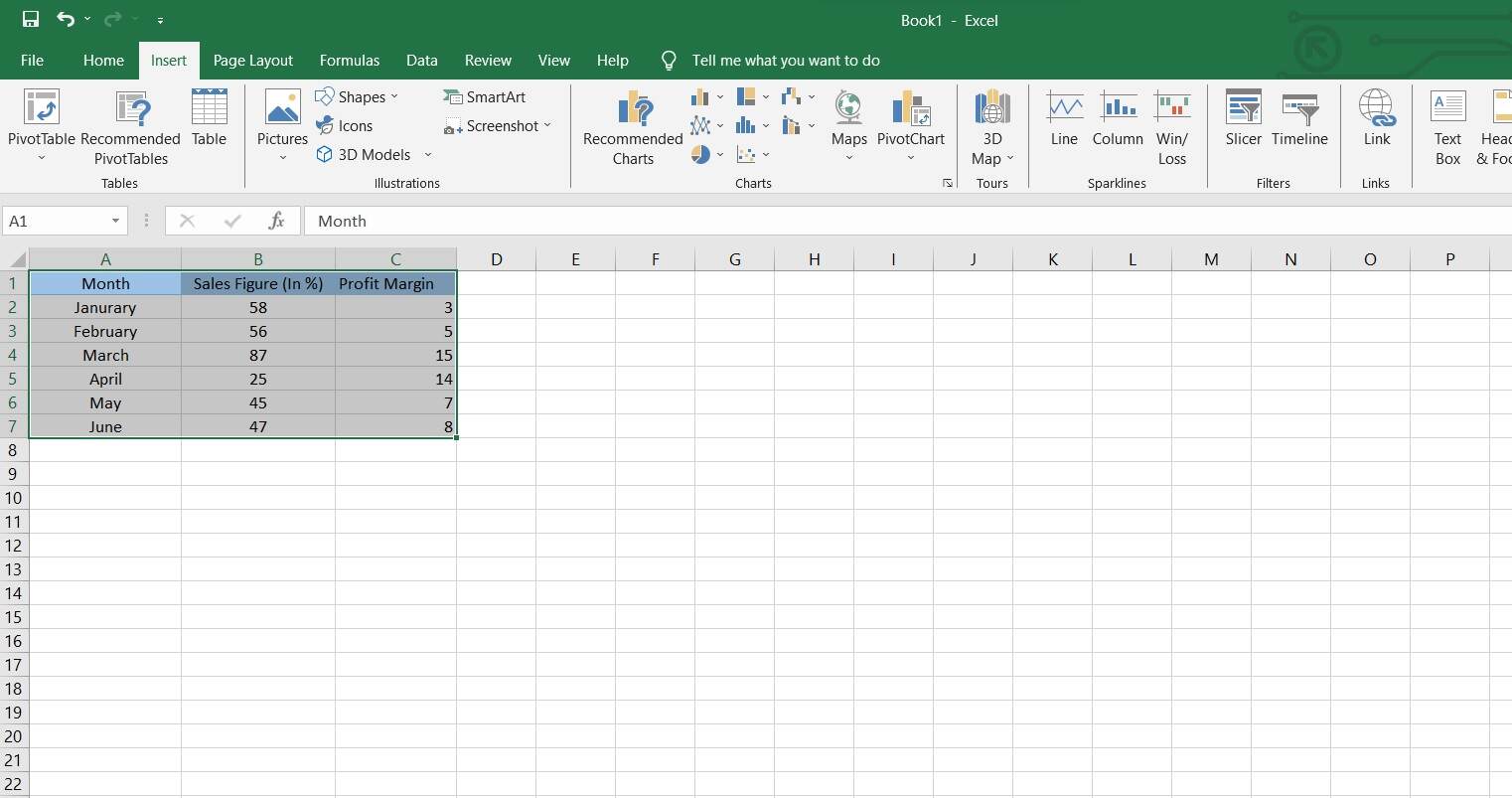
Schritt 2: Gehen Sie auf die Registerkarte "Einfügen" in der Excel Multifunktionsleiste. Klicken Sie auf "Kombi-Diagramm". Wählen Sie im Chart Builder die Diagrammtypen für Ihre Datenreihen aus. Sie können zum Beispiel eine Serie als Balkendiagramm und eine andere als Liniendiagramm anzeigen lassen.

Schritt 3: Passen Sie das Diagramm an, indem Sie die Achsen, Titel und Formatierungsoptionen Ihren Wünschen entsprechend anpassen.

Schritt 4: Ändern Sie Farben, Stile und andere visuelle Elemente, um die Übersichtlichkeit und Ästhetik zu verbessern.
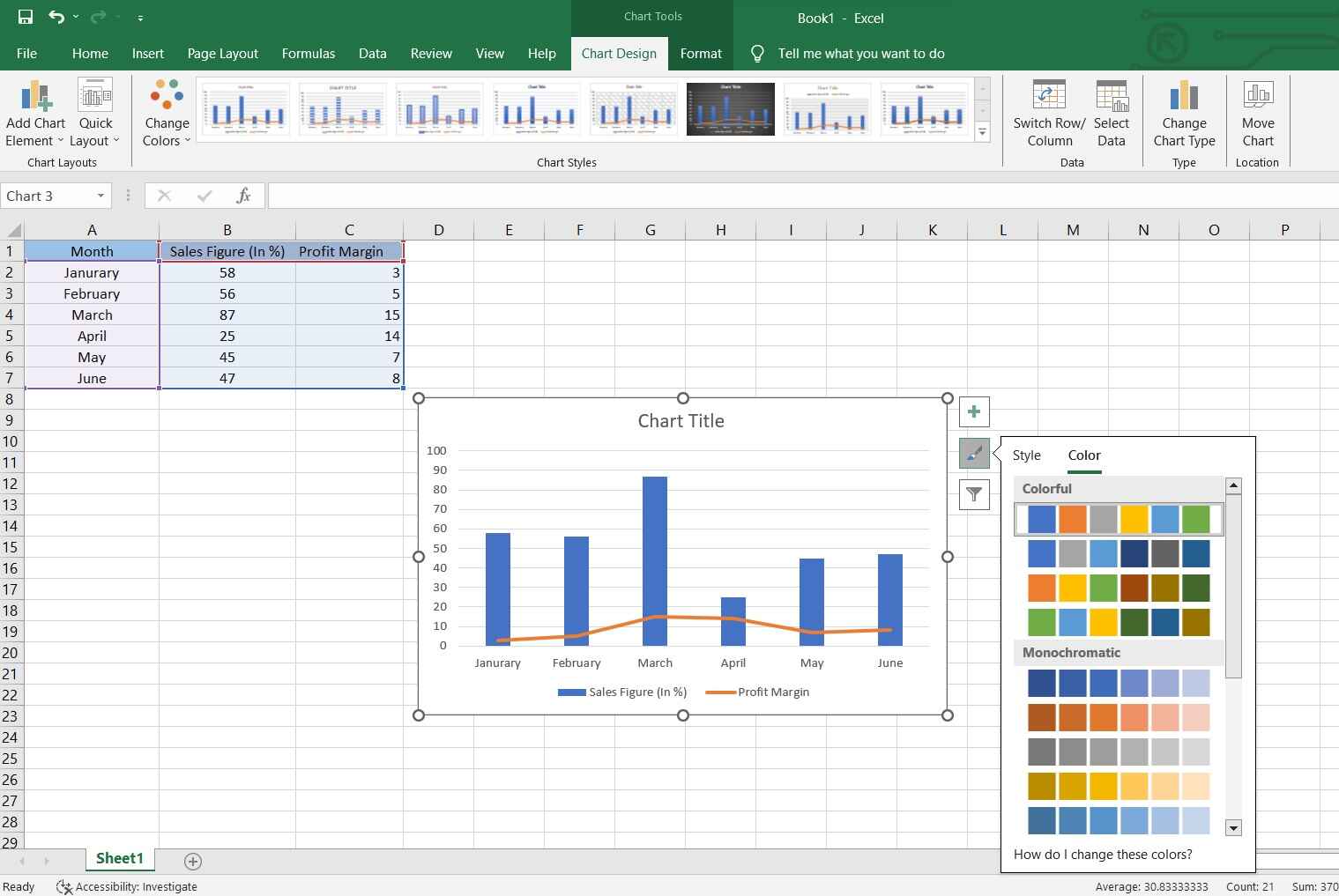
Schritt 5: Überprüfen Sie Ihr Diagramm noch einmal auf seine Richtigkeit. Wenn Sie zufrieden sind, gehen Sie zum "Datei" Menü, klicken Sie auf "Speichern unter" und wählen Sie einen Speicherort für Ihre Datei.
Wenn Sie diese Schritte befolgen, können Sie mühelos ein Excel-Kombi-Diagramm erstellen und Ihre Arbeit zur späteren Verwendung speichern.
Erstellen eines Kombinationsdiagramms mit EdrawMax
Wondershare EdrawMax bietet einen deutlichen Vorteil gegenüber Excel, wenn es um die Erstellung von Kombinationsdiagrammen geht. Im Gegensatz zu Excel wurde EdrawMax speziell für die intuitive und professionelle Erstellung von Diagrammen entwickelt und ist damit die ideale Wahl für komplexe visuelle Darstellungen wie z.B. Kombinationsdiagramme. Die benutzerfreundliche Oberfläche und die umfangreiche Bibliothek mit Vorlagen und Symbolen vereinfachen den Prozess, so dass Benutzer mühelos visuell ansprechende Combo-Diagramme erstellen können.
Darüber hinaus bietet EdrawMax eine breite Palette von Anpassungsoptionen, die es dem Benutzer ermöglichen, jeden Aspekt des Diagramms auf seine speziellen Bedürfnisse abzustimmen. Dieses Maß an Kontrolle gewährleistet, dass das endgültige Diagramm nicht nur informativ, sondern auch ästhetisch ansprechend ist.
Hier sind die Schritte zur Erstellung eines Kombinationsdiagramms mit EdrawMax:
Schritt 1: Öffnen Sie EdrawMax und wählen Sie die Kategorie "Diagramme und Schaubilder". EdrawMax bietet eine Vielzahl von Diagrammtypen wie Balken-, Linien-, Punktediagramme, etc. Wählen Sie für jede Serie den passenden aus, um den Kombinations-Effekt zu erzielen. Wählen Sie die Vorlage "Kombi-Diagramm", um Ihr Projekt zu starten.

Schritt 2: Doppelklicken Sie auf die Datenplatzhalter im Diagramm, um Ihre eigenen Daten einzugeben. EdrawMax ermöglicht es Ihnen, Daten direkt einzugeben oder aus Excel oder anderen Quellen zu importieren.
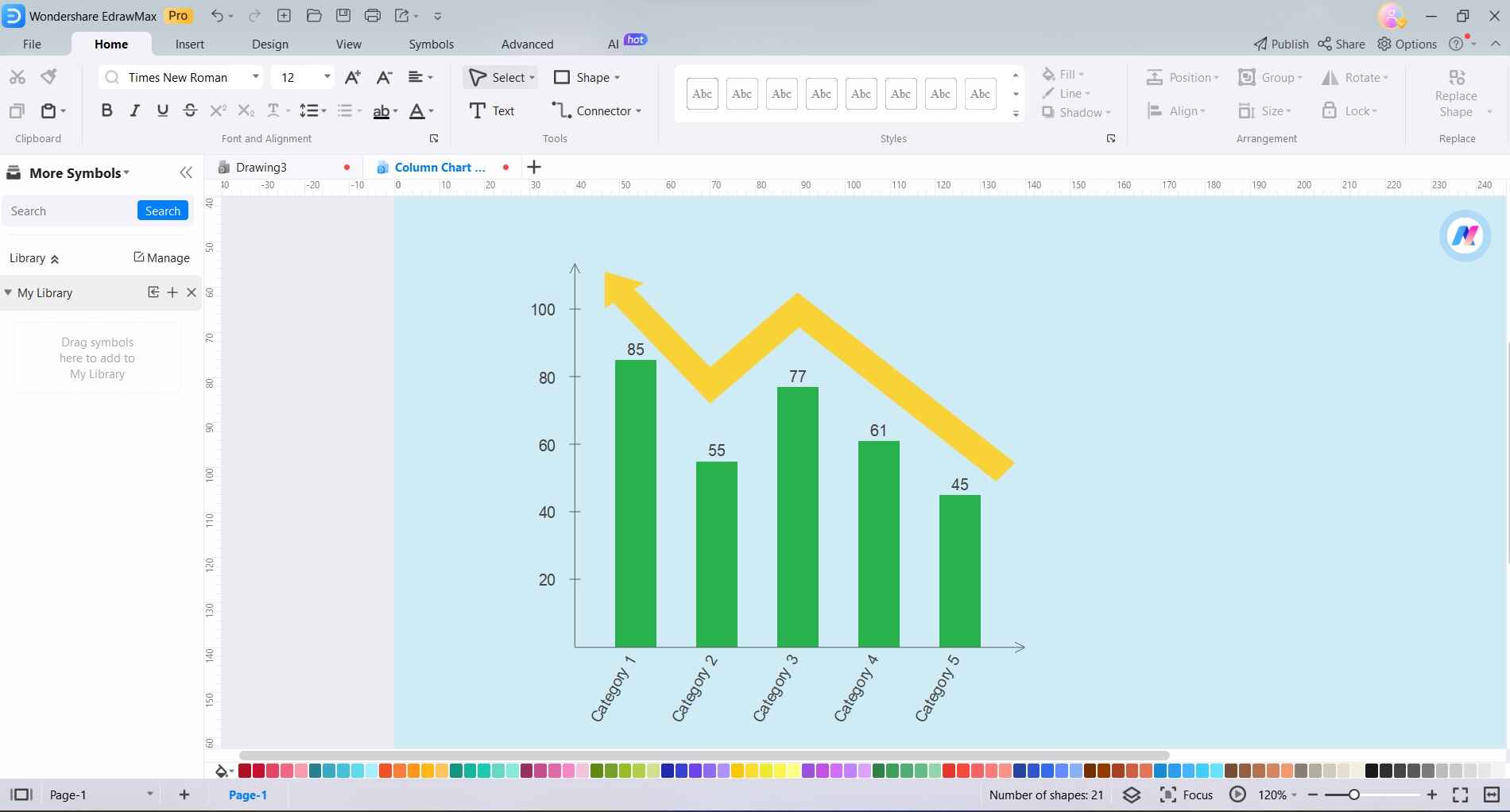
Schritt 3: Nehmen Sie eine Feinabstimmung des Diagramms vor, indem Sie Achsen, Titel und Beschriftungen anpassen. Sie können die Achsenskalen anpassen, Titel hinzufügen und Datenpunkte zur besseren Übersichtlichkeit beschriften.
Schritt 4: Passen Sie das Aussehen des Diagramms mit den Formatierungsoptionen von EdrawMax an. Ändern Sie Farben, Stile und andere visuelle Elemente, um die Gesamtästhetik zu verbessern.
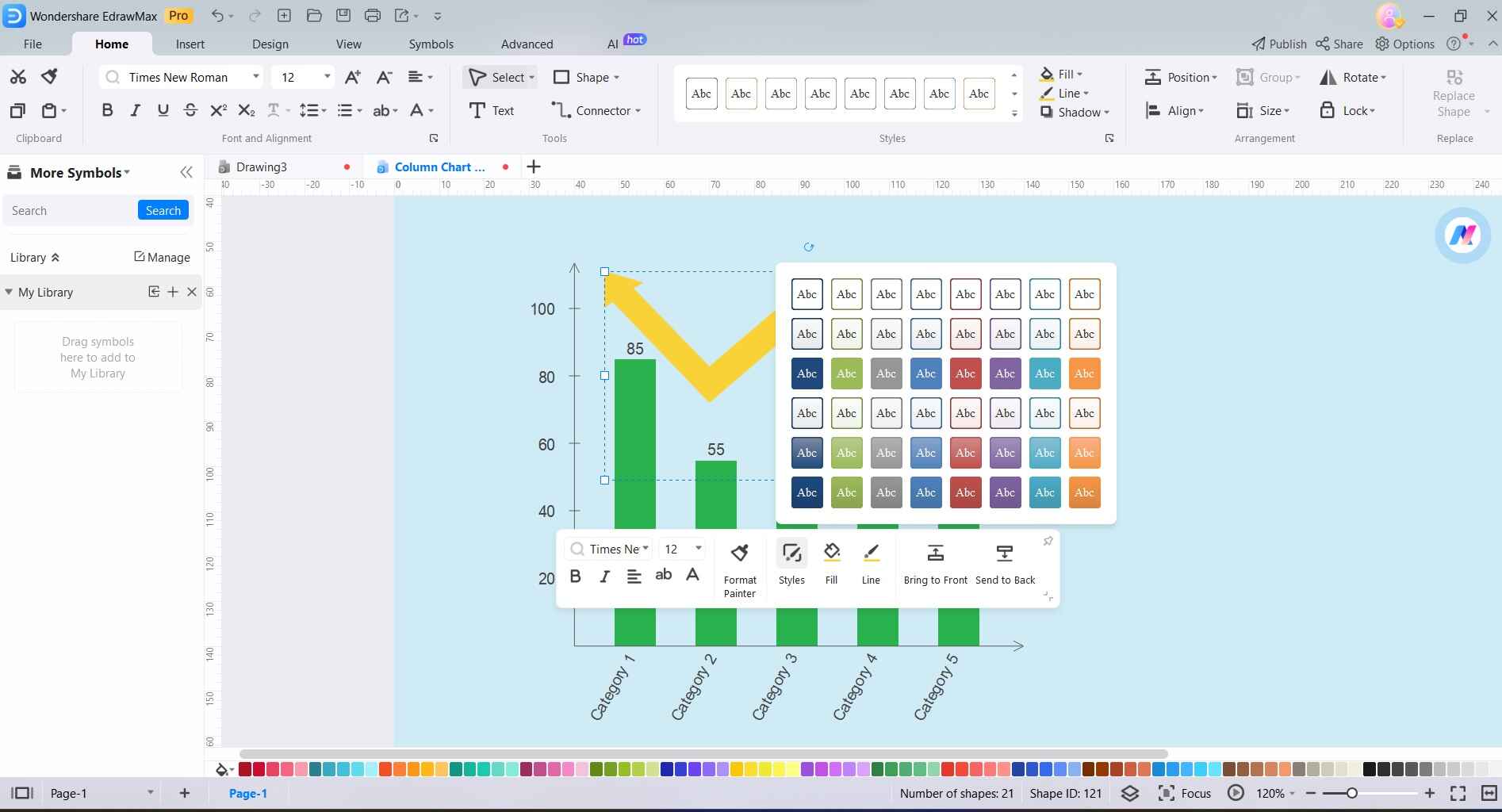
Schritt 5: Überprüfen Sie Ihr Diagramm noch einmal auf Richtigkeit und Kohärenz. Wenn Sie zufrieden sind, klicken Sie auf "Datei" und wählen Sie "Speichern unter", um Ihr Projekt an dem von Ihnen gewünschten Speicherort zu speichern. Bei Bedarf können Sie das Diagramm in verschiedene Formate exportieren, z.B. als Bild oder PDF oder es direkt per E-Mail oder über soziale Medien weitergeben.

Wenn Sie diese Anweisungen befolgen, können Sie mit EdrawMax ein Combo-Diagramm erstellen und dabei die benutzerfreundliche Oberfläche und die robusten Diagrammfunktionen optimal nutzen.
Wie man ein EdrawMax Kombinationsdiagramm nach Excel exportiert
Der Export eines EdrawMax Kombinationsdiagramms nach Excel ist ein reibungsloser Prozess. Hier sind die Schritte:
Schritt 1: Vergewissern Sie sich, dass Ihr Kombinationsdiagramm in EdrawMax vollständig und für den Export bereit ist. Wählen Sie das Diagramm aus, das Sie exportieren möchten, indem Sie es anklicken.
Schritt 2: Tippen Sie auf Datei>Exportieren und Senden. Wählen Sie unter den Exportoptionen die Option "Nach Excel exportieren (.xlsx)". Dadurch wird der Exportvorgang eingeleitet.
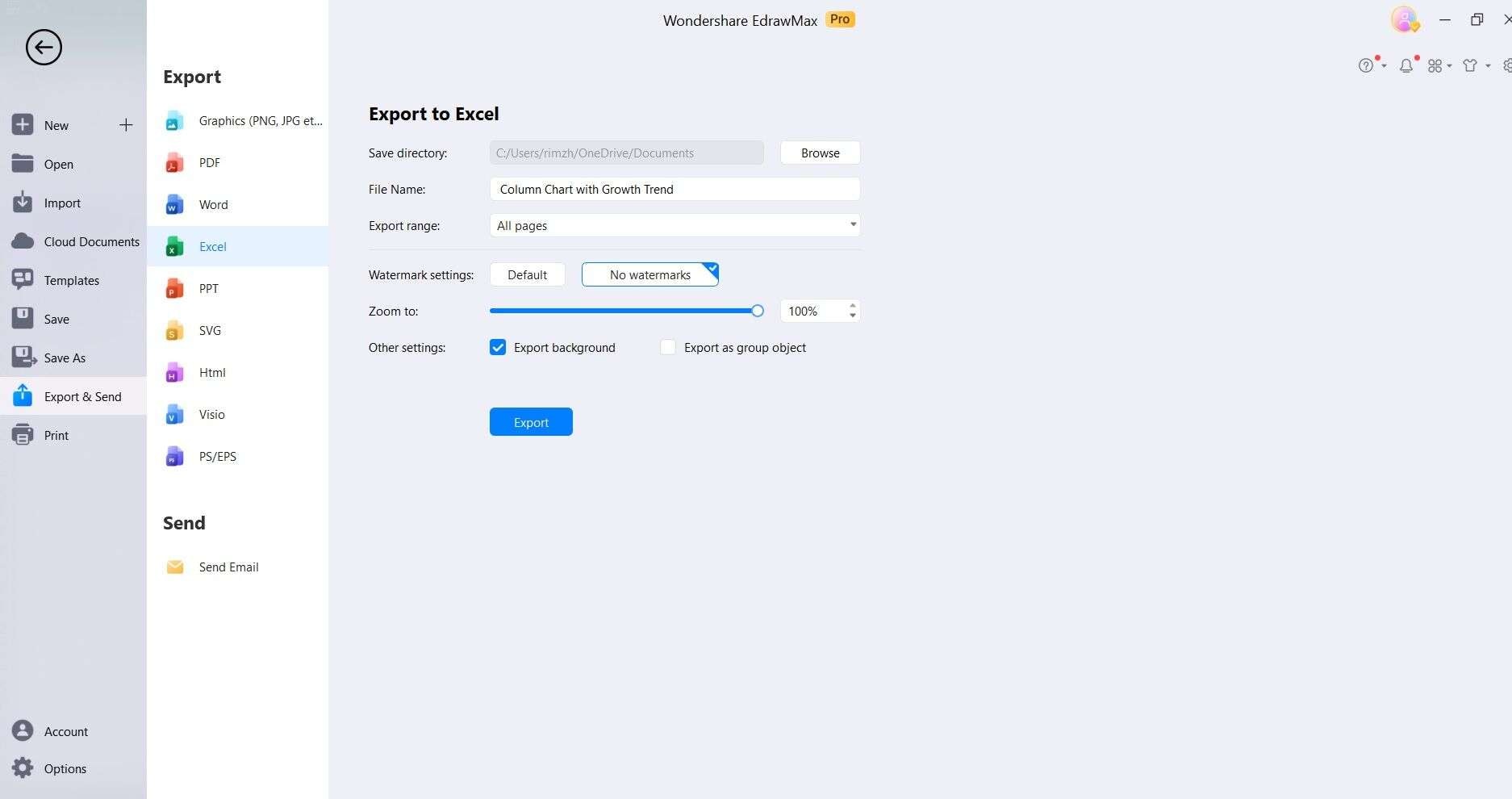
Schritt 3: Es erscheint ein Dialogfeld, in dem Sie aufgefordert werden, den Speicherort für die exportierte Excel-Datei zu wählen. Wählen Sie den gewünschten Ordner und klicken Sie auf "Speichern".
Schritt 4: Sobald der Export abgeschlossen ist, navigieren Sie zu dem gewählten Speicherort und öffnen die Excel-Datei, um sicherzustellen, dass das Diagramm korrekt übertragen wurde.
Wenn Sie diese Schritte befolgen, können Sie ein EdrawMax Kombi-Diagramm ganz einfach nach Excel exportieren. So haben Sie die Möglichkeit, weitere Datenanalysen oder -manipulationen in der vertrauten Excel-Umgebung durchzuführen.
Fazit
Zusammenfassend lässt sich sagen, dass das Erstellen und Exportieren von Kombinationsdiagrammen eine wesentliche Fähigkeit für eine aussagekräftige Datendarstellung ist. Excel ist zwar eine zuverlässige Option, aber die benutzerfreundliche Oberfläche und die leistungsstarken Funktionen von EdrawMax sind ein deutlicher Vorteil. Der reibungslose Export nach Excel erweitert die analytischen Möglichkeiten und vereint die Stärken beider Plattformen.
Mit diesen Schritten sind Sie in der Lage, Kombi-Diagramme in vollem Umfang zu nutzen und Ihren Datenpräsentationen eine zusätzliche Ebene an Tiefe und Klarheit zu verleihen.



