Diagramme und Grafiken auf dem Mac erstellen
Sie beginnen mit intelligenten Vorlagen, die gut formatiert wurden. Dann können Sie auf das Diagramm oder die Grafik zeigen und klicken, um sie zu bearbeiten. Fügen Sie Daten direkt in die angehängten Textfelder ein und die Formen (Balken, Spalten, Torten und Linien, etc.) ändern sich automatisch. Sehen Sie in der folgenden Anleitung, wie Sie dies mit unserer erstaunlichen Diagramm- und Grafiksoftware für Mac ganz einfach tun können.
Öffnen Sie eine Diagramm- und Grafikvorlage
Zeigen Sie im Datei Menü auf Neu -> Klicken Sie auf Diagramm und doppelklicken Sie dann auf das Symbol des gewünschten Diagramms, z.B. Balkendiagramm.
Eine leere Arbeitsfläche und die erforderlichen Bibliotheken öffnen sich automatisch.
Diagramm und Diagrammformen hinzufügen
Ziehen Sie ein Diagramm oder eine Grafik aus der linken Bibliothek auf die Arbeitsfläche und legen Sie sie dort ab.
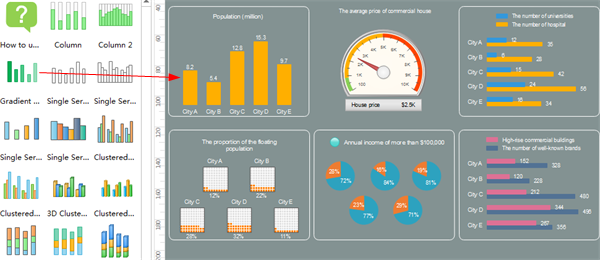
Diagramm und Diagrammformen formatieren
Größe von Diagramm und Grafik ändern
Ziehen Sie die grünen quadratischen Griffe, um die Größe der Formen zu ändern. Ziehen Sie den gelben Kontrollpunkt, um die Größe der Teilform zu ändern.
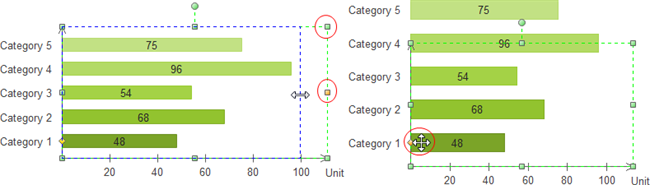
Füllungsstil festlegen
Wählen Sie eine Serie von Unterformen in einer beliebigen Kategorie oder eine Legendenunterform > Ändern Sie den Füllstil der ausgewählten Form, dann wendet Edraw den Füllstil auf die Serienformen an.
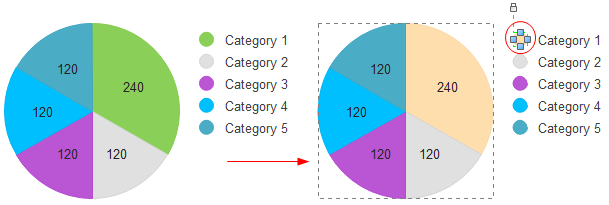
Diagramm und Diagrammformen über das schwebende Menü bearbeiten
Bewegen Sie den Cursor über das Diagramm oder die Grafik, um die schwebende Aktionsschaltfläche anzuzeigen. -> Setzen Sie den Cursor auf die schwebende Schaltfläche. -> Zeigen und klicken Sie auf das schwebende Menü, um die Form zu bearbeiten, z.B. eine Kategorie hinzuzufügen oder die Datenbeschriftung auszublenden.
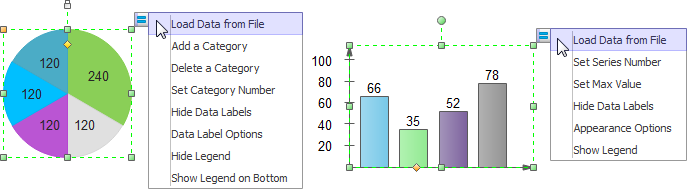
Klicken Sie auf Erscheinungsbild-Optionen und dann öffnet sich ein Dialogfeld. Sie können die Form in mehreren Aspekten darin formatieren.

Diagramm und Grafik auslegen
- Um mehrere Formen vertikal oder horizontal auszurichten, markieren Sie die Formen, die Sie ausrichten möchten und klicken dann auf die Ausrichten Schaltfläche unter der Registerkarte Start, um die Formen auszurichten. Wenn Sie eine Form verschieben, werden die dynamischen Hilfslinien angezeigt, die Ihnen helfen, die Form an den benachbarten Formen auszurichten.
- Um drei oder mehr Formen in regelmäßigen Abständen zu verteilen, wählen Sie die Formen aus und klicken Sie dann auf Verteilen in der Anordnen Gruppe auf der Registerkarte Start.
- Um das gesamte Diagramm in der Mitte zu platzieren, klicken Sie in der Anordnen Gruppe auf der Registerkarte Start auf Zentrieren.
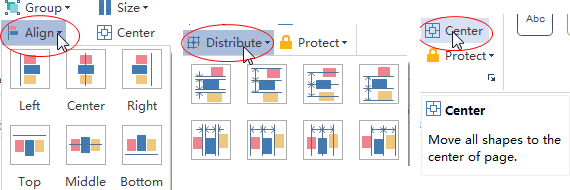
Text zu Diagramm und Grafik hinzufügen
- Um einer Form Text hinzuzufügen, wählen Sie sie aus und geben Sie ihn dann ein. Wenn Sie mit der Eingabe fertig sind, klicken Sie außerhalb des Textfeldes. Unsere Diagramme und Grafiken sind intelligente Vektorformen. Nachdem Sie neue Zahlen in die Datenbeschriftungen eingegeben haben, werden die entsprechenden Formen automatisch geändert, um die Datenänderungen widerzuspiegeln.
- Drücken Sie Strg + 2, um weitere Textfelder hinzuzufügen. Drücken Sie Strg + Umschalt + 2, um das Textfeld anzupassen.
- Wählen Sie auf der Registerkarte Home eine andere Schriftart. Passen Sie die Größe, Farbe und Ausrichtung an, indem Sie auf die entsprechenden Menüs klicken.
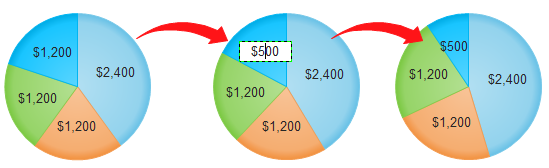
Diagramm und Grafik Design ändern
Wenn Sie ein passendes Diagramm- und Grafikdesign auswählen, können Sie mit nur einem Klick professionell gestaltete Füllungen, Linien und Textstile zu Ihrem Diagramm hinzufügen. Dies erspart Ihnen eine Menge Ärger bei der Formatierung.
Wechseln Sie zur Registerkarte Seitenlayout und wählen Sie ein anderes Design.
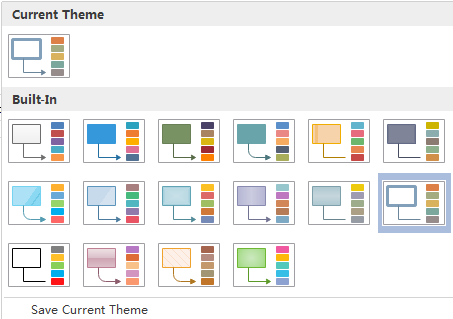
Hintergrund zu Diagramm und Grafik hinzufügen
Sie können einen Hintergrund hinzufügen, um Ihre Datei zu verschönern. Das Hinzufügen Ihres Firmenlogos zum Hintergrund und die Verwendung dieses Hintergrunds als Mustervorlage sind ebenfalls eine gute Möglichkeit, für Ihr Unternehmen zu werben. Um einen Hintergrund hinzuzufügen, gehen Sie zur Registerkarte Seitenlayout und dann:
- Klicken Sie auf eine Farbe für einen bunten Hintergrund.
- Klicken Sie auf "Hintergrund auswählen", um einen vordefinierten Hintergrund auszuwählen.
- Klicken Sie auf "Hintergrund entfernen", wenn Sie den hinzugefügten Hintergrund nicht mehr wünschen.
- Wechseln Sie zur Registerkarte Ansicht und klicken Sie dann auf Hintergrundansicht, um den Hintergrund zu bearbeiten und zu personalisieren.
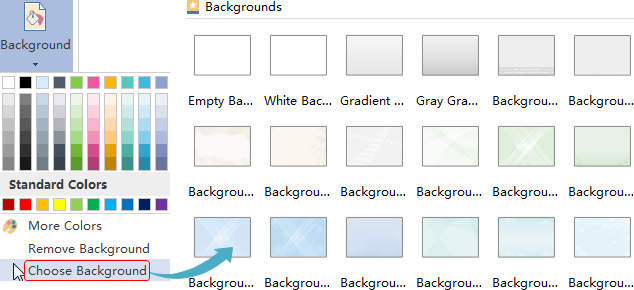
Diagramm und Grafik speichern oder exportieren
Klicken Sie auf der Registerkarte Datei auf Speichern, um im Standardformat zu speichern. Wählen Sie "Speichern unter" auf der Registerkarte Datei, um in anderen Formaten zu speichern.
Sie können wählen, ob Sie in lokalen Dateien oder in Ihrer Cloud speichern möchten. Wenn Sie sie in Team Cloud speichern, können Sie sie mit mehreren Personen teilen.
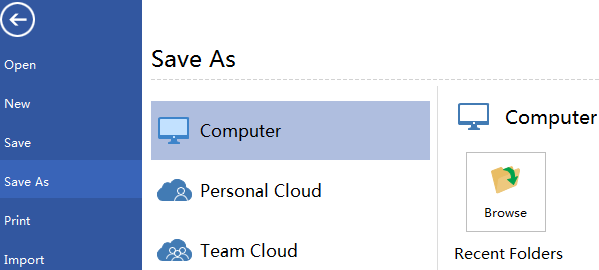
Nicht jeder hat ein Exemplar von Edraw. Daher kommt es vor, dass Sie Diagramme aus Edraw in ein anderes Format exportieren müssen. Dies kann für die Online-Ansicht innerhalb einer Webseite, für die Einbindung in eine andere Anwendung, wie z.B. PowerPoint oder einfach zum Drucken sein.
Klicken Sie unter Datei auf "Exportieren & Senden", um die Datei in andere Formate zu exportieren.
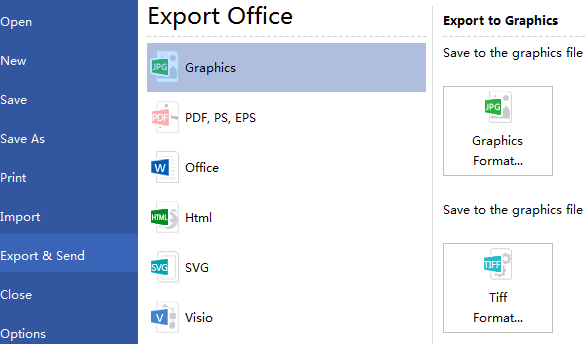
Diagramm und Grafik drucken
- Klicken Sie auf die Registerkarte Datei und dann auf Drucken. Es wird automatisch eine Vorschau Ihres Diagramms angezeigt.
- Um die einzelnen Seiten anzuzeigen, klicken Sie auf die Pfeile unter der Vorschau.
- TIPP: Verwenden Sie den Zoom-Schieberegler unter der Vorschau, um das Bild des Diagramms zu vergrößern.
- Wenn Sie zu Ihrem Diagramm zurückkehren und Änderungen vornehmen möchten, bevor Sie es drucken, klicken Sie auf den Pfeil oben links.
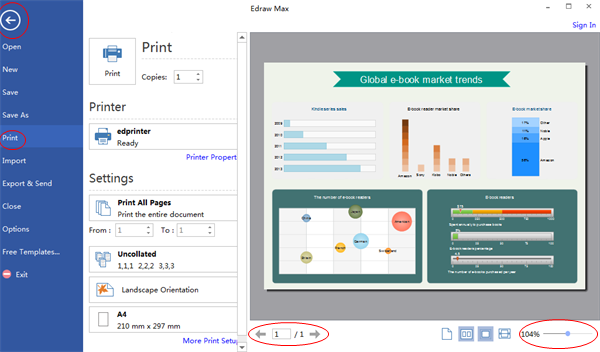
Wenn die Arbeitsfläche größer ist als das Druckpapier, wird die Zeichnung auf mehr als 1 Papier gedruckt. Um sie nur auf 1 Papier zu drucken,
klicken Sie auf "Weitere Druckeinstellungen..." und wählen Sie dann "Anpassen an".
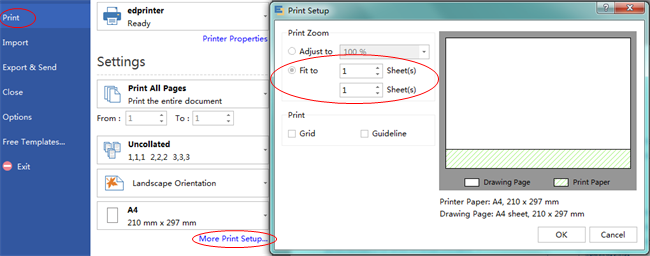
Hier finden Sie einige kostenlose und vollständig anpassbare Beispiele für Diagramme und Grafiken. Laden Sie sie herunter, um sich inspirieren zu lassen und schnell loszulegen.
Weitere Lektüre:
Beste Diagramm-Software für Linux
Probieren Sie ein einfaches und effektives Tool für Diagramme und Grafiken aus - Edraw. Laden Sie sie über die unten stehenden Links herunter.
EdrawMax: Die intelligente Wahl für die Erstellung von Diagrammen
-
Automatisierte Diagramme mit KI-Unterstützung
- Über 210 Arten von Diagrammen mühelos erstellen
- Verschiedene Vorlagen & Symbole um Ihre Bedürfnisse
- Drag & Drop-Schnittstelle und einfach zu bedienen
- Jedes Detail mit intelligenten und dynamischen Toolkits anpassen
- Kompatibel mit einer Vielzahl von Dateiformaten, wie MS-Office, Visio, PDF, usw
- Diagramme exportieren, drucken und teilen

