Wie man ein Gantt-Diagramm im Microsoft Planner erstellt
Ein Gantt-Diagramm ist ein Balkendiagramm, das mehr Informationen über das Projekt enthält als ein normales Balkendiagramm. Es ist ein Tool, das den Projektmanagern hilft zu wissen, was im Projekt passiert. Anhand des Gantt-Diagramms können die Projekt- oder Produktmanager den Projektfortschritt und den Arbeitsfortschritt eines Projekts verfolgen.
Das Gantt-Diagramm gibt Auskunft über die Ressourcen und Tools, die für ein Projekt verwendet werden und hilft dem Projektteam, das gesamte Projekt in einer Aufgabe zu erledigen. In einem Gantt-Diagramm werden die aus dem Hauptprojekt abgeleiteten Aufgaben auf der linken Seite des Diagramms aufgelistet und anschließend stehen die Ressourcen und Abhängigkeiten im Vordergrund. Und im mittleren Teil wird der Fortschritt der Aufgabe aufgelistet, der angibt, wie viel Arbeit bereits erledigt ist. Die Zeitdauer ist ebenfalls in der obigen Tabelle angegeben, in der die Meilensteine mit den Aufgaben festgelegt sind.
Überblick über den Microsoft Planner
Der Microsoft Planner ist eine Aufgabenplanungsanwendung, die auf der Microsoft 365-Plattform läuft. Die Anwendung kann auf vielfältige Weise für die gemeinsame Nutzung von Dateien, die Projektverwaltung, die Zusammenarbeit im Team und die Teamverwaltung, etc. eingesetzt werden.
Das Team arbeitet mit dem Microsoft Planner zusammen und verwaltet die Arbeit mit der Kanban-Methode. Die Anwendung kann über den Google Play Store auf Mobiltelefone und auch auf Desktops heruntergeladen werden.
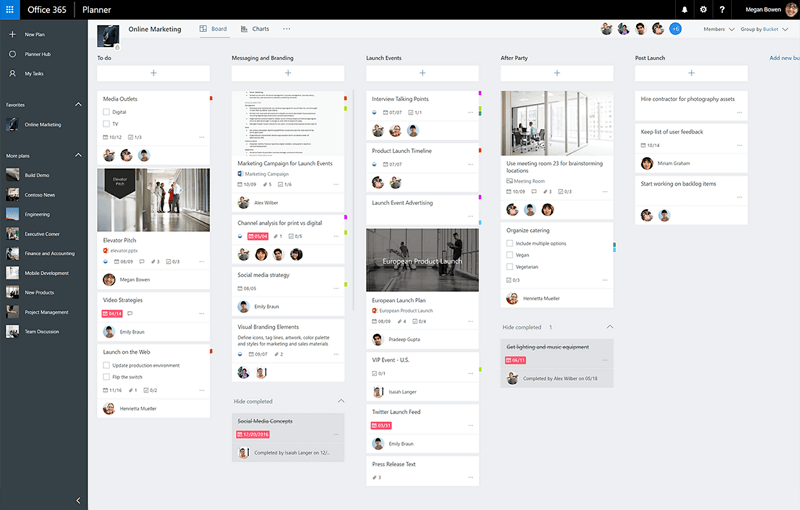
Der Microsoft Planner ist ein praktisches Tool, das die Verwaltung von Projekten und Teams erleichtert. Außerdem können Sie mit anderen Kollegen zusammenarbeiten und Ihre Projekte auf effiziente Weise planen und zusammenstellen. Mit der Anwendung können Sie den Projektfortschritt verfolgen und das macht die Anwendung super cool.
Wer verwendet den Microsoft Planner häufig?
Professionelle Leute wie die Projektmanager, die mit dem Team an einem bestimmten Projekt arbeiten, verwenden den Microsoft Planner sehr häufig. Die normalen Büroangestellten können auch mit anderen Kollegen zusammenarbeiten, um ihre Aufgaben zu verwalten, zusammenzustellen und zu planen.
Der Microsoft Planner macht es Ihnen leicht, effizient mit dem Unternehmen zusammenzuarbeiten, da er speziell für die Planung und Zusammenarbeit entwickelt wurde. Die Anwendung wird also eher von Berufstätigen als von Studenten oder anderen Personen genutzt.
Gantt-Diagramm im Microsoft Planner
Wie bereits erwähnt, ist das Gantt-Diagramm das Planungsinstrument, mit dem die Projektmanager und das Team den Projektfortschritt effizient und explizit verfolgen können. Der Microsoft Planner ist auch eine Projektverwaltung und ein hervorragendes Tool für die Zusammenarbeit, so dass das Gantt-Diagramm auch im Microsoft Planner erstellt werden kann.
Außerdem bietet die Anwendung viele Funktionen und Tools, um Ihre Daten effizient zu organisieren. Aber es gibt auch eine Kehrseite der Medaille und zwar fehlen dem Microsoft Planner auch viele Funktionen, wie z.B. die Zeiterfassung in der Anwendung, die im Gantt-Diagramm der zentrale Teil ist, wenn wir den Fortschritt der Aufgaben mit der Zeitdauer vergleichen.
Wie man ein Gantt-Diagramm im Microsoft Planner erstellt
Die Erstellung eines Gantt-Diagramms mit dem Microsoft Planner ist in diesem Abschnitt relativ einfach. Wir sehen uns an, wie Sie mit dem Microsoft Planner ein Gantt-Diagramm erstellen. Führen Sie die folgenden Schritte sorgfältig aus.
Kürzlich hat Microsoft dem Planner eine neue Funktion namens "Meine Aufgaben" hinzugefügt, die Ihre Aufgaben und deren Fortschritt auf systematische Weise darstellt.
- Öffnen Sie den Planner, öffnen Sie die links im Fenster angehefteten "Meine Aufgaben".
- Auf der ersten Seite sehen Sie die Übersicht und die Mitbearbeiter, aber oberhalb der Seite haben Sie drei Optionen: Board, Diagramm und Zeitplan.
- Wenn Sie "Meine Aufgaben" öffnen, gelangen Sie direkt zur "Board"-Ansicht. Sie können von dort aus wechseln, indem Sie auf die Diagrammansicht klicken.
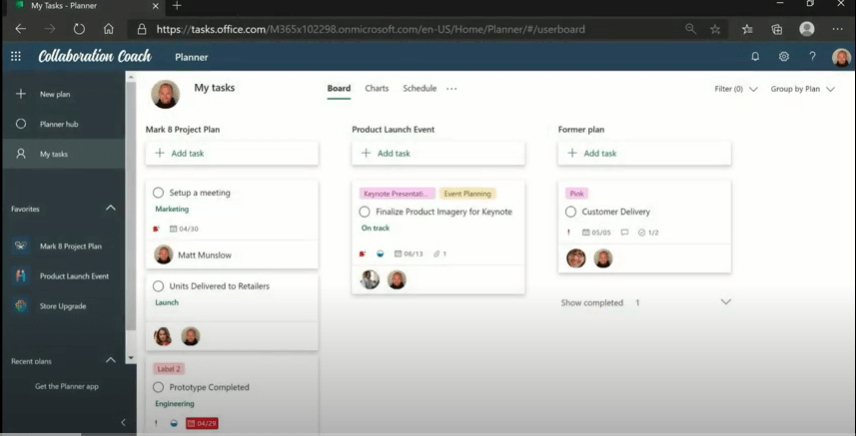
- Wenn Sie die Diagrammansicht öffnen, sehen Sie als erstes den Gesamtstatus, der angibt, wie viel Arbeit im Zusammenhang mit einer bestimmten Aufgabe bereits erledigt wurde. Und dann gibt es noch eine Prioritätenliste, in der die wichtigsten Aufgaben mit roter Farbe markiert sind. Am unteren Rand können Sie auch die Aufgaben nach Plan sehen.
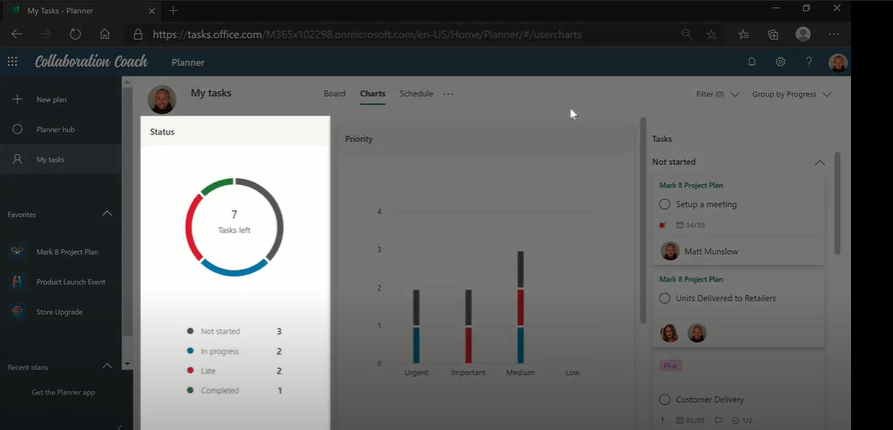
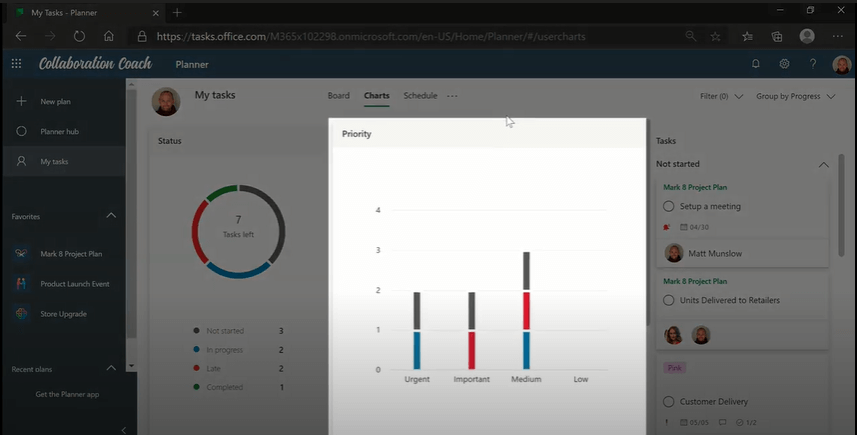
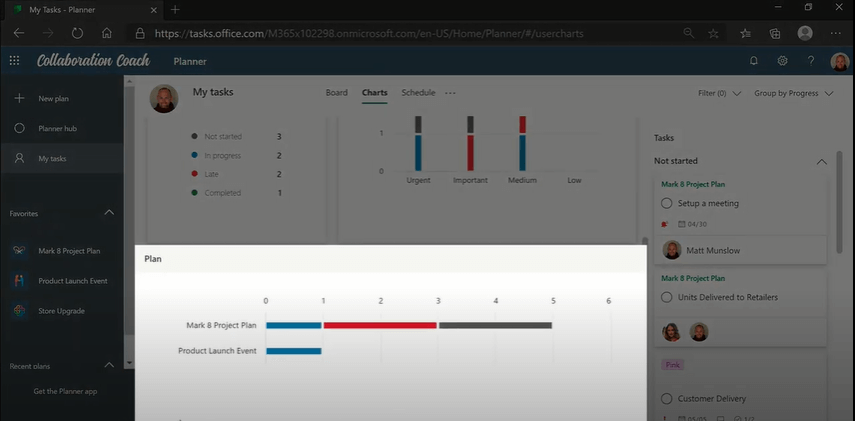
- Auf der rechten Seite können Sie alle Ihre Aufgaben bequem einsehen.
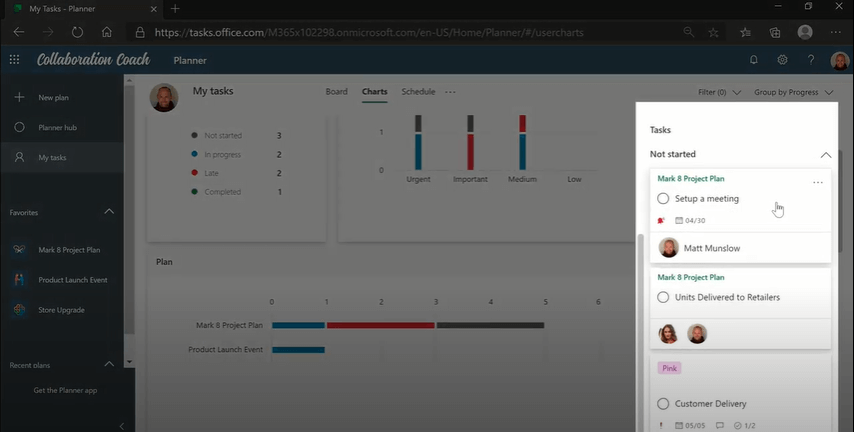
- In den drei Ansichten gibt es auch die Filter Option, mit der Sie Ihr Diagramm auf vielfältige Weise filtern können.
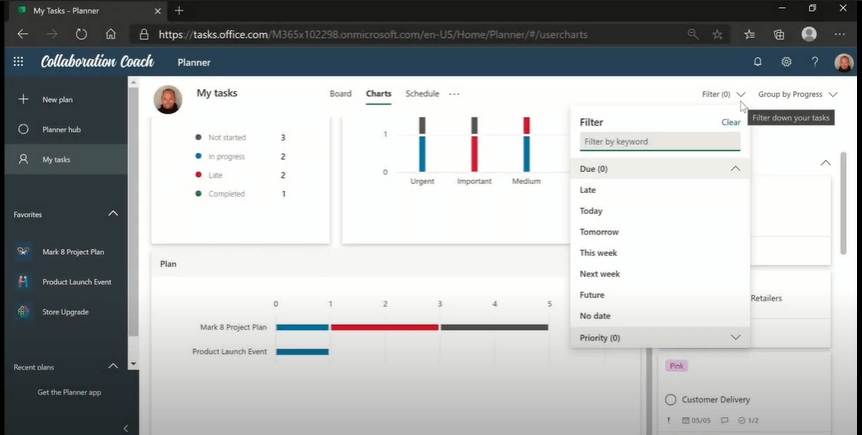
- Wenn Sie Ihre Aufgaben im Kalender sehen möchten, können Sie zur Zeitplanansicht wechseln, aber dafür sollten Ihre Aufgaben auch Fälligkeitsdaten haben.
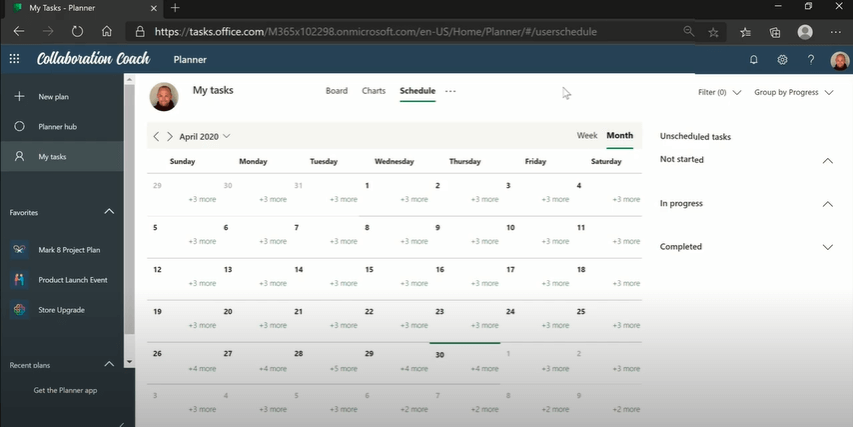
EdrawMax: Die intelligente Wahl für die Erstellung von Diagrammen
-
Automatisierte Diagramme mit KI-Unterstützung
- Über 210 Arten von Diagrammen mühelos erstellen
- Verschiedene Vorlagen & Symbole um Ihre Bedürfnisse
- Drag & Drop-Schnittstelle und einfach zu bedienen
- Jedes Detail mit intelligenten und dynamischen Toolkits anpassen
- Kompatibel mit einer Vielzahl von Dateiformaten, wie MS-Office, Visio, PDF, usw
- Diagramme exportieren, drucken und teilen
Wie man ein Gantt-Diagramm effektiver gestaltet
Nachdem Sie in Microsoft Planner einen Gantt-Chart erstellt haben und nach einer umfassenderen Lösung suchen, bietet sich EdrawMax als hervorragende Alternative an. EdrawMax erweitert die Möglichkeiten Ihrer Projektvisualisierung mit einer breiten Palette an anpassbaren Vorlagen und benutzerfreundlichen Tools. Im Folgenden werden wir Ihnen Schritt für Schritt zeigen, wie Sie mit EdrawMax effizient und einfach einen detaillierten Gantt-Chart erstellen können, der Ihre Projektmanagementfähigkeiten auf das nächste Level hebt.
Schritt 1: Öffnen Sie eine Gantt-Diagramm-Vorlage
Installieren Sie EdrawMax auf Ihrem Computer oder besuchen Sie . Navigieren Sie zu [Datei] > [Projektmanagement] > [Gantt-Diagramme].
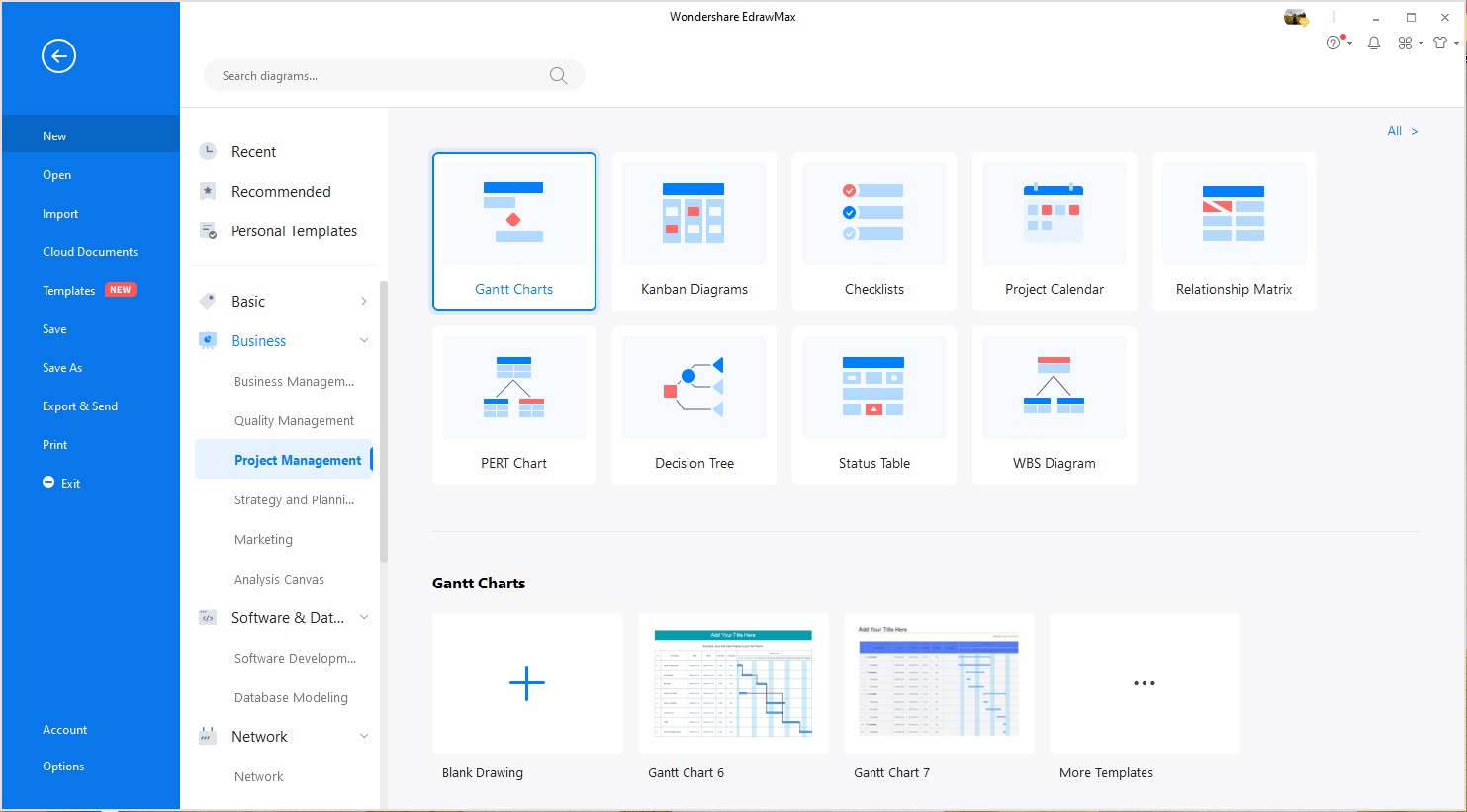
Doppelklicken Sie auf das Symbol des Gantt-Diagramms. Sie können auch eine Gantt-Diagramm-Vorlage öffnen, um sich die Zeit zu sparen, das Diagramm von Grund auf neu zu erstellen.
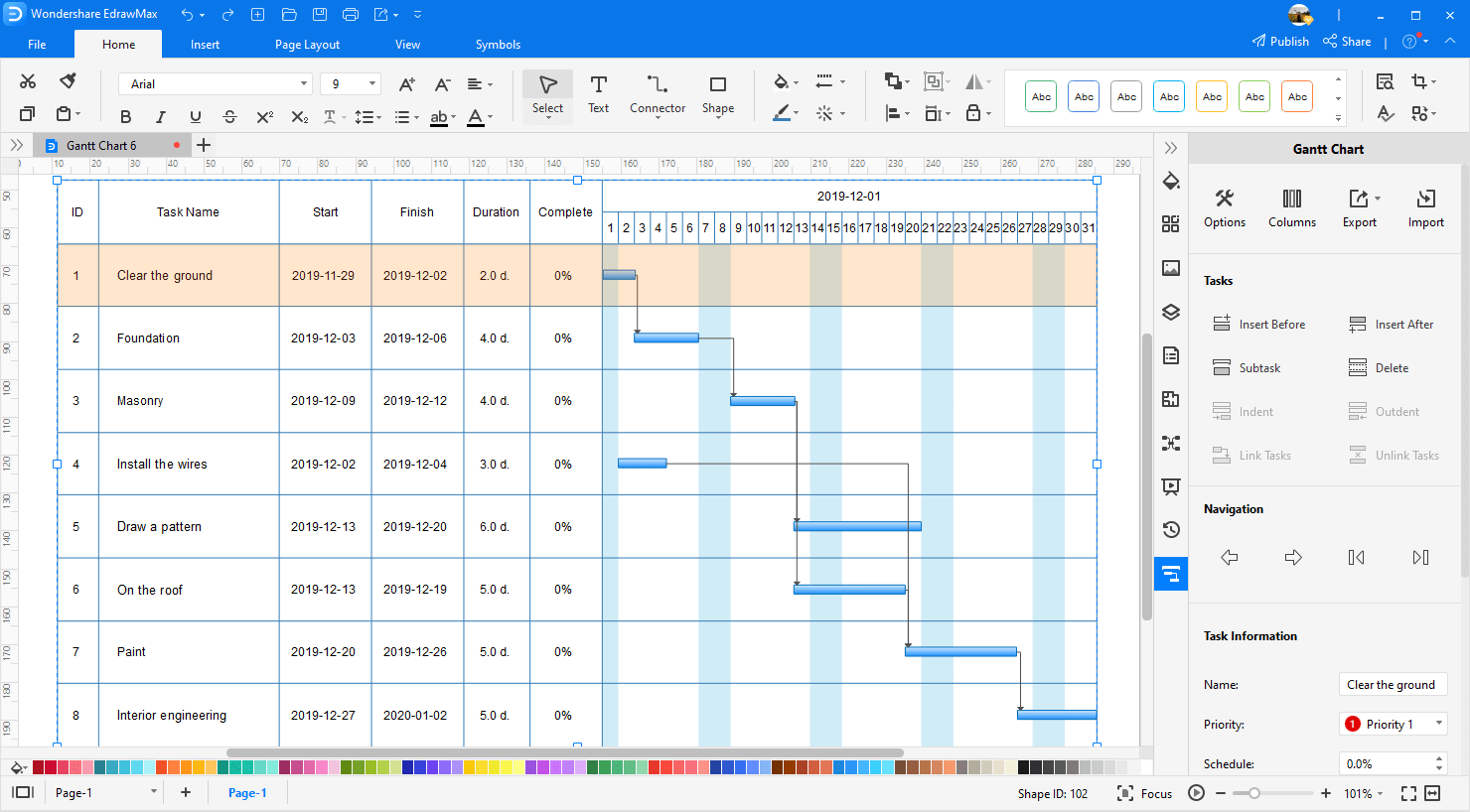
Schritt 2: Gantt-Diagramm Datenoptionen hinzufügen
Wenn Sie eine beliebige Aufgabe im Gantt-Diagramm auswählen, wird auf der rechten Seite der Arbeitsfläche der Bereich [Gantt-Diagramm] eingeblendet. Klicken Sie auf [Optionen], dann öffnet sich ein Dialogfeld. In diesem Dialogfeld können Sie die Daten des Gantt-Diagramms festlegen, einschließlich Datumsformat, Start- und Enddatum.
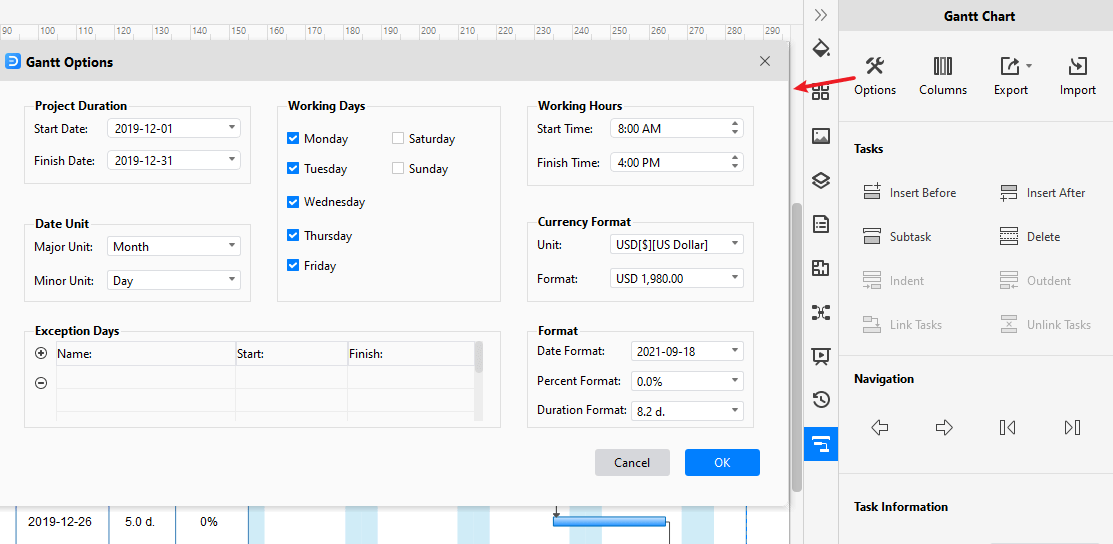
Schritt 3: Bearbeiten Sie das Gantt-Diagramm
Klicken Sie mit der rechten Maustaste auf die Aufgabe oder wählen Sie einfach die Aufgabe aus. Im Menü und im Fensterbereich sehen Sie viele Optionen zum Bearbeiten des Gantt-Diagramms. Sie können Aufgaben hinzufügen/löschen, das gesamte Diagramm nummerieren und Aufgabeninformationen für einzelne Aufgaben hinzufügen.
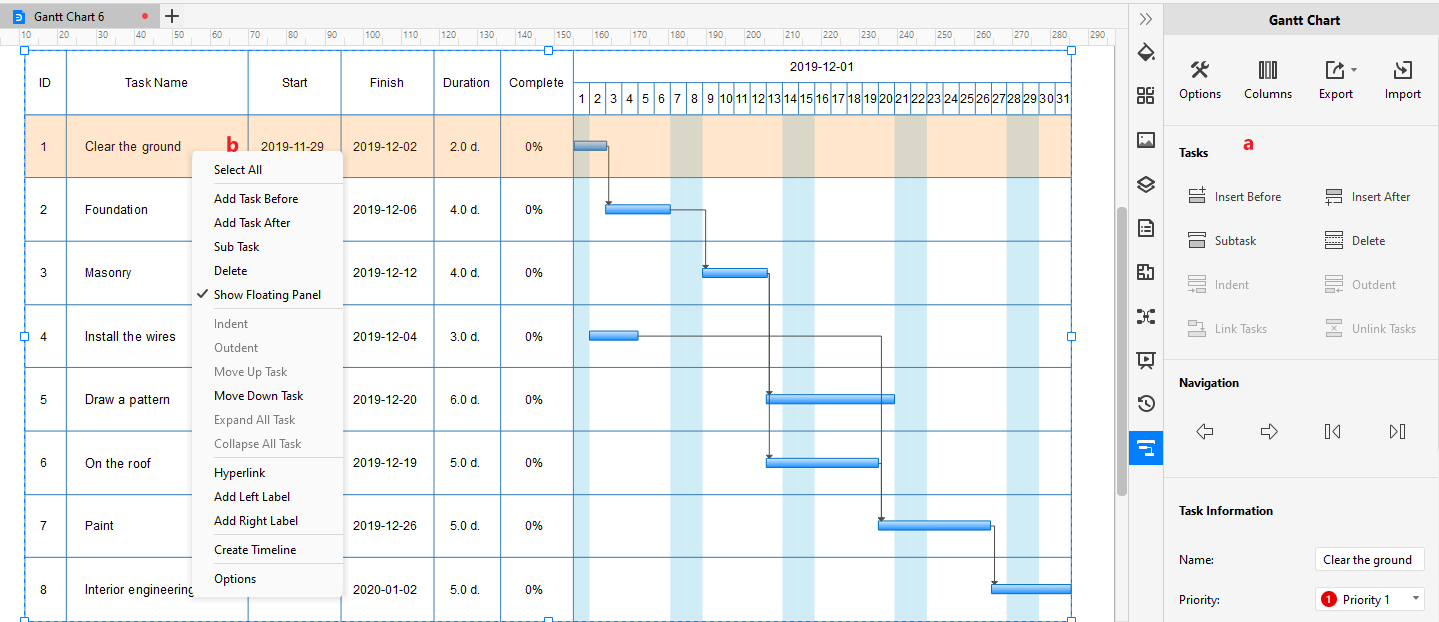
Schritt 4: Speichern und exportieren Sie das Gantt-Diagramm
Nach der Erstellung des Gantt-Diagramms können Sie das Gantt-Diagramm in einer Reihe von Dateitypen speichern und exportieren, darunter PDF, PNG, JPEG, PDF, DOCX, XLSX, PPTX und VSDX für Visio. So können auch Nicht-Edraw-Benutzer Ihre Gantt-Diagramme lesen und bearbeiten.
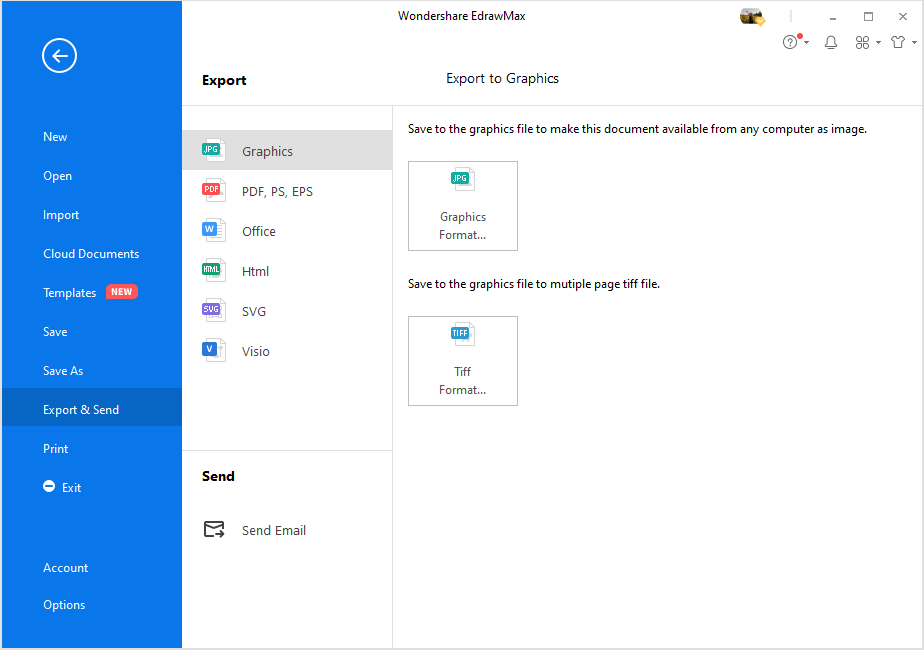
EdrawMax unterstützt unsere Benutzer auch beim Import von Projektdaten, die in Excel-Dateien gespeichert sind und bei der Erstellung eigener Gantt-Diagramme in wenigen Minuten. Sehen Sie sich das Video unten an und erfahren Sie mehr darüber!
Verwenden Sie EdrawMax für die Erstellung von Gantt-Diagrammen
Das Gantt-Diagramm ist ein wichtiges Projektmanagement-Tool. Ohne dies sehen die Projektmanager und das Team keine Möglichkeit, das Projekt zu vollenden. Es ist wichtig, ein Gantt-Diagramm mit effizienten Tools zu erstellen. Wählen Sie immer das Tool, das alle Bits und Bytes enthält, die für ein perfektes Gantt-Diagramm erforderlich sind. Deshalb haben wir Ihnen oben einen Überblick über EdrawMax gegeben.
Sie können EdrawMax für die Erstellung von Gantt-Diagrammen verwenden. Die Software ist eine web- und desktopbasierte Anwendung, die für die Erstellung von Diagrammen bekannt ist. Edrawmax enthält alle Tools und Funktionen, die für die Erstellung eines perfekten Gantt-Diagramms erforderlich sind. Es ermöglicht Ihnen die Verwendung von Dutzenden vorgenerierter Vorlagen, die speziell dafür entwickelt wurden, die Arbeit zu beschleunigen. Die Software ermöglicht es Ihnen auch, Ihr Projekt zu importieren, um Anpassungen daran vorzunehmen.
 Werbefrei | Keine Malware |
Werbefrei | Keine Malware |Laut den Entwicklern haben sie mehr als fünftausend Symbole für die Diagrammerstellung hinterlegt, die Ihnen bei der Erstellung von Diagrammen ausreichen werden. Mit der Software können Sie Diagramme per Drag & Drop erstellen. Sie können sich von den vorgefertigten Bibliotheken der Software helfen lassen.

