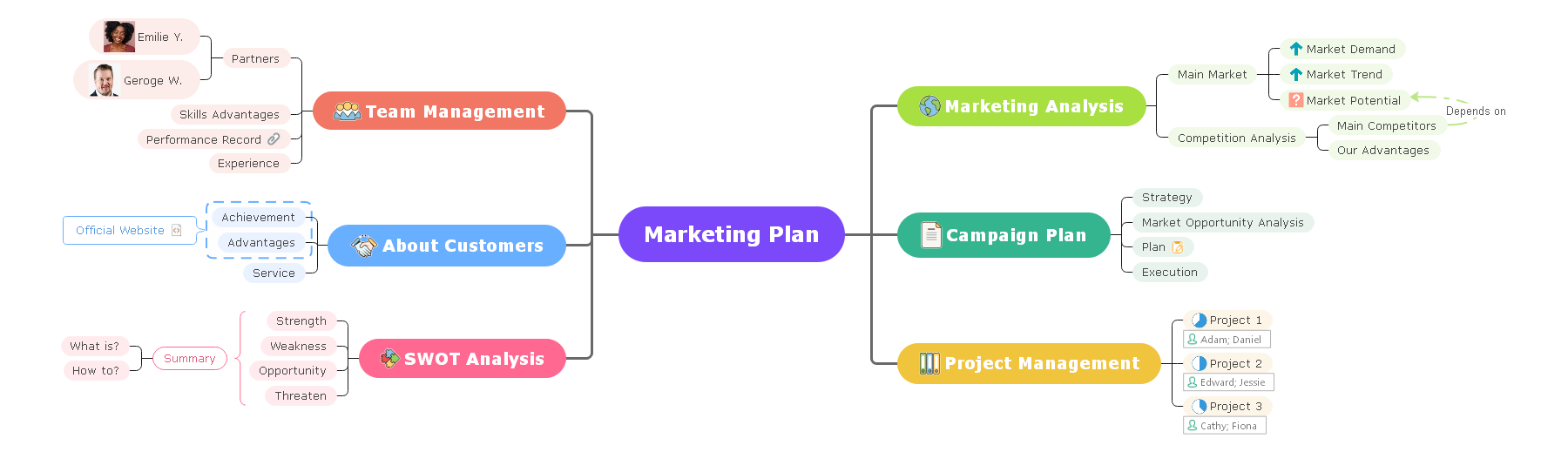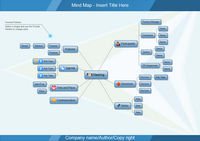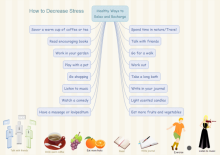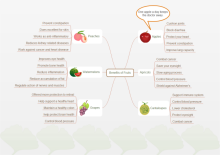Pictorial Mind Map Creation - Smarter and Easier
Sometimes one picture's effect is greater than thousands of words. After you finish the main structure of a mind map, you can make it pictorial and compelling by adding symbols, background, or other illustrations just like the following examples. Here shows you a editable mind map template about a marketing plan that is pictorial.
Pictorial Mind Map Example - Marketing Plan Mind Map
In this article, we'll show you about how to make a creative and beautiful mind map with symbols and pictures with this best mind mapping software - EdrawMind. Check out this quick tutorial about EdrawMind to learn how it can help.
1. Insert Symbols to Make Pictorial Mind Map
One of the most fantastic things of Edraw Mind Map is that the added symbols can be glued to the shapes. That is to say, after inserting these smart symbols, you can move the shape along with the symbols. To accomplish this effect, follow these steps. Select the topic that you want to add symbol into first. Then go Home > Mark, Select the symbols you need. EdrawMind has plenty of symbols that includes priority, flag, emoji, progress and so on.
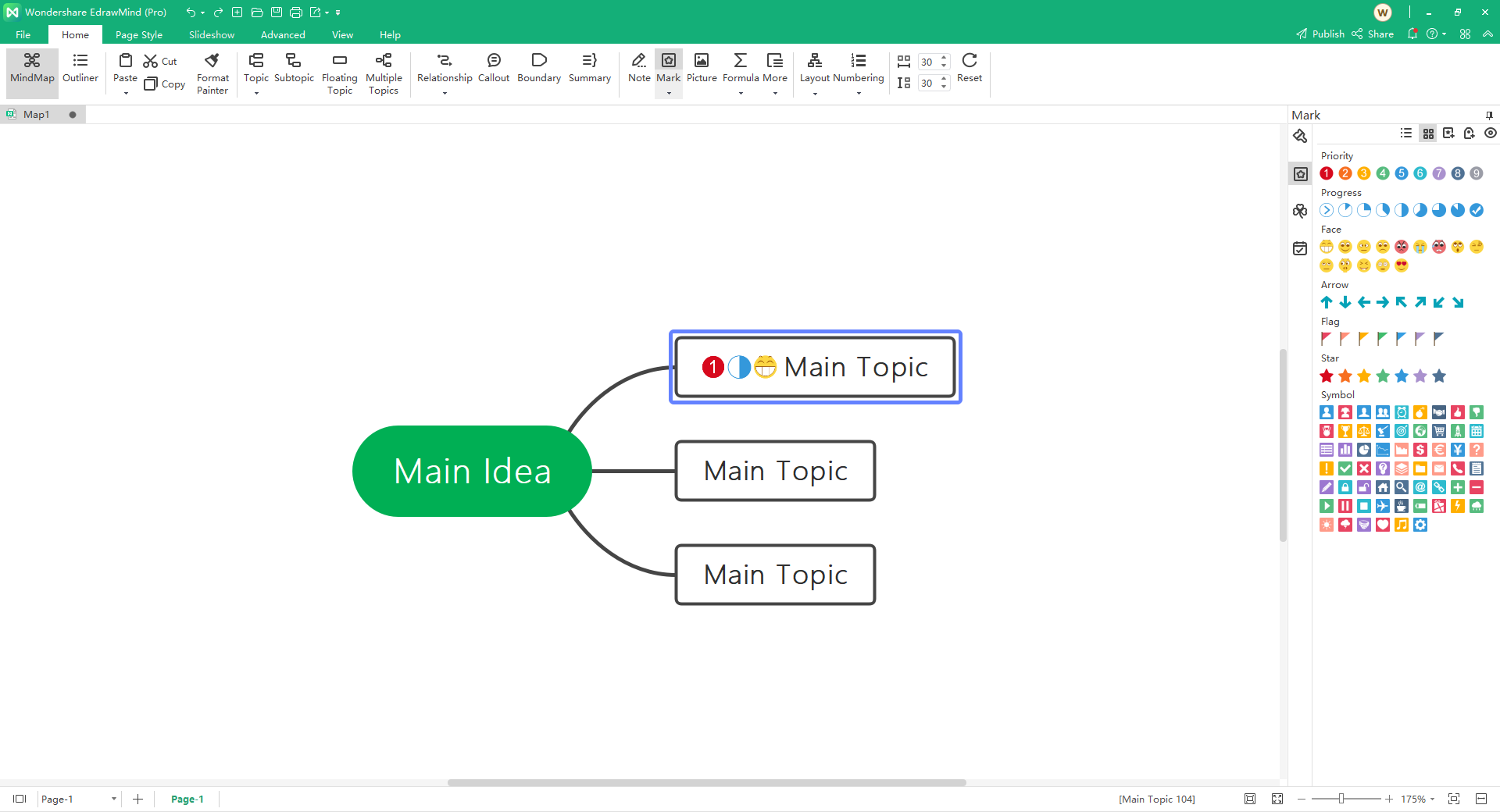
2. Add Clipart to Build Visualized Mind Map
There are a host of clipart embedded in the library, such as Animals, People and Fruit. Take advantage of these beautiful clipart to make vivid mind maps. Select the topic that you want to add cliparts into first. Then go Home > More > Clipart, Select the cliparts you need. EdrawMind allows you adjust all the cliparts color, size, and position, so that you can create a mind map in your mind.
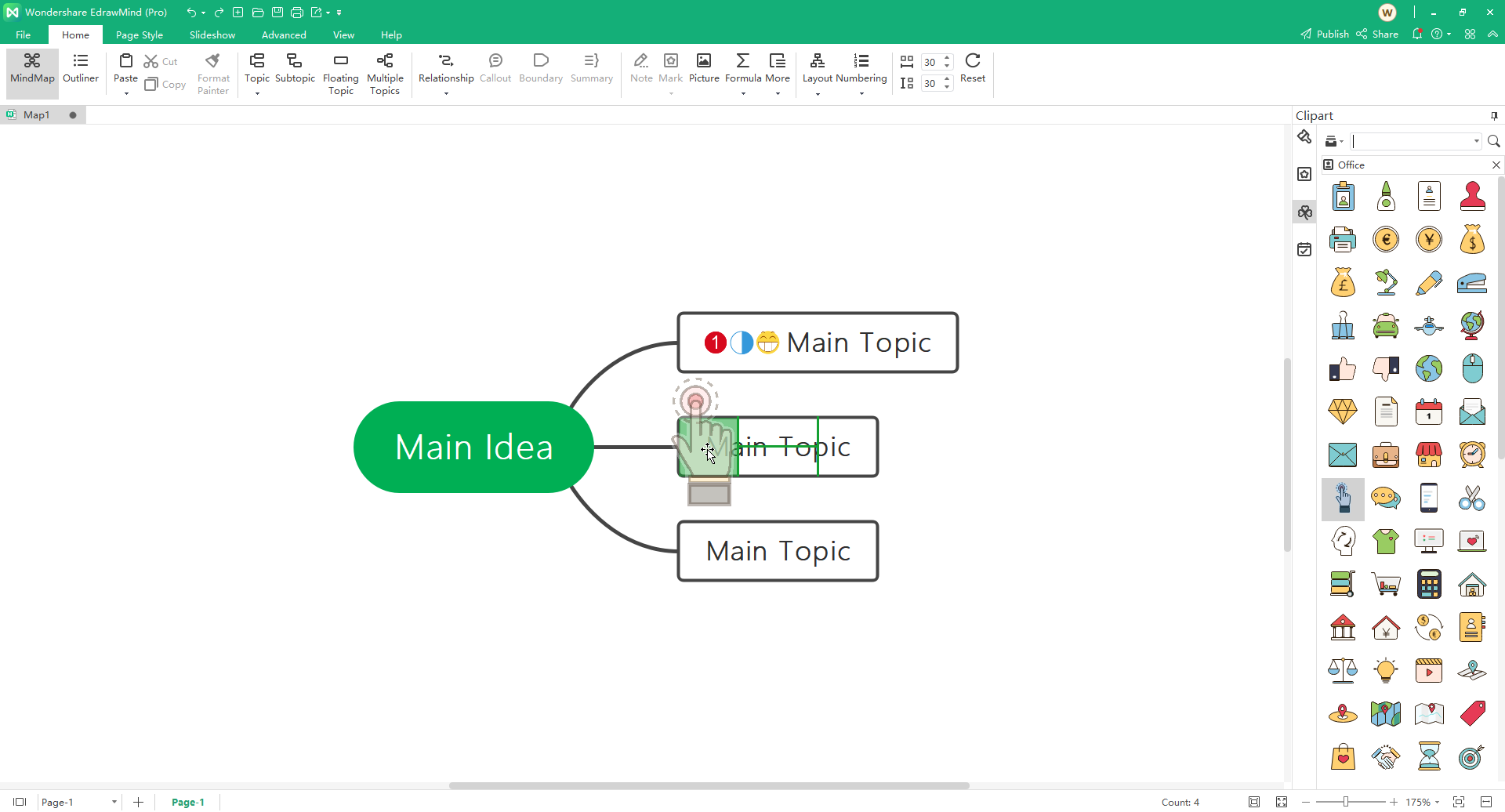
3. Insert Background to Gain Beautiful Mind Map
We have already compressed the steps of inserting background into simple drag-and-drops. When you open a blank mind map drawing page, the library of Background also open by default. You can add these backgrounds to your diagrams very easily. To accomplish this: Click Background button on the Task Pane -> Choose your preferable Background. You can customize your background color or insert a picture. You can also add watermark in the backgroud according to your need.
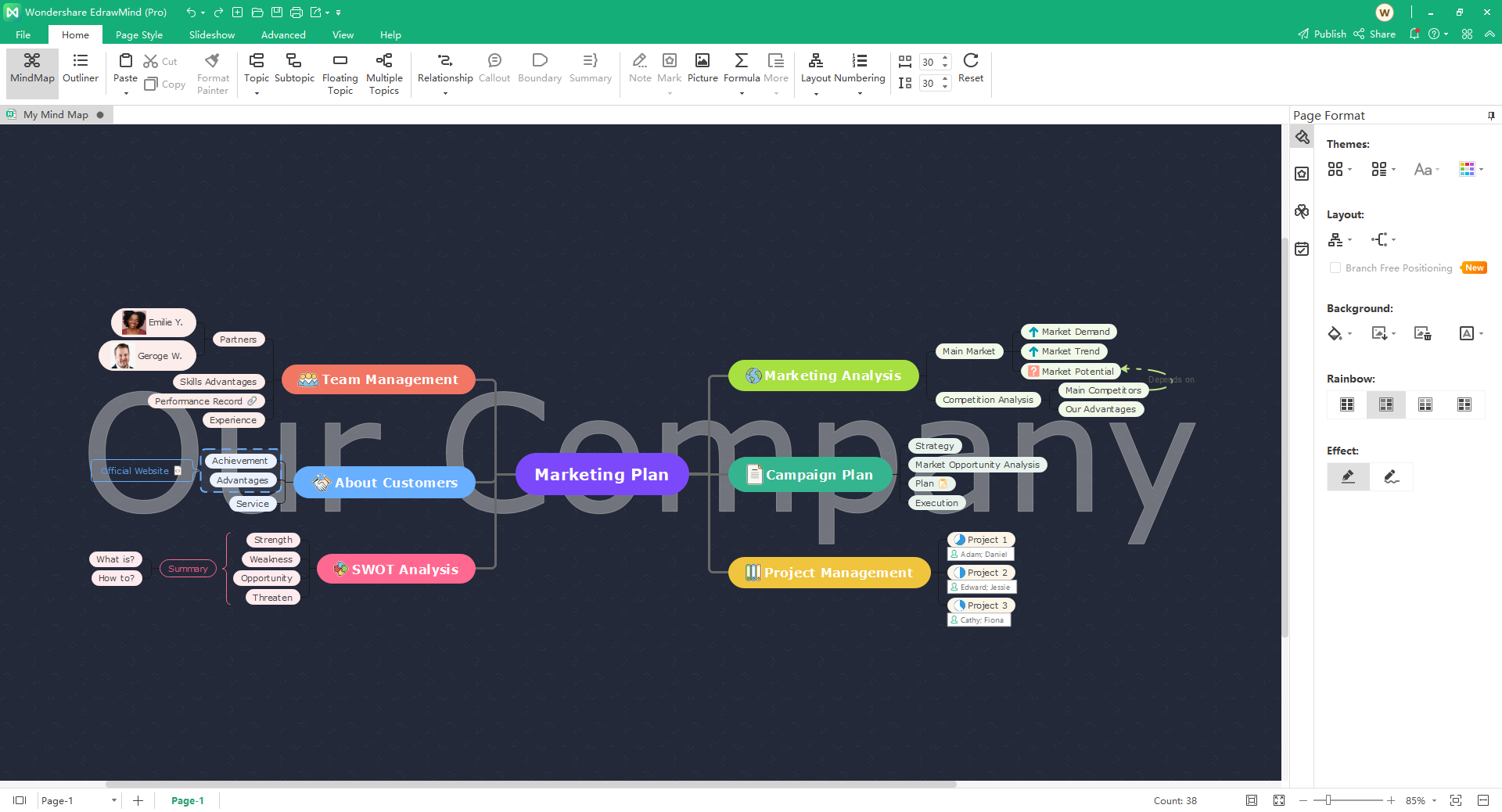
4. More Pictorial Mind Map Examples
5. Key Takeaways
EdrawMind is a comprehensive mind mapping software that includes templates, themes, structures, cliparts, and other features that make it the ideal go-to tool for anybody searching for an easy method to create excellent mind maps. The EdrawMind Gallery has pre-built templates to assist you in creating unique and complicated mind maps. Download EdrawMind for free today and start making stunning mind maps for your requirements.