Automatic Location Visualization Using Edraw
You can learn how to be book smart in school but you may still be street foolish. Use visualized maps is a good way to help you to be street savvy. They help you navigate more easily when you are lost. See how Edraw can help you and your friends and families in terms of navigation.
Show Your House Clearly in a 3D Directional Map
From time to time, you want to invite friends to your home, have a party in your house or something like that. To be considerate, you had better tell them the detailed address. The invitee will feel your hospitality more if your send a 3D Directional Map, showing the nearby streets, surrounding environment and adjacent buildings. This is surely of great help for those who are easy to get lost and feel hard to read general maps. Check out the following example.
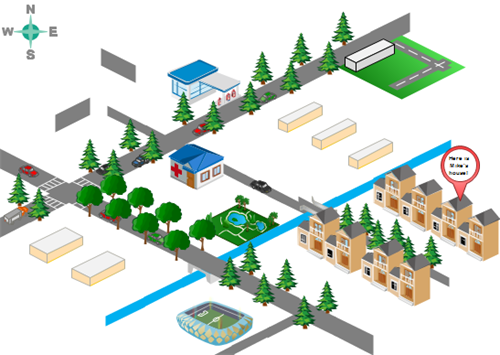
Display Your Company Attractively
How can you present your advantages to talents you want to hire? The potential employees may get the first impression of your organization from the interview invitation email you send to them. A visualized map helps you display the location advantage to the best. Another bonus with having a map visualization is that it also helps interviewees find your place easily. They can also feel the humanistic care of your organization. Take a look at the example of Office Position drawn by Edraw.
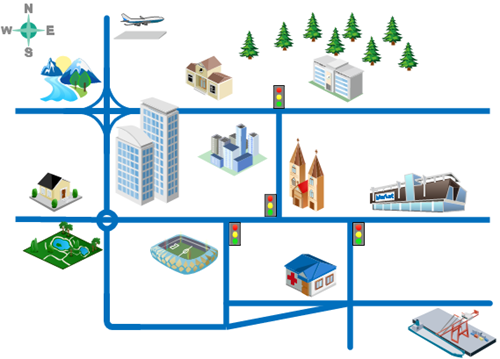
How to Visualize Geographical Location
Edraw brings forward an array of exciting features at the fingertips of drawers. You don't need to worry about drawing skills. All you need to do is to drag, drop, and click. Follow the steps below to gain your own directional map.
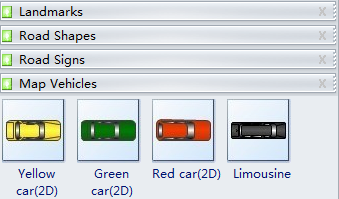


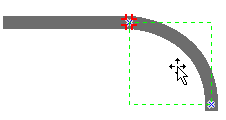
Highlight a Certain Place
You can use callouts to highlight a place, which is the main purpose of mapping. There is a Callout shape in the Landmarks group (the last one). Drag it to your desired position and then double click it to fill in description. If you need other types of callout, get them from the Libraries button. To add description to a specific place, do the followings.

