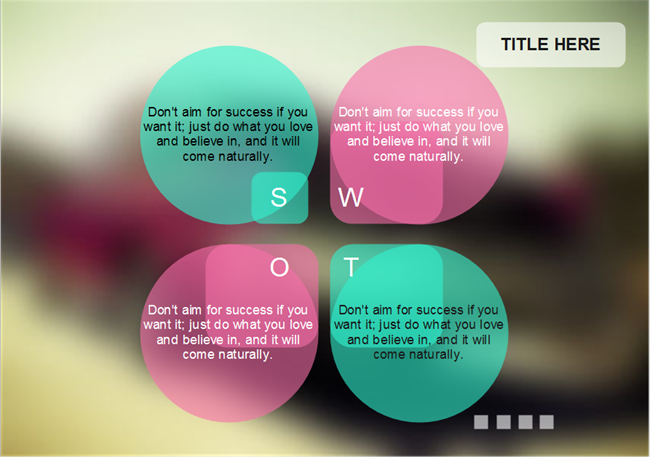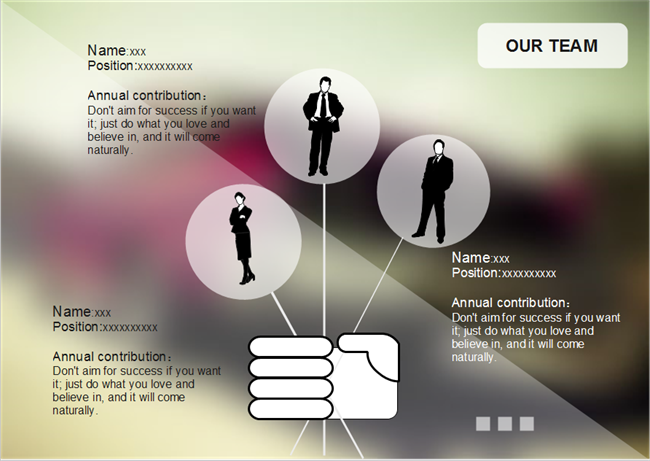How to Create Outstanding Business Plan
Start a Business Plan Drawing Page
Edraw can be used as an excellent business plan maker coming with extensive built-in business presentation templates, clip arts, charts and graphs. You can create a business plan from scratch or using a ready-made presentation template.
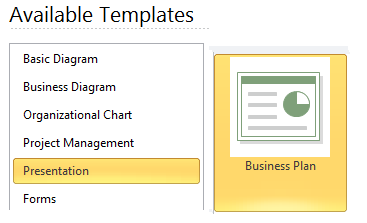
1. On the File menu, point to New.
2. Click Presentation from the Template Category, and then click Business Plan icon.
3. To start from a bank page:
Double click the Business Plan icon to start a new drawing page.
To start from existing templates:
Click Business Plan, and from the corresponding Example Window, choose a template and double click it to edit.
Edit Background
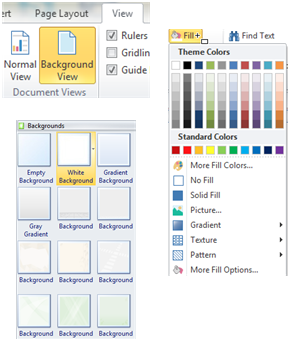
2. Edit a background: Go to View tab, click Background View. Then the drawing page will switch from foreground to background. You can fill background color using Fill button on the Home tab.
Use Guide Lines
Use guide lines that help set page margins, divide your page into columns, and establish areas to position your text and pictures precisely.
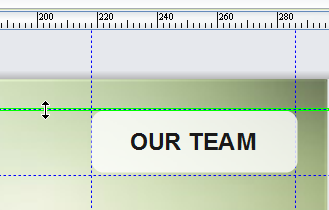
Place a guide line:
Drag from the horizontal ruler to create a horizontal guide. Drag from the vertical ruler to create a vertical guide.
Move a guide line:
Click on the guide line once to select it and it will turn green. Position your pointer over the guide line, and drag the guide line to move it.
Lock a guide line:
First select it. From the Home tab, click Protect button, and from the pull-down menu choose X position or Y position.
Note:
You can hide or show rulers, guide lines, and grid lines under View tab.
Add Texts and Images
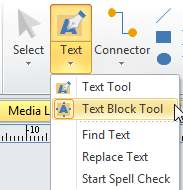
Add Text
Under Home tab, click Text button, drag a text block on a certain place of the drawing page, then input text. Through Text Block Tool, you can move and rotate the text block. You can also customize font through Font tools.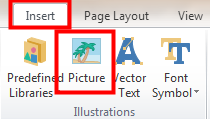
Add Image
1. Switch to Insert tab and click Picture button to insert pictures.
2. Adjust the picture's size to fit your design.
3. Drag and place the picture to the exact position. You can use arrow keys to nudge the picture into position.
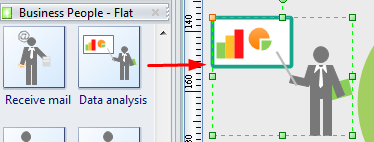
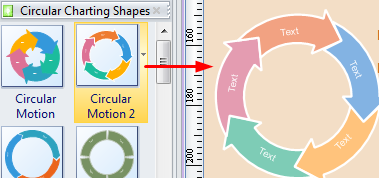
Add Built-in Illustration and Diagrams
Edraw has included a large collection of vectorial illustrations and many diagram types that you can use in your business plan.
1. Click Library button on the top left corner of the canvas.
2. From the pull-down menu click illustration. Many sub categories will appear. Click a desired one to open, and all illustrations in this category will show in the library pane.
3. Drag and drop an illustration to the correct area. You can use arrow keys to nudge the picture into position.
Use Built-in Smart List Shapes
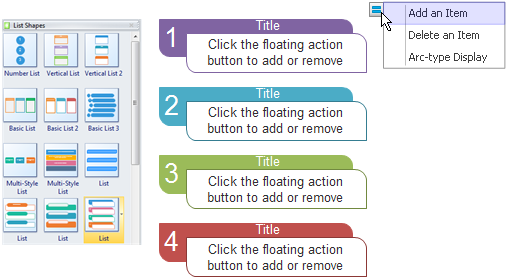
From the List Shapes library, there are a large collection of pre-made list shapes available to choose. Those shapes have designed with smart buttons, with which you can add or delete sub-shape, or change the style with a single click.
Export the Business Plan to other Formats
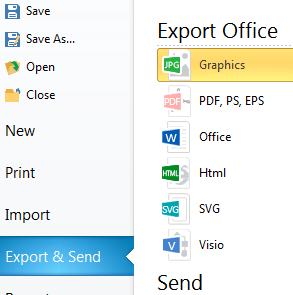
Export:
1. Click the File Menu.
2. Click Export & Send.
3. Choose a format and export the business plan.
Print:
1. Click the File Menu.
2. Click Print.
3. Set the print options and print the business plan.
Business Plan Example
Edraw has elaborately designed a collection of delicate business plan examples and templates. Go to the template pages and get free downloads.