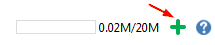Cloud Storage and Team Collaboration
General Introduction
Edraw cloud storage allows users to store files online so that users can access them via the internet and collaborate with project team members. There are two types of cloud storage in Edraw: Personal Cloud and Team Cloud.
- Personal Cloud: For personal use. The files in your personal cloud can be viewed and downloaded only by yourself.
- Team Cloud: For team use. The files in team cloud can be viewed and downloaded by all team members.
Create a Cloud Account
- Start Edraw, go to "File" tab and click "Open" .
- Go to Personal Cloud / Team Cloud, you will see the "Sign in" and "Sign Up" buttons. Click "Sign Up"
- A pop-up window will show up. Enter you Email, Name and Password, and then click Sign Up button. By the time you click the button, a verification link will be sent to your email. You need to open your email and click the link to finish the verification.
- Afterit's successfully created, you can sign in your cloud account.
To use the cloud, first you need to have an Edraw cloud account.
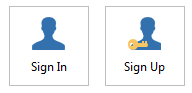
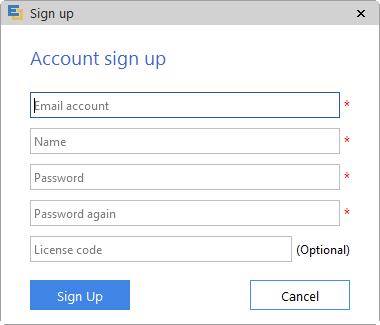
Personal Cloud
You can save your personal files in the personal cloud.
Enter Personal Cloud
- Go to File menu, click Open, and then click Personal Cloud.
Create a New Folder
- On the top of the Personal Cloud window, click "Create" button. A new folder will be created. Enter a name for the folder.
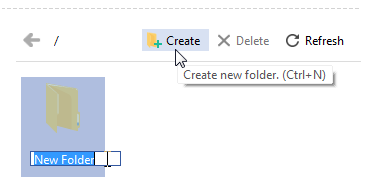
You can build new folders inside an existing folder.
Delete a Personal Folder
- Select a folder and click "Delete" button. (Note: When you delete a folder, all files in the folder will be deleted.)
Return to the Parent Directory
- To return to the parent directory, click the "Return Arrow".
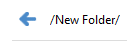
Save a File to the Personal Cloud
- To save a file to the personal cloud, go to the File menu, click Save or Save As, and then choose Personal Cloud.
- Choose a folder, enter a name and click Save.
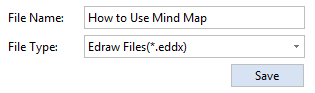
Open a File from the Personal Cloud
- Go to the File menu, click Open, and then choose Personal Cloud.
- Double click a file to open.
Team Cloud
You can use team cloud for collaboration of your project.
Enter Team Cloud
- Go to File menu, click Open, and then click Team Cloud.
Create a Team
- Click "Create" button, in the pop-up window type in "Team Name", "Description", and choose the team access authority. Click "Create".
- Each team folder has a unique team number. Click on the folder and you will see the team number on the bottom of the window.

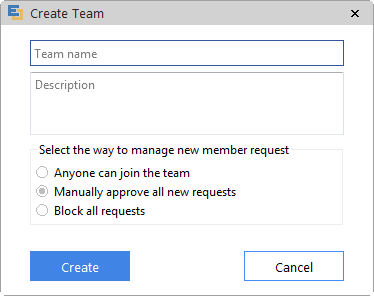

Delete a Team
- Select a team and click "Delete" button. (Note: When you delete a team, all files and team members in the folder will be deleted.)
Add Team Members
There are two ways to add team members.
- 1. Click the team folder, the team member information panel will appear on the right. Enter a team member's email and click the "Add" button.
- 2. Give your team mumber to others, and let them join your team by searching the number. (See below)
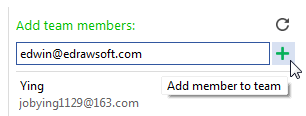
Join a Team
- To join a team created by others, first you need to get the team number. Click the "Join in" button, from the the pop-up window, input the team number, and click search.
- If the team number is valid, a window showing the team name, team creator and team discription will show up. Check up the information and type in the verification message if required. Then click the "Join in" button.
- Wait for team creator to approve your request.
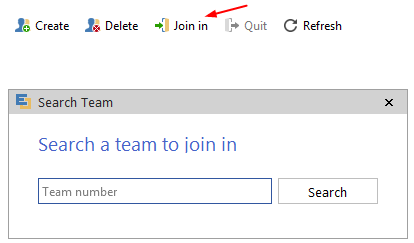
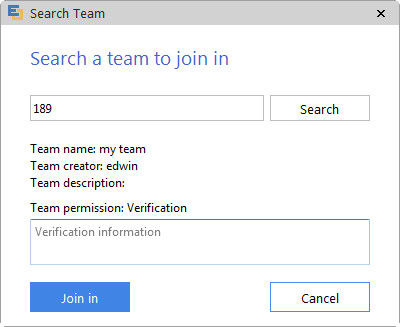
Approve a Member's Request
- On the bottom right corner of the window is the Notification panel. Click the Refresh button to update team notification. All new member request information will show up here. You can choose to "Agree" or "Refuse".
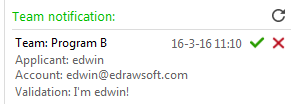
Set Team Member Write Permission
All team members have the permission to read and download the files. But only members who are authorized have the permission to write and upload. You can use the check box on the right of each member to enable or disable the write permission.
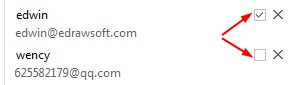
Delete a Team Member
- To delete a member, click the Delete icon.
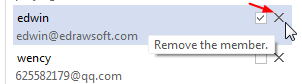
Save a File to the Team Cloud
Only members with write permission are allowed to save files to a team.
- To save a file to the team cloud, go to the File menu, click Save or Save As, and then choose Team Cloud.
- Choose a folder, enter a name and click Save.
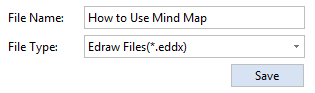
Open a File from the Team cloud
- Go to the File menu, click Open, and then choose Team Cloud.
- Double click a file to open.
Write Comment on a File
- Go to Home menu, on the right panel click Comment tab. Enter your content and click the Comment button.
- To delete a comment, click the Delete button.
- To reply other people's comment, click Reply button.
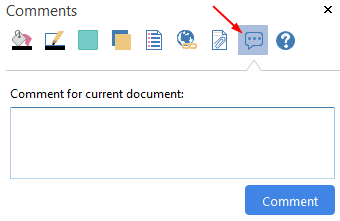
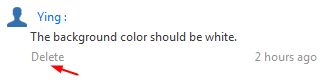
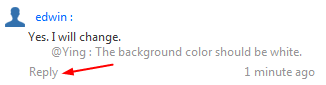
About Storage Capacity
Edraw gives every registered user 20M free storage capacity. If you need more space, you can click the Add button to purchase more spaces.