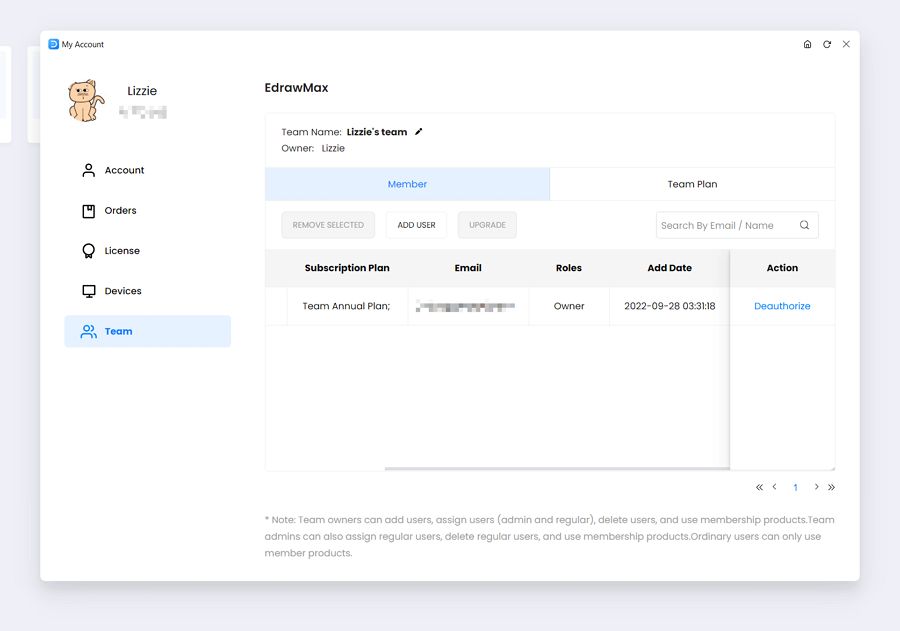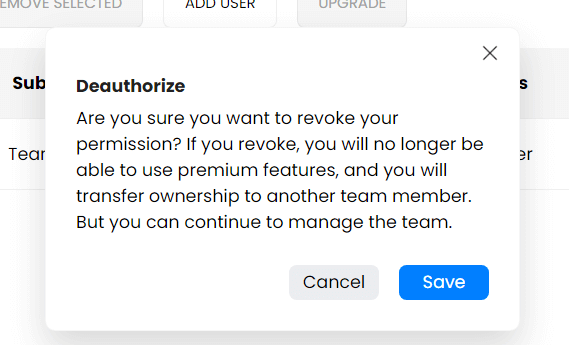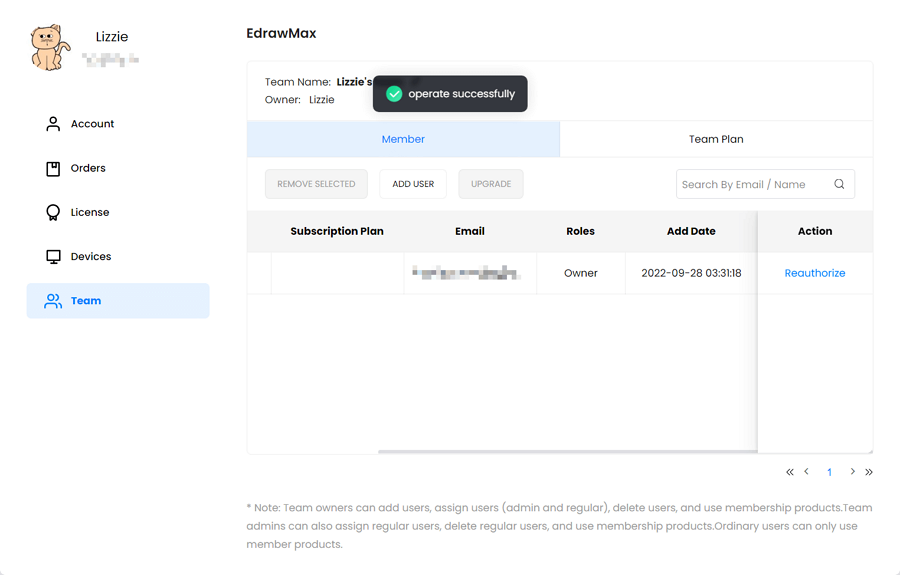EdrawMax Team Management Guide
Edraw Content Team
Know it All about EdrawMax
EdrawMax specializes in diagramming and visualizing. Learn from this article to know the team management in EdrawMax. Just try it free now!
EdrawMax provides a platform for premium users that connects your team members together across various countries, departments and brands. When working in teams, members may need different roles and permissions. This guide would show you the types of roles, and the process of adding & removing people from your team, covering the basic process of team management.
1. What is Included in [Manage Team]
If you are an Owner or Administrator (See Team Roles and Permissions below), by clicking Account>User Center, you could see the option of [Manage Team] from the side panel. This is where the process of team management starts. All the teams have been categorized according to the products by default (See the options bar above), so you could easily switch to the team in another product. Moreover, you could edit the team name the way you want at any time. [Maximum number of team members] helps you confirm the buying status and how many people can you involve in the team. Each member's basic information is shown on this page, including Account, Email, Roles, and Add Date.
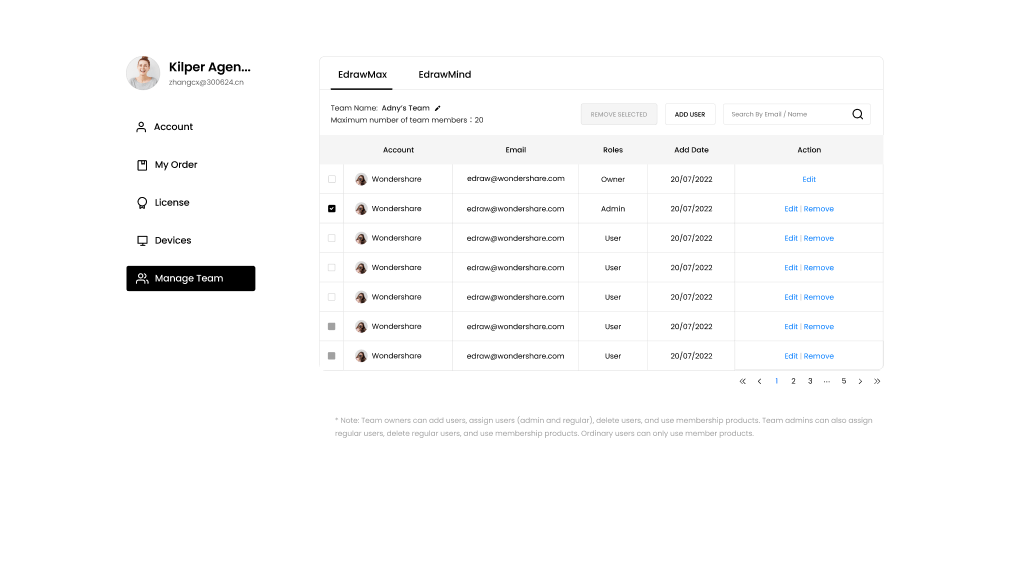
2. Team Roles and Permissions
Team members' roles and permissions are assigned by the team owner and administrator(s). They can be changed at any time. You can see all members' roles on your team page. Refer to below for details.
Team Owner
During the purchase of the plan, the account (registered email address) you fill in would become the team owner.
Enjoy full access to the team management function:
Add, assign, or delete administrator(s)
Add, assign, or delete regular user(s)
Use premium membership product(s)
Team Administrator
One can be invited or assigned as a team administrator by the team owner.
Enjoy partial access to the team management function:
Add, assign, or delete regular user(s)
Use premium membership product(s)
Team User
One can be invited or assigned as a team regular user by the team owner or administrator.
Team users could only use premium membership product(s).
3. Adding, Assigning, and Removing Team Members
Both the team owner and team administrator(s) can add and remove team regular users. The team owner could further add and remove team administrators. Here are the details of the procedure.
Adding members to your team
- Step 1: From the top menu of the page, click 'ADD USER' and fill in the email address.
- Important Note: The email address must have been bound with a Wondershare ID, which means the member needs to sign up for an Edraw account to validate the email address. Sign up via https://www.edrawmax.com/online/.
- Step 2: Select the role of the member.
- Step 3: An invitation would be sent to the member's email.
- Step 4: Once the member accepts the invitation, he/she is successfully added to your team.
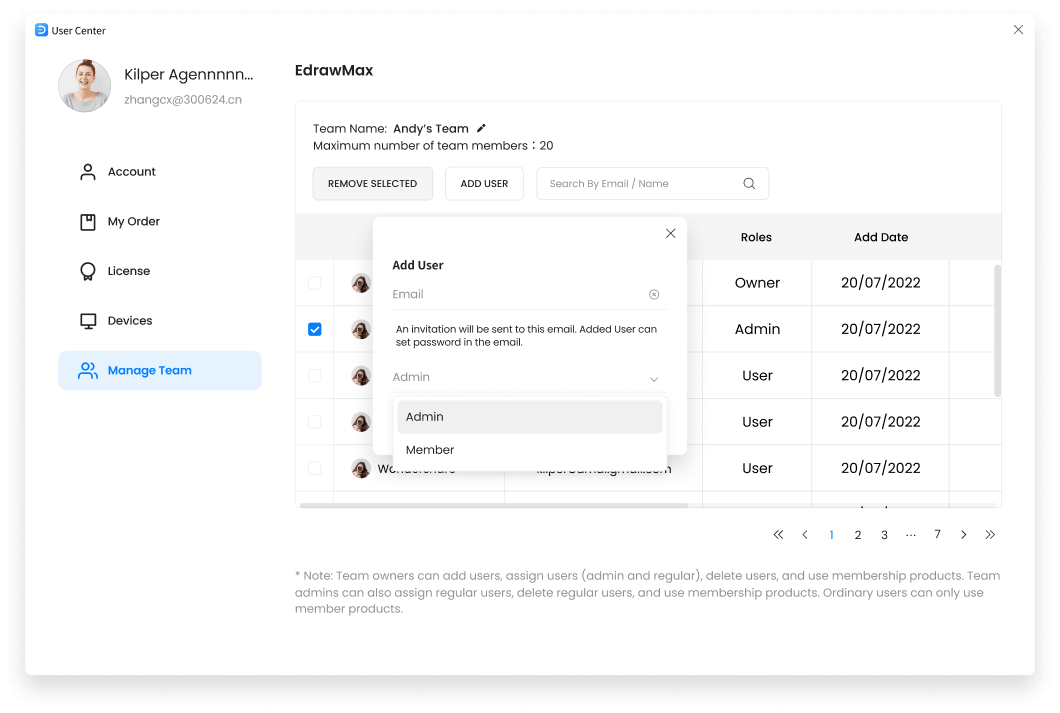
Assign your team members
- Step 1: As an owner or administrator, you could assign the role when you first add the member. (See Adding members to your team above)
- Step 2: If you want to change someone's role, simply click the 'Edit' on the page, where you can modify the role.
Remove your team members
- Step 1: As an owner or administrator, select the member(s) you want to remove.
- Step 2: Click 'REMOVE SELECTED' and the member(s) would be deleted.
- Note: The removed users are no longer premium users. Their cloud storage will deduct from 1GB to 100M, but the existing cloud document won't be deleted or missed. Users are allowed to open cloud files and save them on the local device. As for premium features, removed users no longer have access to them, and could only use the product as freemium users.
Deauthorize & reauthorize your ownership
As the owner, you can deauthorize/reauthorize your ownership. After deauthorizing, you can't use premium features, but you can transfer this ownership to another team member. And you can continue to manage the team.
- Step 1: In 'My Account' - 'Team', click 'Deauthorize'.
![deauthorize ownership]()
- Step 2: After confirmation, click 'Save' and the ownership will be deauthorized.
![confirmation]()
- Note: If you want to reauthorize your ownership, in 'My Account' - 'Team', you can click 'Reauthorize' to make it.
![reauthorize ownership]()
4. Use [Search] to Locate Team Members
Last but not least, the [Search] function facilitates the process of assigning or removing team members. You could search for a specific member by his/her name or Email address in the top menu, which makes it faster and easier for you to locate team members.
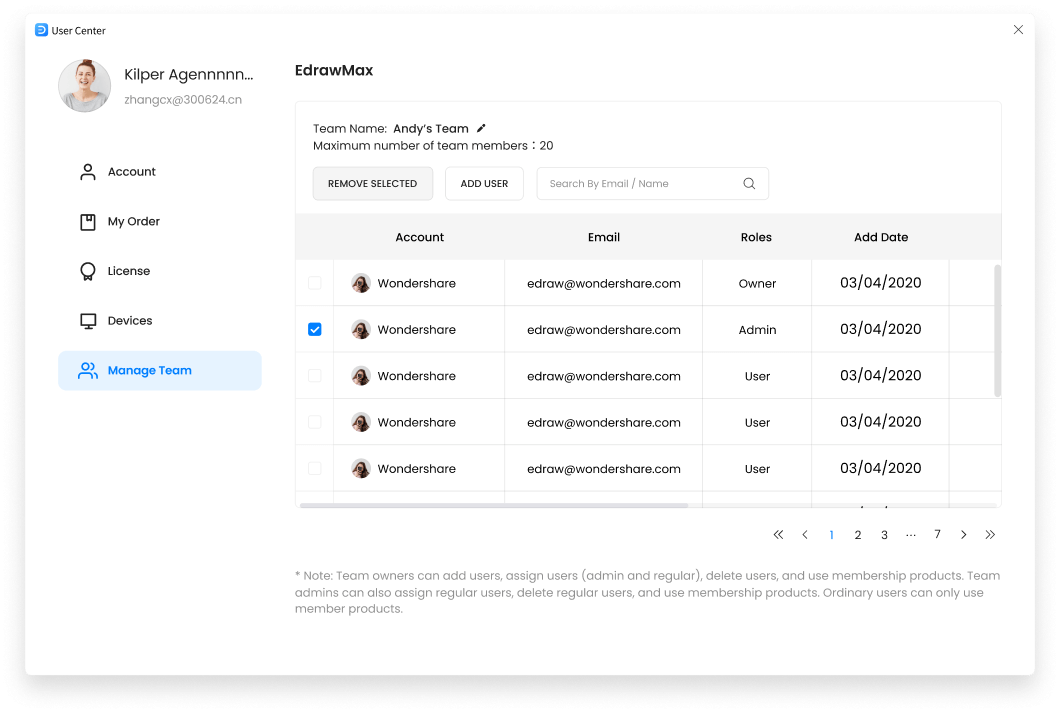
There you have it! Team management is made easy in EdrawMax. To know more about our plans and the features available, please check our pricing page and pick up the best option that fits your need. You can always reach out to the Edraw Support Team at support@edrawsoft.com and our customer service center will be more than happy to help you with your choice!