How to Draw a Network Diagram in MS Project
Edraw Content Team
Do You Want to Make Your Project Network Diagram?
EdrawMax specializes in diagramming and visualizing. Learn from this article to know everything about how to make an MS Project network diagram and easier way. Just try it free now!
A project network diagram is a useful tool that gives a lot of valuable pointers about a project, which include: relationships between all components or task activities of the project, possible changes that can result from one change, duration of each activity and potential bottlenecks that might occur in your project schedule.
If you are a project manager or someone who needs to construct an MS Project network diagram, you need to know the right steps involved in it. You'd also want to know an easy alternative to create an MS project network diagram. If that's you, then you've come to the right place.
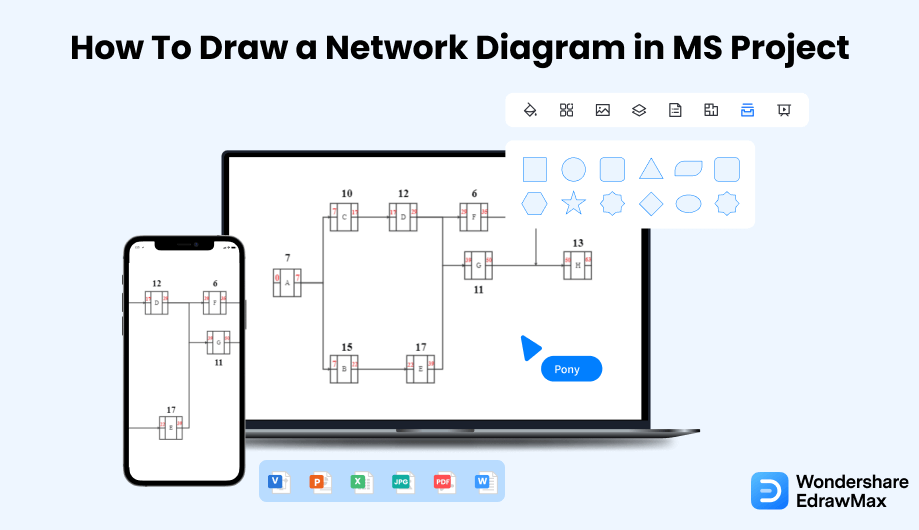
1. How to Draw a Project Network Diagram in MS Project
MS Project is among the most used project management software. Creating diagrams from project data is among its many traits. However, it's not the easiest tool out there to draw a project network diagram. Here, we'll show you the step-by-step process of drawing an MS Project network diagram.
- Open MS Project:
- Set the Format and Layout:
- Rearrange the Style:
- Save and Export the File:
Install Microsoft Project on your computer and click on the icon to launch the app. Templates make it quicker and easier to create a diagram. Choose View, and select Network Diagram.
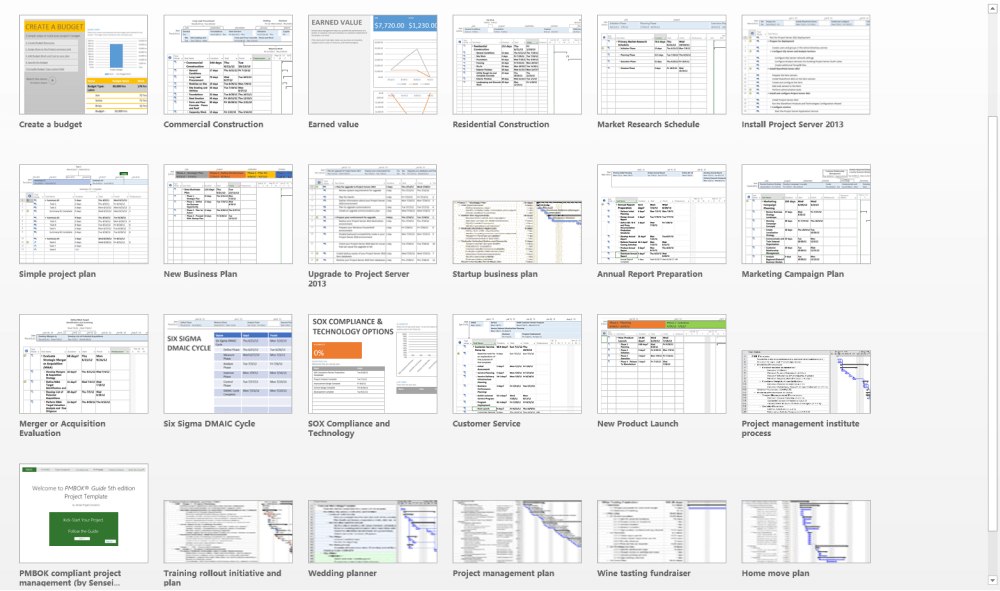
Now, select Format and go to Layout. Under Box Layout, set the box arrangement, alignment, spacing, height, and width that work best for you. You can select Fixed in the Height and Width boxes so that boxes are even. If you want to change the automatic positioning of boxes, then undo grouping.
The links between boxes can appear messy if there are several tasks. You need to change the line style and arrange them in a way that's easier to see. To do so, choose View and select Network Diagram. Now, choose Format and click Layout.Under Link style, select Rectilinear or Straight. Select Show arrows to add arrows to indicate the interrelation of predecessor and successor tasks. To add dependency and lead or lag time to the link line, select Show link labels. At this point, you should have an MS Project network diagram template ready to be used for a project.
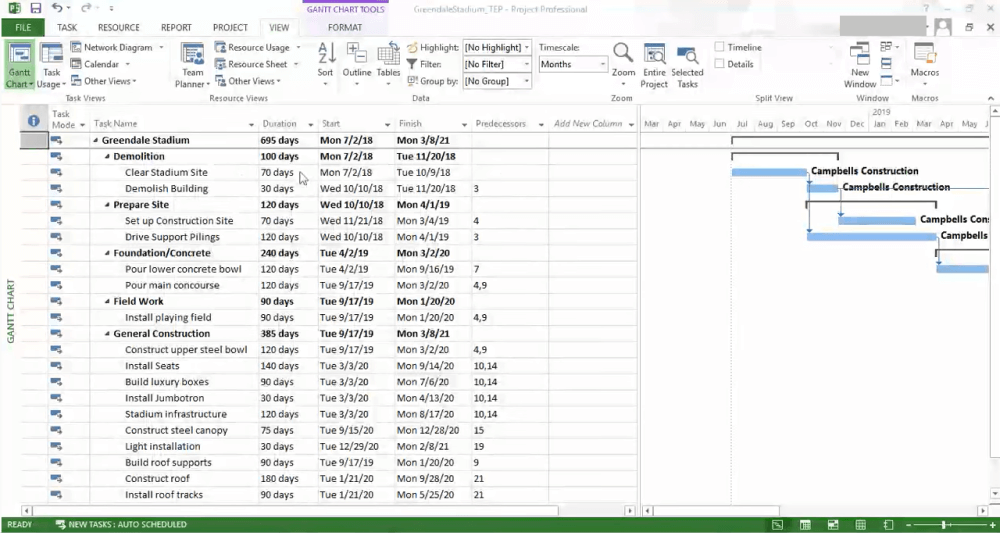
Once you have created an MS Project network diagram, you can save it on your desktop for future edits and sharing. Click on File and save the file in VSDX file format.
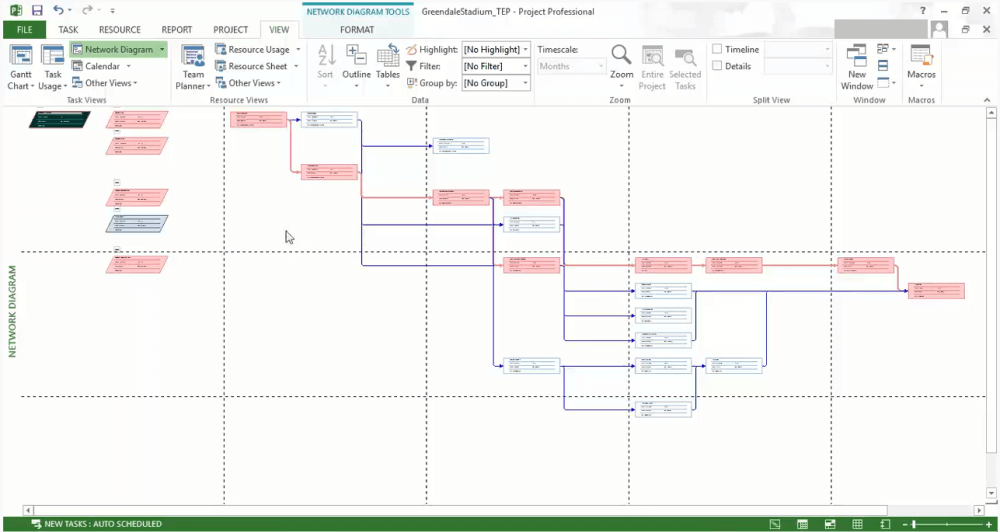
- Open MS Project;
- Set the Format and Layout;
- Rearrange the Style;
- Save and Export the File;
2. How to Draw a Project Network Diagram in EdrawMax
Now that you have seen the method to create a Project Network Diagram in MS Project, let us show you the easiest way of creating a similar project network diagram in EdrawMax.
Step1 Open EdrawMax & Login
The very first step that you need to follow is to install EdrawMax in your system. Go to EdrawMax Download and download the project network diagram software depending upon your operating system. If you need remote collaboration with your office team, head to EdrawMax Online and log in using your registered email address.
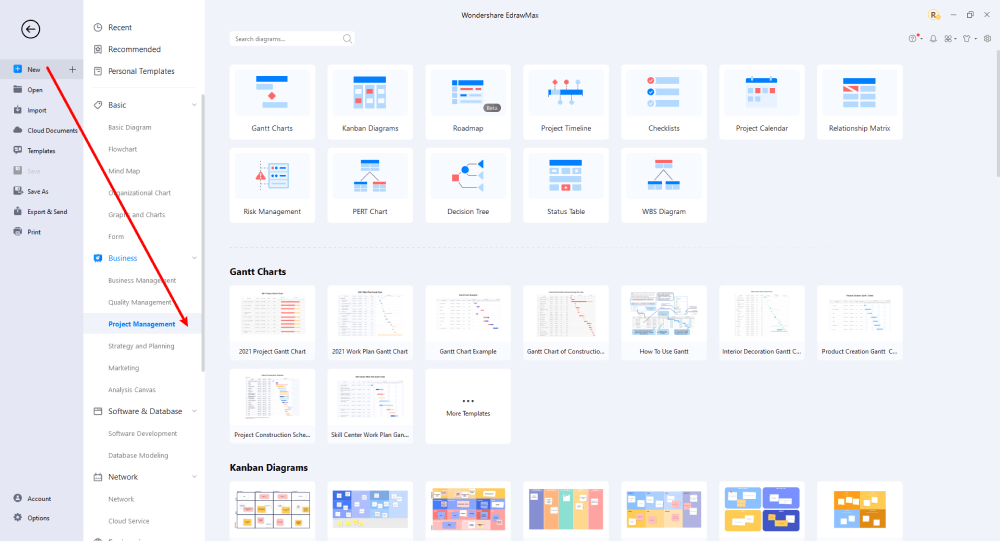
Step2 Select a Template
Since a project network diagram is used in project management, you'll explore its Business section and find a suitable pre-made template available in different sub-sections of the Business category. If you want to take a quick route to find a project network diagram template, then click the File tab, select the Templates tab, and write "project network diagram" in the search bar.
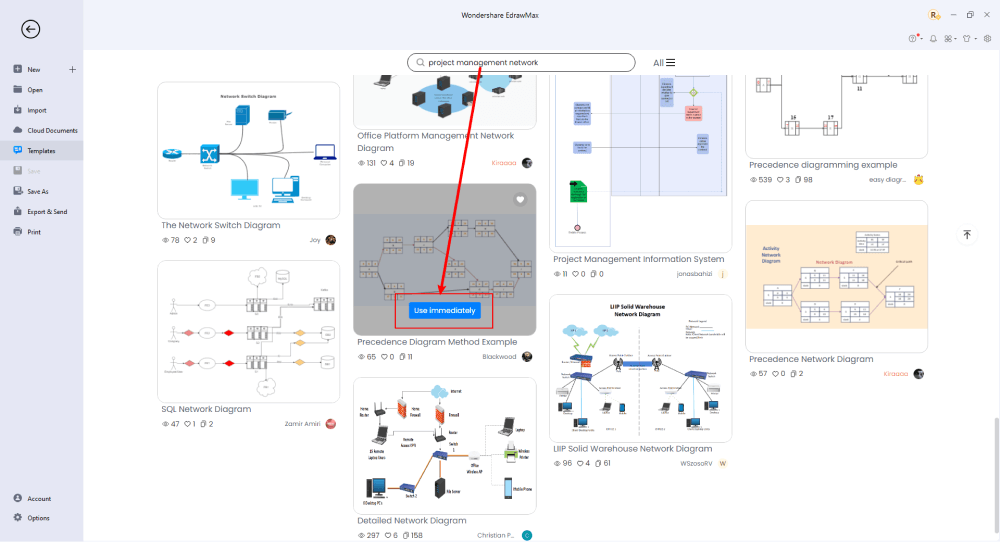
Step3 Create From Scratch
From the EdrawMax homepage, you will find the '+' sign that takes you right to the canvas board, from where you can start designing the Project Network Diagram from scratch. Coupled with your technical expertise, you can use a wide range of symbols to draw a detailed network diagram.
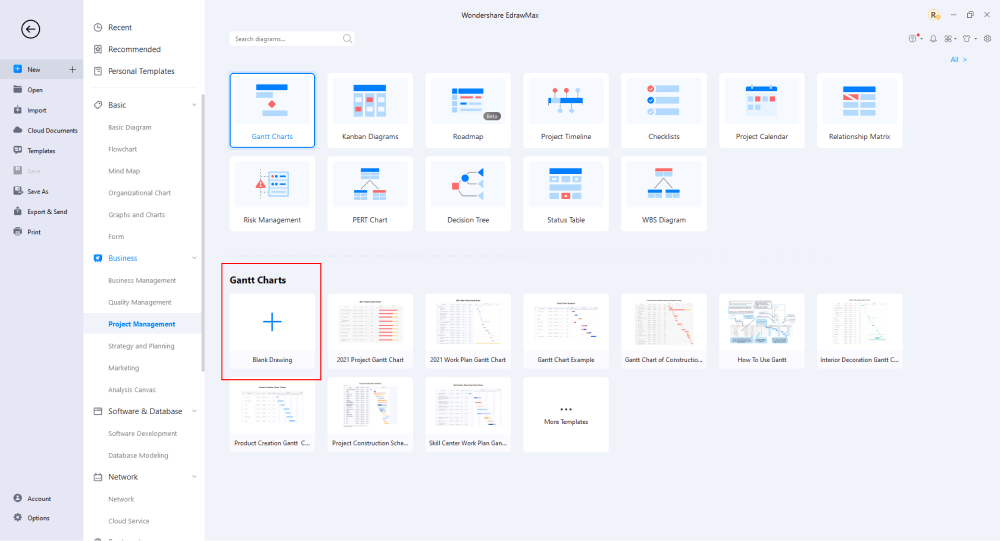
Step4 Add Components
All the symbols are available in the 'Symbol' section in the toolbar. You can also search for more symbols in the symbol library on the left side of the screen. Click "Symbol>Predefined Symbol>Project Management". Select the Network Plan Technology to acquire the network diagram icons you want to import to the symbol library on the left side of the screen. You just need to drag and drop the symbol where you want it to be and double-click on it so you can label it according to your needs.
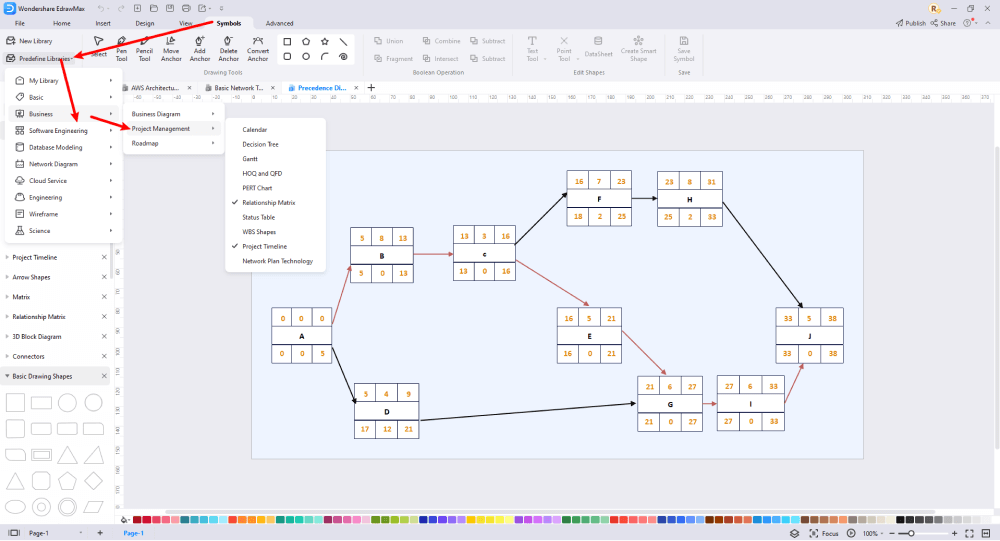
Step5 Export & Share
Once you are satisfied with your project network diagram, you can export it into multiple formats, like JPEG, JPG, PNG, PDF, and other Microsoft formats, like MS Word, MS Excel, PPTX, etc. Just back to the main menu, and find "Export" button, You can also share the project network diagram on different social media platforms, like Facebook, Twitter, LinkedIn, etc. Moreover, you can print your project network diagram for showing with others.
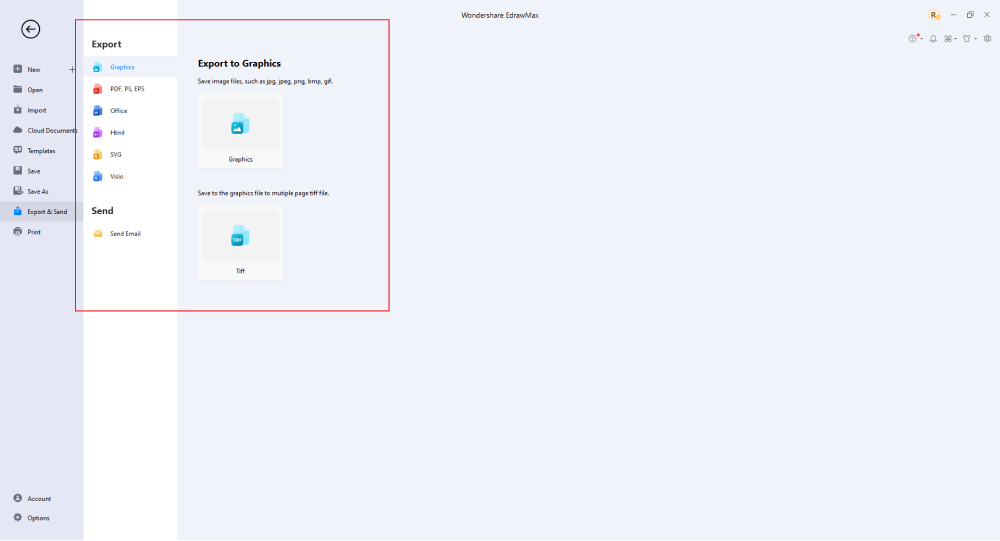
Basically, it is simple to draw a project network diagram in EdrawMax, just grab a template and keep customizing, drag and drop professional project network diagram symbols to make your plan better. If you are still confused about how to draw a project network diagram in EdrawMax, just check the video below.
3. EdrawMax vs. MS Project
Now that you're here and have seen the process of creating an MS Project network diagram and EdrawMax network diagram, it must be easy to tell which one is easy to use. EdrawMax looks the clear winner for its sheer intuitiveness in creating a project network diagram. Here's how MS Project and EdrawMax compare each other for their ability to draw a project network diagram:
- MS Project is one of the most popular project management software. But, it's built for experienced project managers. When the conditions are right and it falls into trained hands, MS Project is the best software for managing projects. Enter EdrawMax! The ease of use and creative freedom that you get with EdrawMax is way ahead of MS Project for creating network diagrams.
- MS Project allows you to manually add boxes and other shapes to draw diagrams. You need to adjust everything, such as box height, alignment, width, etc. EdrawMax, on the other hand, has ready-made templates for all kinds of diagrams. It's extremely easy to draw a project network diagram in EdrawMax.
EdrawMax includes a large number of symbol libraries. You may quickly build any type of diagram with over 26,000 vector-enabled symbols. If you can't locate the symbols you need, you can easily import some images/icons or build your own shape and save it as a symbol for later use. Simply go to the 'Symbols' part of EdrawMax and select the 'Predefined Symbol' section from the top toolbar. Hundreds of symbol categories are accessible for you to utilize and incorporate into your project network diagram.
Moreover, EdrawMax features a large library of templates. We have more than 25 million registered users who have produced thorough Templates Community for each design. Simply go to the left panel's template section and type any template you're looking for into the search bar. It will bring up hundreds of pre-built templates that you may utilize right away to meet your needs.
Create an MS Project Network Diagram:
-
MS Project has exceptional project management capabilities, but it lacks extensive diagramming tools.
-
MS Project doesn't have pre-made network diagram templates.
-
You need to be technically knowledgeable about MS Project to use it effectively.
Create an EdrawMax Project Network Diagram:
-
EdrawMax is a piece of cake when it comes to creating diagrams.
-
There are hundreds of templates and symbols to draw detailed diagrams.
-
You don't need prior technical knowledge to use EdrawMax for diagramming.
4. Free Project Network Diagram Generator
Project managers, network engineers, architects, students, and engineers, heavily rely on diagrams to visualize their ideas or ensure smooth project completion. A project network diagram is an integral part of successful project management, emphasizing the importance of having a reliable diagramming tool. You can find quite a few project management tools with built-in diagramming capabilities. The problem with these tools is either lack of intuitive diagramming space or high-end prices. That's where EdrawMax takes the lead with its easy-to-use diagramming tool and free access. Apart from being free, here are a few reasons that rank EdrawMax at the top of the best diagramming tools list:
- EdrawMax boasts a large collection of free and premium templates for creating different diagrams.
- There are hundreds of symbols and shapes in EdrawMax that can help you create detailed project network diagrams.
- You can visit the Template Community of EdrawMax and use customizable templates created by others.
- You can perform and high level of customization on pre-made templates to meet your needs.
- You can export your project network diagrams in Visio VSDX format, so those without EdrawMax can use or edit them as well.
5. Final Thoughts
To create a project network diagram, project managers can use both of the tools compared in this article. As long as you are technically knowledgeable about MS Project and understand different management methodologies, you'd be at ease creating network diagrams. If you don't fall in this category, you need to use EdrawMax. We tried to show you the step-by-step process of creating an MS Project network diagram as well as the EdrawMax network diagram.
Unlike MS Project, where you have to pay for every user in your organization, EdrawMax provides affordable options for all the businesses and organizations that create diagrams regularly. Head to the download option and treat yourself to the best project network diagram today.
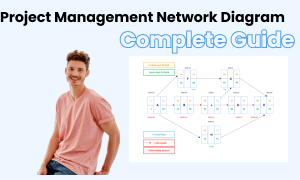
Project Network Diagram Complete Guide
Check this complete guide to know everything about project network diagram, like project network diagram types, project network diagram symbols, and how to make a project network diagram.

