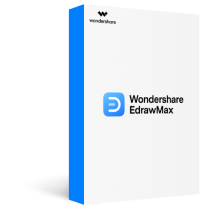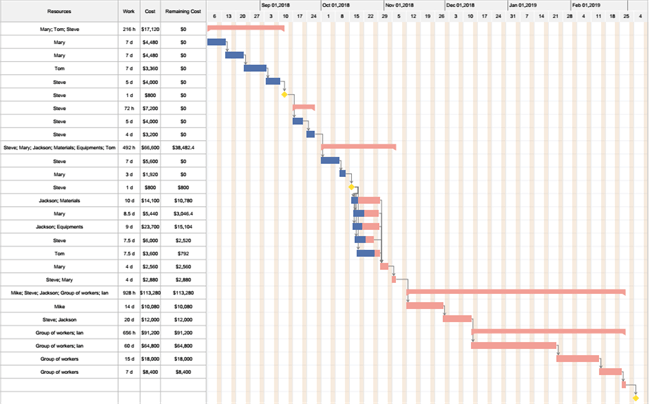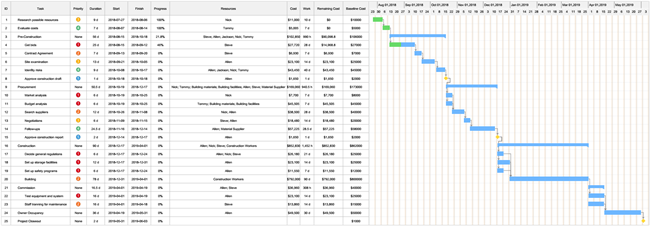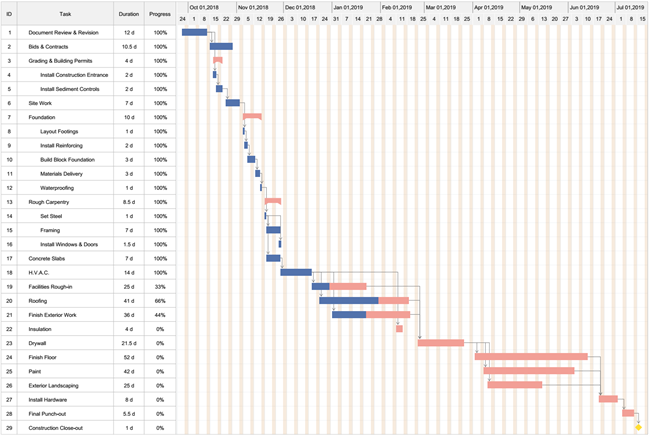Gantt charts are the infamous project management tasks. If you wish to create Gantt chart in Word, you can use features like bar graphs and tables. Having said that, the app doesn't have a built-in Gantt chart template. It can make it exhausting for anyone who has no experience.
But here is a more convenient option like EdrawMax. Check out these three ways to create a Gantt chart in Word and Edrawmax. Once you know everything about each, choose the one that best suits you.
In this article
-
Create a Gantt Chart in Word
-
Create a Gantt Chart in Word Quickly
- Wrapping Up
Create a Gantt Chart in Word
Create a Gantt Chart in Word Using Inserting Chart
Making a Gantt chart in Word with the inserting chart feature is a no-brainer. All you need is to follow the below steps. So, let's start.
- First of all, click the Layout and change the orientation to Landscape.
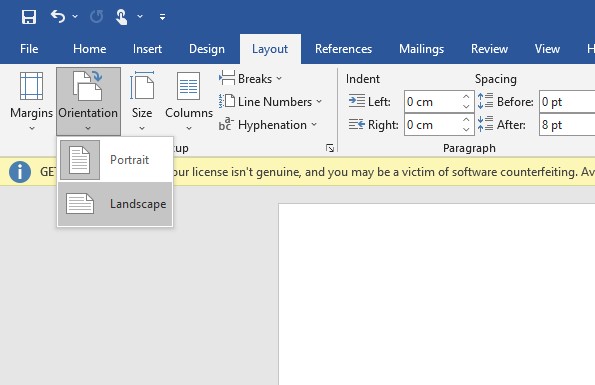
- Once done, click the Insert and choose the Chart option. From here, press the bar and the stacked column, usually the second.
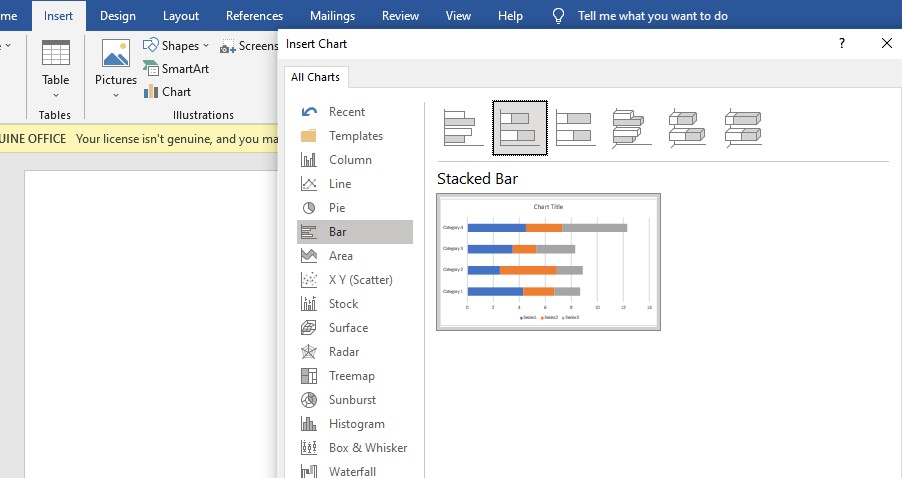
- You will now see an excel sheet in front of the chart. Make sure to rename the categories and series as per your requirements. Next, fill the A2, B2, and C2 columns with start and end dates, respectively.
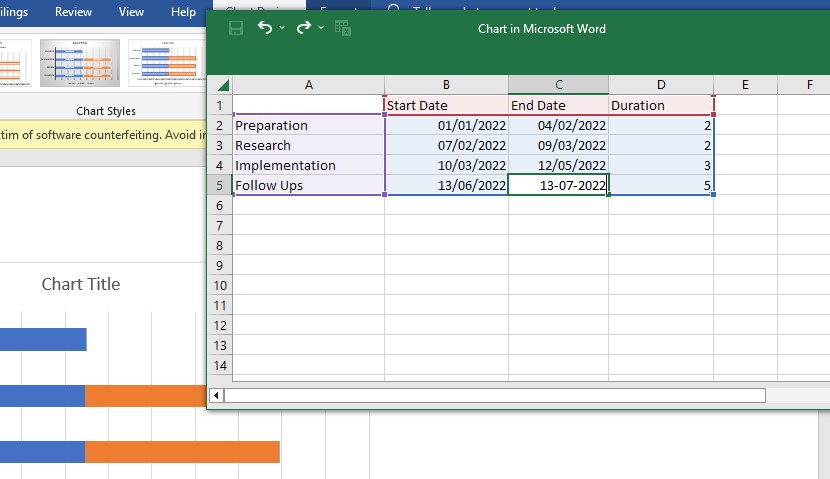
- Now, select both columns, and by right-clicking, you must press the Format Cells option. Next, choose the desired date format.
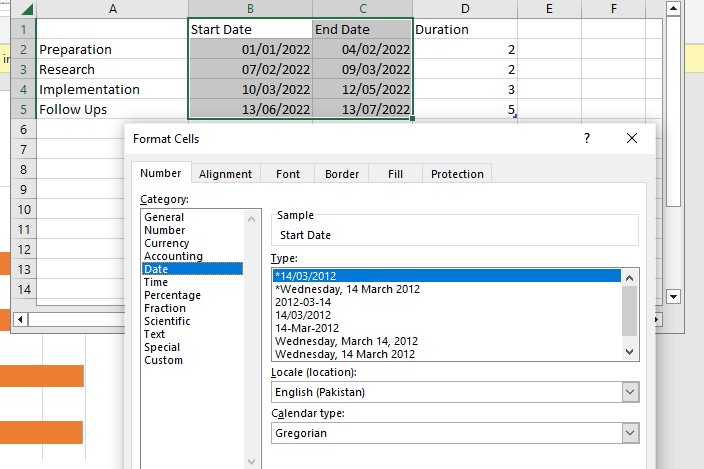
- After choosing the date format, select the D2 option Duration. Now, enter a formula =$C2-$B2 to help you with calculations. Do this with each row.
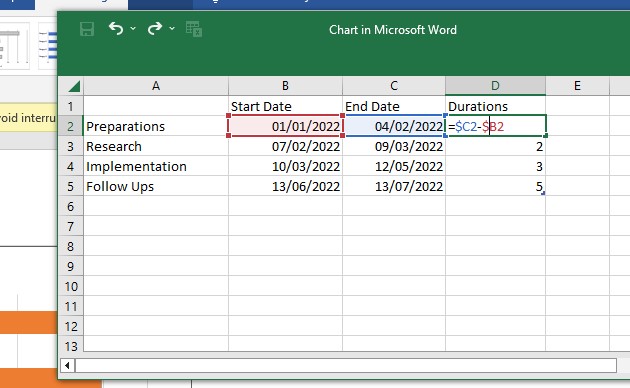
- Here, return to the chart and select End Series from the bottom. Right-click this option and select Delete Series.
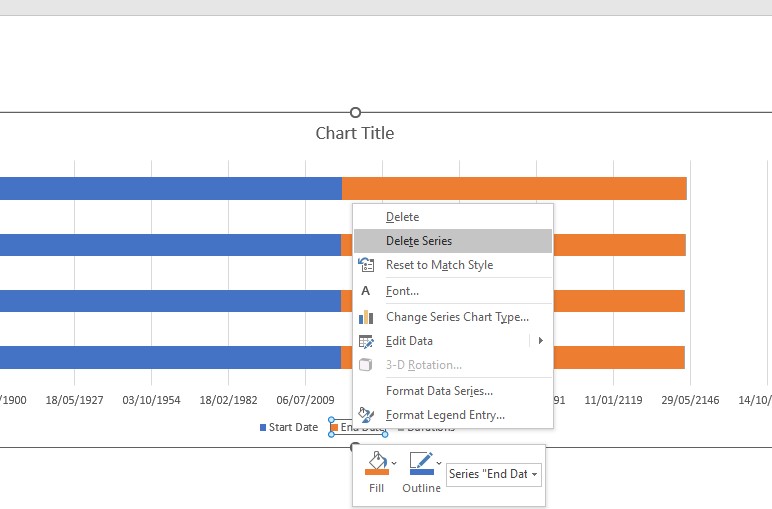
- After this, select all the blue bars. Click the Fill - No Fill.
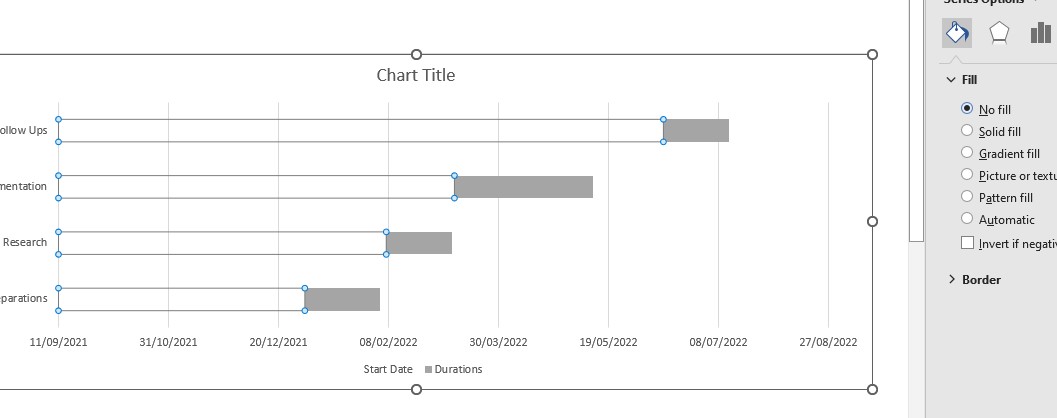
- Now, click the Format and select the preferred color. After this, your chart will look like this.
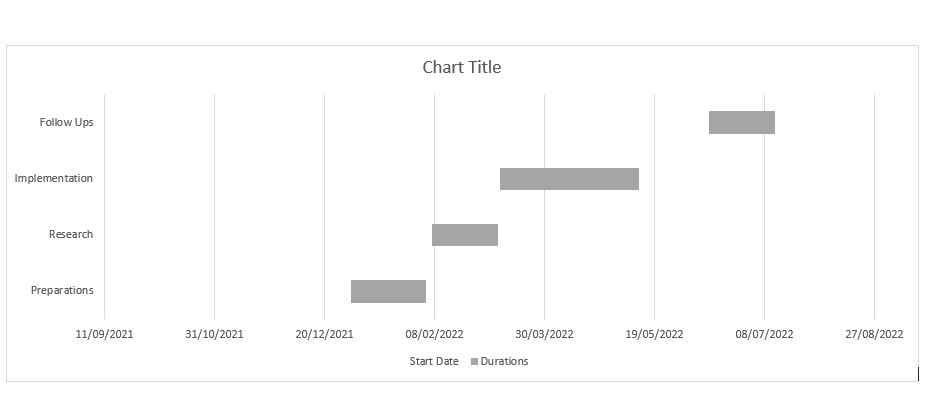
- The good thing is that you have a number of options to customize the chart to make it presentable.
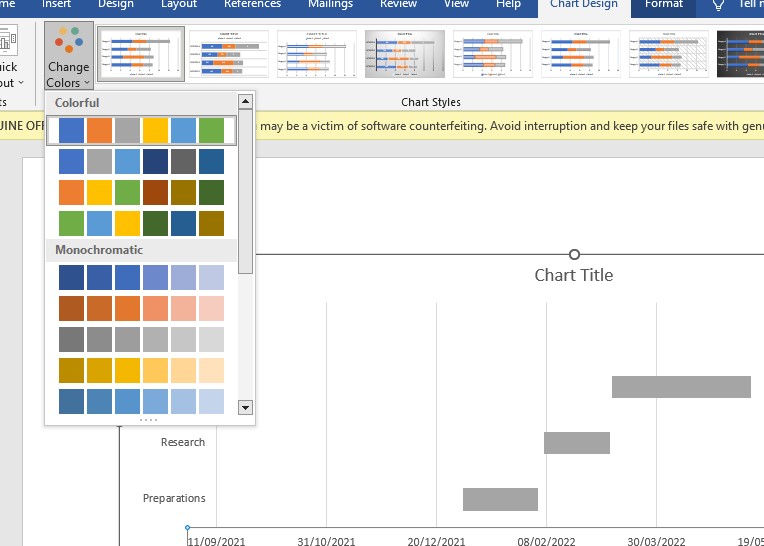
Create a Gantt Chart in Word Using Inserting Table
- First of all, click the Insert. From here, click the Table and choose the desired rows and columns.
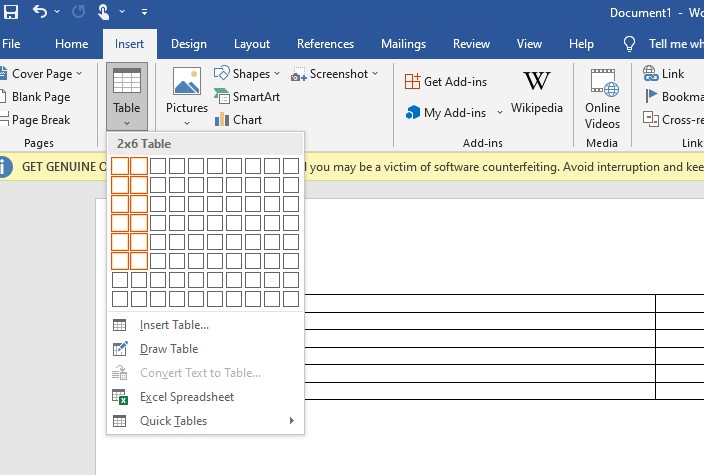
- Afterward, go to the Layout option and click the Split Cells option. Next, enter the number of rows and columns you need for the chart.
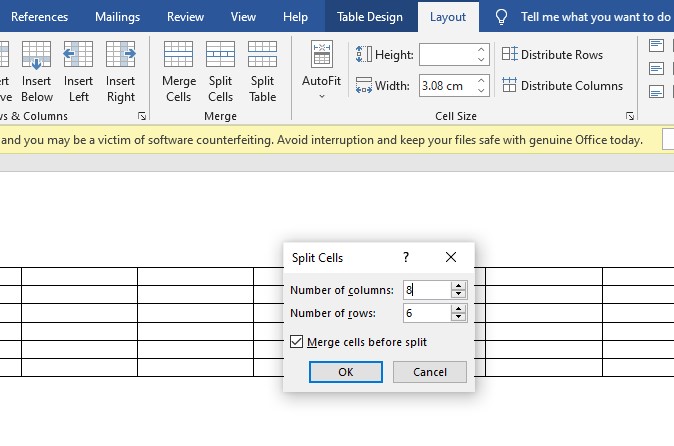
- In the table, type in the first row the number of weeks from left to right. Do the same with the first column and replace the weeks with the task.
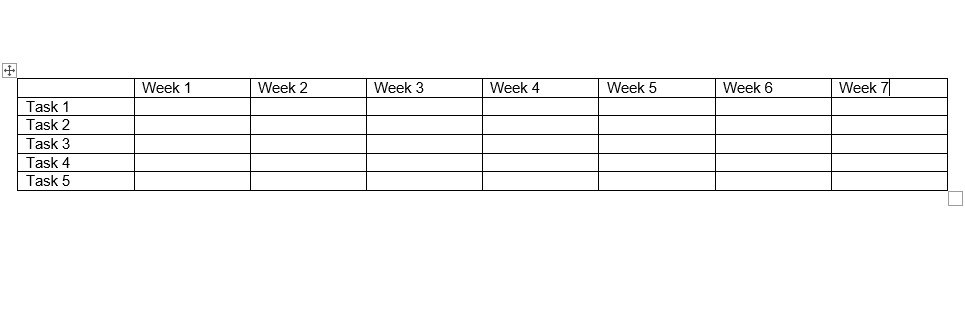
- Again, choose the Layout - Height. Increase the height to your liking so that all the text can easily fit in.
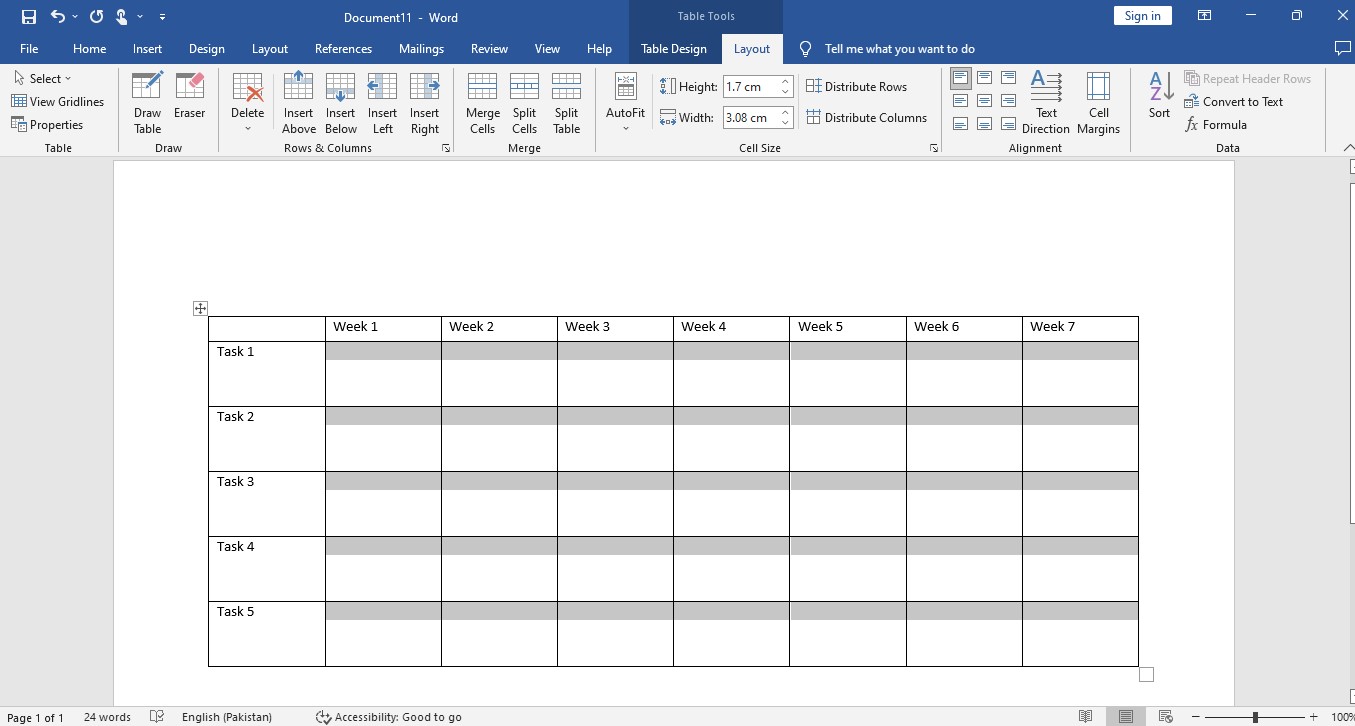
- After this, while you are here, choose the center icon to align all the text in the center for a better presentation.
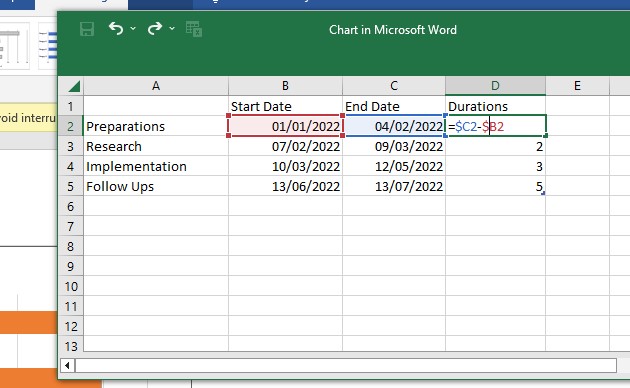
- Now, you can add a color scheme to each task. Go to Table Design and select the time frame of the first task. Now, shade it in your preferred color. Do the same with each task.
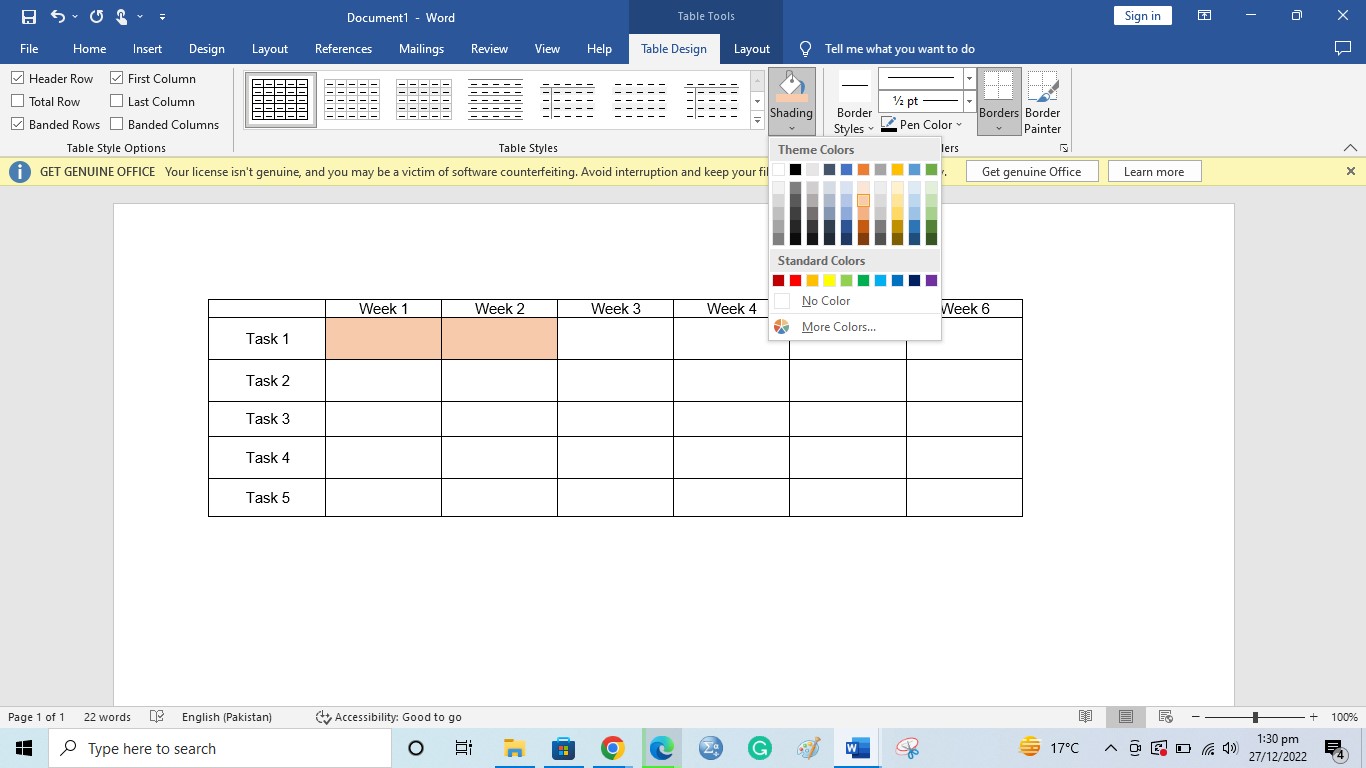
- Later, go back to the Layout and choose the Merge Cell after selecting the highlighted part of each task.
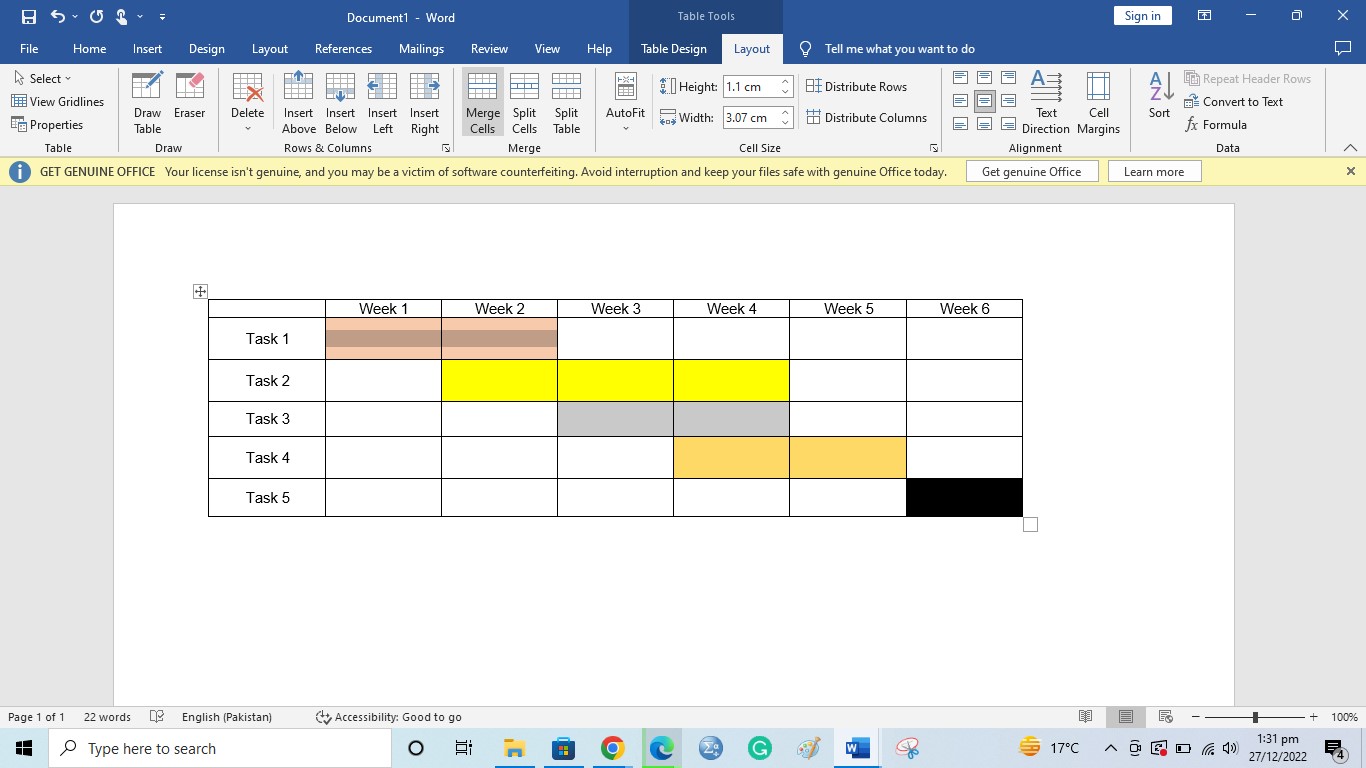
- Your Gantt chart is ready. Now, it is time to customize the thickness of borders if you want some extra sequences.
Create a Gantt Chart in Word Quickly
Create a Gantt Chart in EdrawMax and Export to Word in 5 Steps
EdrawMax is a solution to all your diagram problems. Unlike other options, this drawing tool is designed for creating, editing, and modifying charts, tables, and templates. It allows them to manage their projects by keeping a record of timelines, progress, and much more. Not only that, the templates are all free and easy to use.
Why Choose EdrawMax to create a Gantt Chart?
- Basic Elements: The software has a large collection of symbols and texts that can be used to customize the chart. It allows you to make the tasks engaging and understandable.
- Customizations: The EdrawMax software focuses on details. Users can add each task's resources, timelines, percentages, and detailed durations.
- Export Files: You get to choose the preferred file format for exporting. For instance, EdrawMax allows users to save the contents of the Gantt chart as an XLSX file or even export the chart to Word.
- Different Templates: From commercial construction projects to interior design, you can find unique templates for each. The large collection of templates allows you to get the best results.
How to Create a Gantt Chart in EdrawMax
- Start with a new diagram. For this, open the Business > Project Management > Gantt Chart.
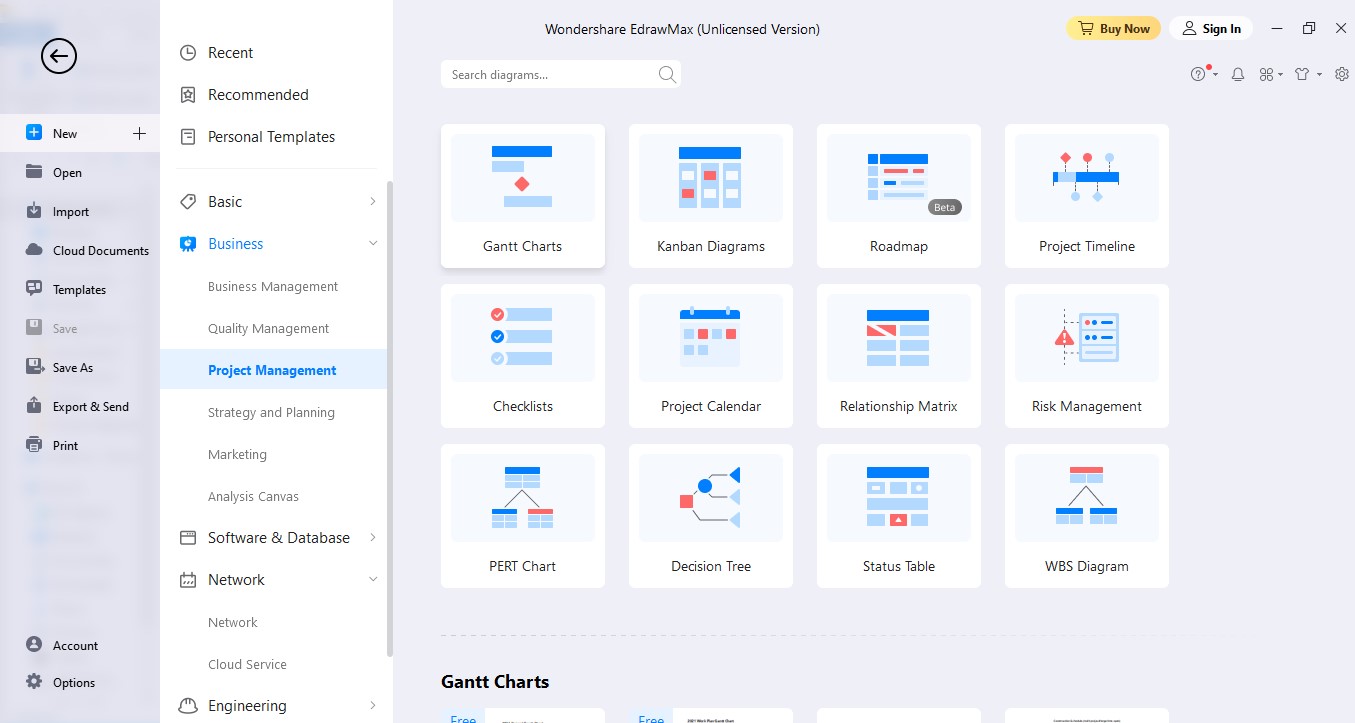
- Now, you will see a blank canvas to draw your Gantt chart. Drag the preferred symbol on the screen.
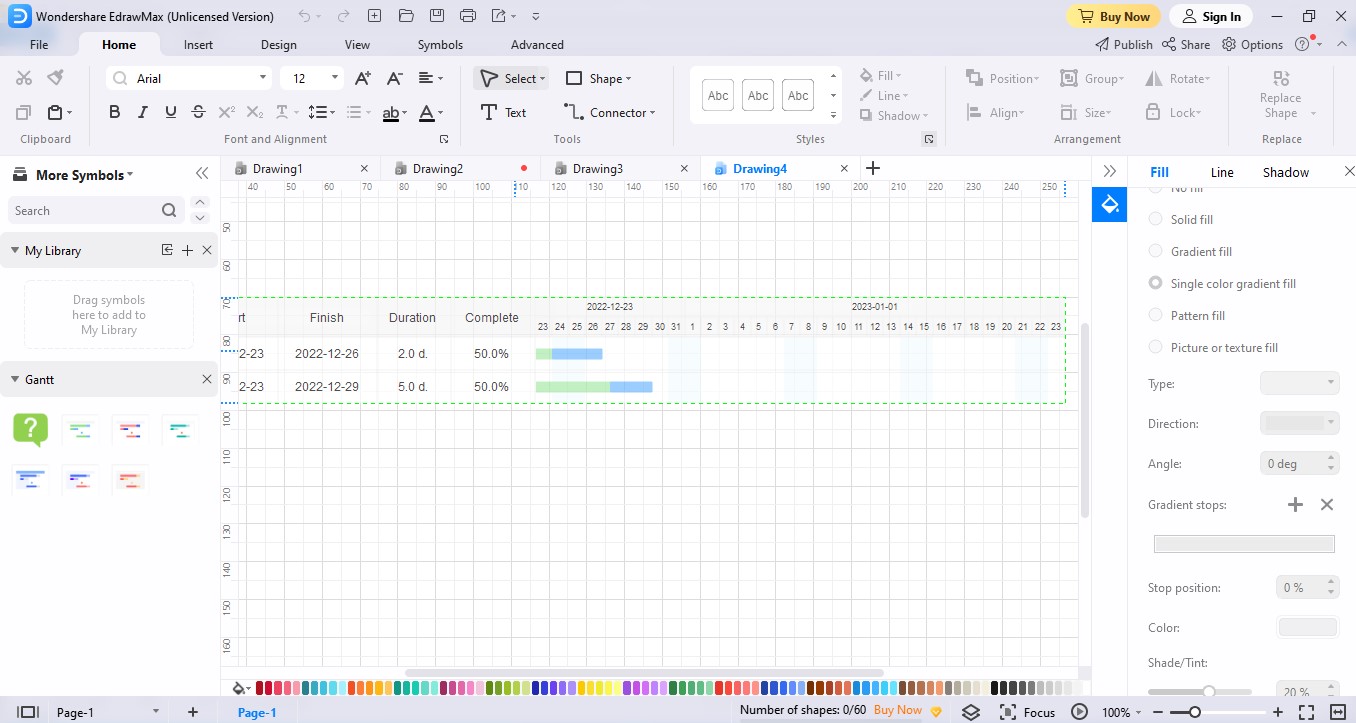
- After this, modify your project information, like starting and ending date, duration, and so on. You can also make changes, like modifying columns, adding resources, and estimating the duration. There are numerous options for customization.
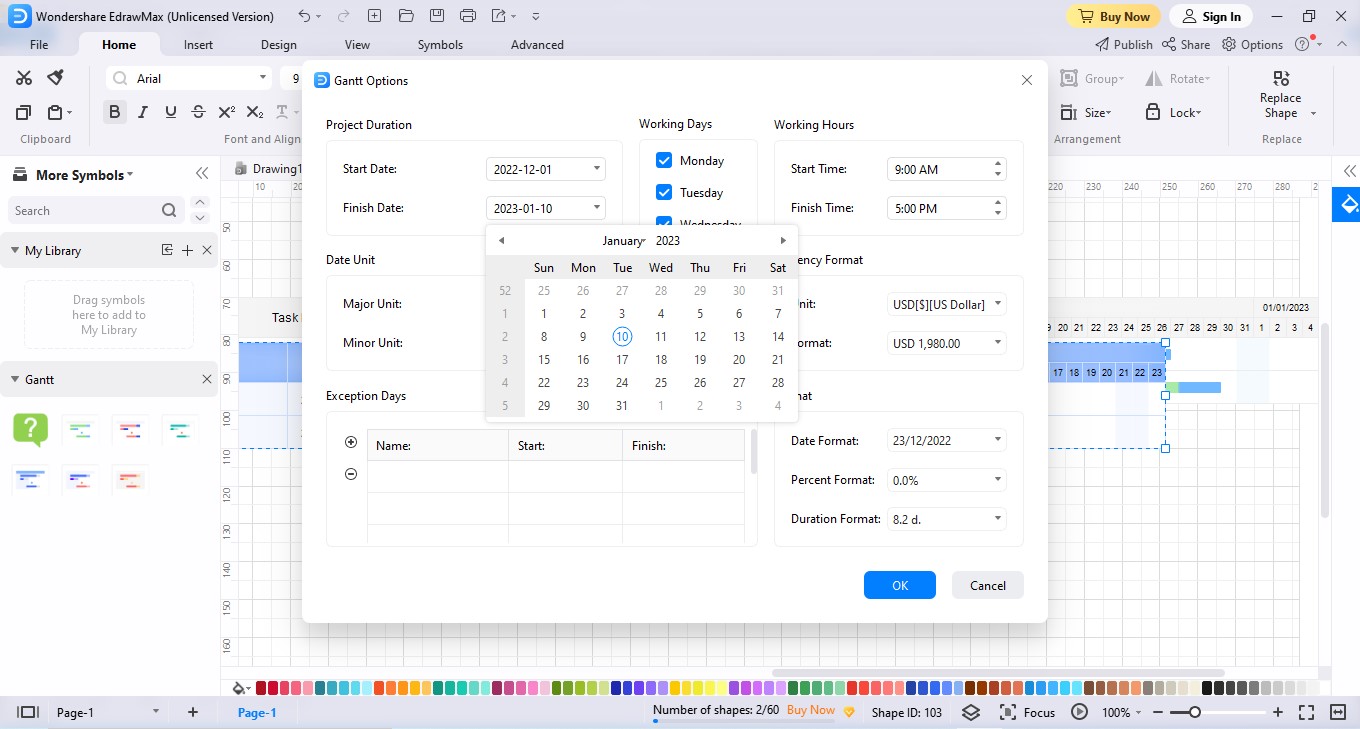
- Now, the Gantt chart is ready to export. Click the More > Export > XLSL File. Users can choose their desired file format.
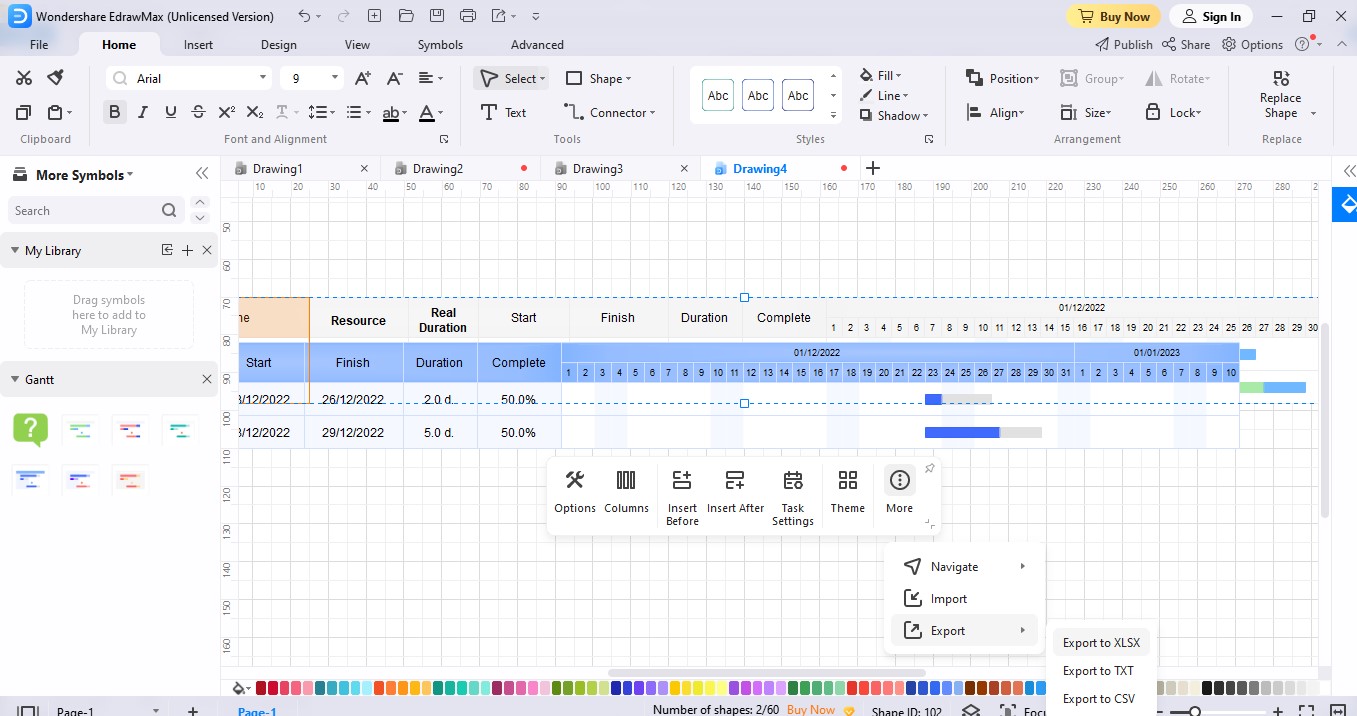
- To export this file to Word, click the File > Export & Send > Word. Now, you have the Gantt chart in Microsoft Word.
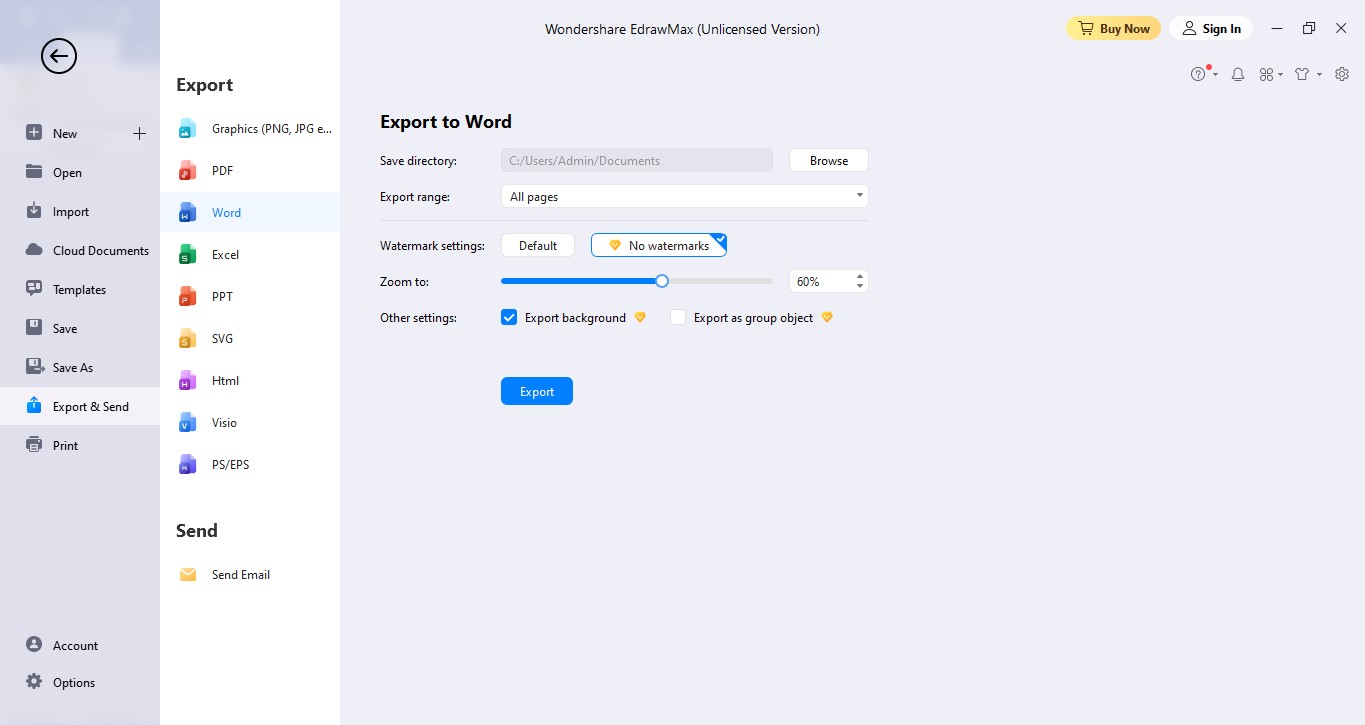
Free Gantt Chart Templates
EdrawMax has an extensive collection of templates for different projects. Whether designing or construction, sales, or product creation, anyone can find their preferred theme. Here are some useful Gantt chart templates on EdrawMax that you can find for your required task:
Interior Design Project Gantt Chart works great for scheduling your project's progress. Just give tasks to your team members and keep a record of them. It further allows you to keep their performance in check.
Construction Project Gantt Chart does your budgeting, scheduling, and task management. Just add the time frame and priorities. Keep the project progress in check for desired outcomes.
Residential Construction Project Gantt Chart is precisely the best for home construction. Download the extensions and schedule the project. Make sure to customize different categories like paints, roofing, plumbing, and more.
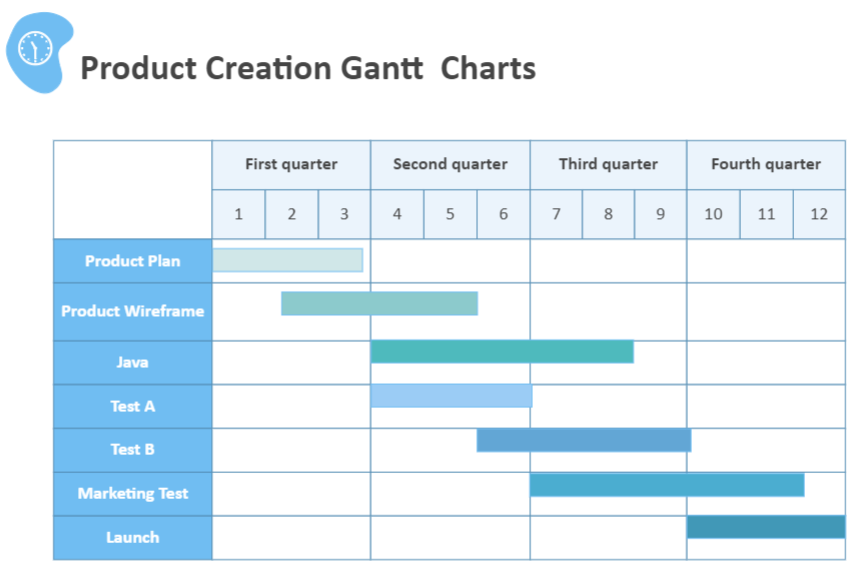
While The eddx file need to be opened in EdrawMax.
If you don’t have EdrawMax yet, you could download EdrawMax free from
Product Creation Gantt Chart is for all creative people. It will take care of the design and launch for you. Just add the research, design, implementation, and launch phases. Keep a record of each stage by tracking the progress.
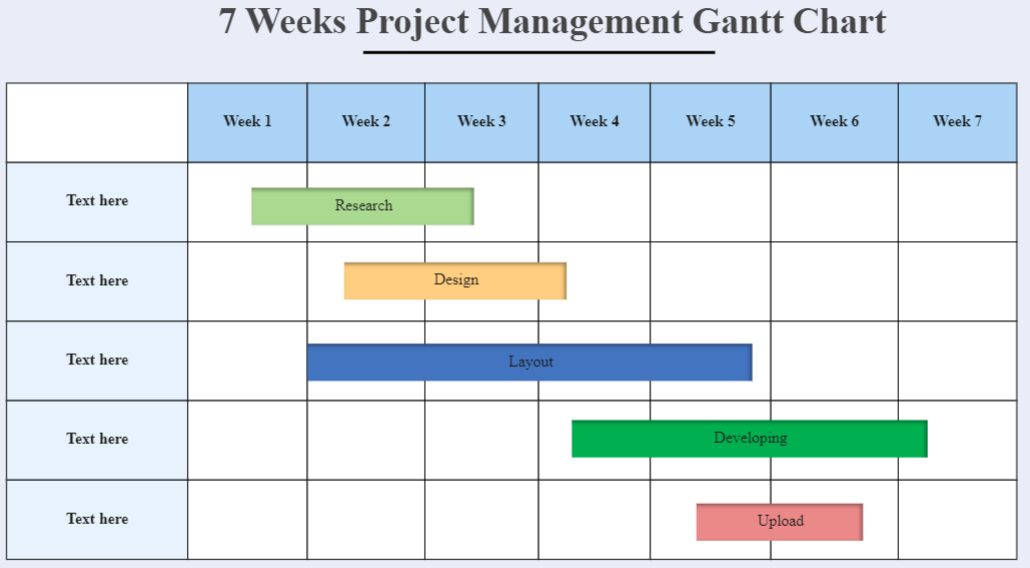
While The eddx file need to be opened in EdrawMax.
If you don’t have EdrawMax yet, you could download EdrawMax free from
The project Management Gantt Chart will help you in working within the timelines. It drafts everything from the task list to the duration and final stages. Users also get to keep a record of follow-ups in the last stages.
Wrapping Up
EdrawMax is the best choice for creating Gantt charts since the software has chart-specific tools and symbols. It saves time and allows you to import a large bulk of data efficiently. Moreover, it works best for teams as members can edit the tasks and timelines. With that said, you can always export it to Word for documentation. So, why create Gantt charts in Word when you can make one in EdrawMax?
EdrawMax is the versatile diagram software that integrates 100% functionality and libraries of all other drawing products.