Edraw Support Center
Get quick answers and step-by-step instructions in our support center.
Tools for Drawing Connectors
Add Connectors
There are 3 different types of connectors in EdrawMax, which are (Right-angle) Connector, Curved Connector, and Straight Connector. The connector means a connection line here.
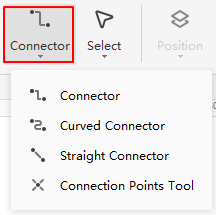
There are 2 kinds of connection points – the preset connection point and the floating connection point. Both can be used to draw connectors from a shape. But the preset connection point is fixed, while the position of the floating one is changeable on the shape outline.
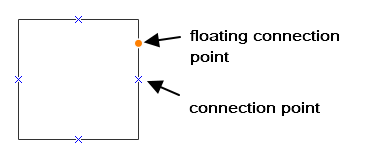
A connection point is a special point on a shape that you can "glue" connectors and shapes. When you move a shape that is attached to another shape via a connector, the line will automatically adjust its angle to keep the two connection points connected.
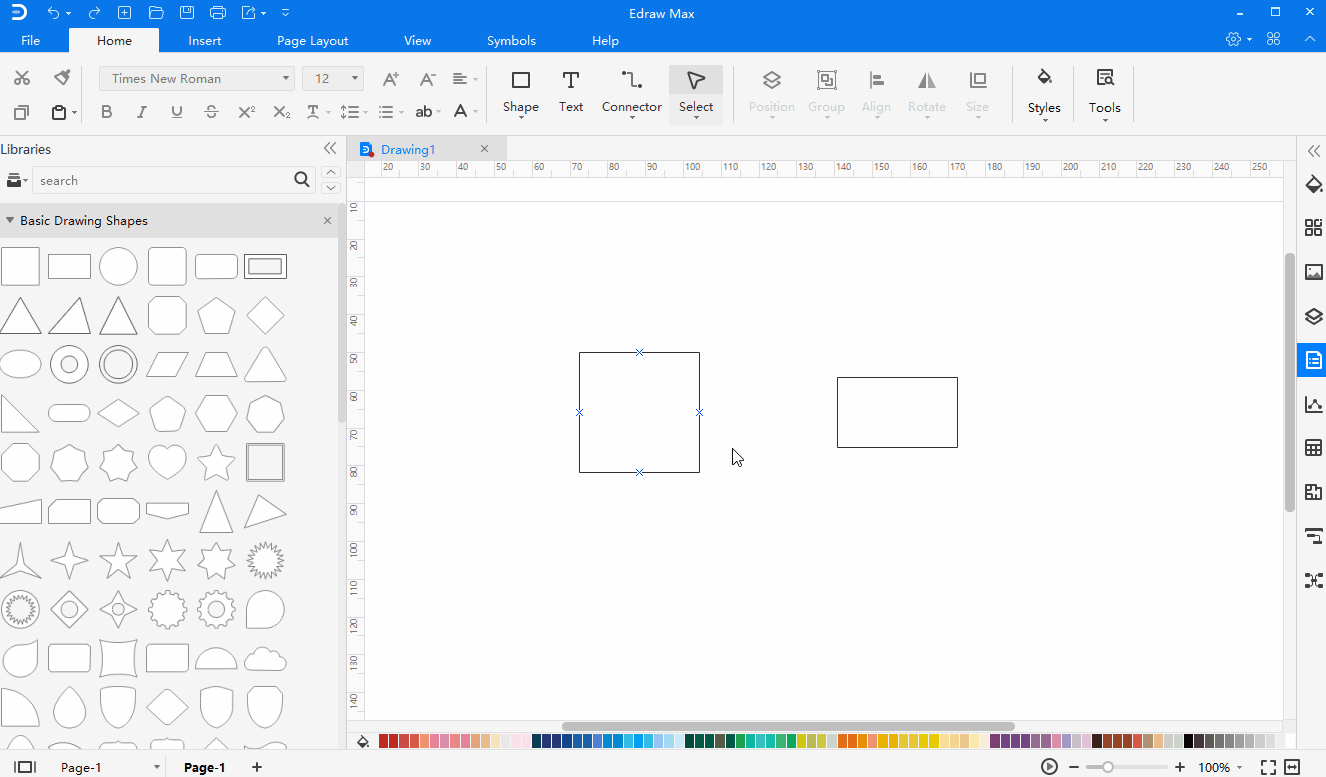
To add connectors between shapes, follow the below steps:
- Find the connection point where you want to draw a connection line.
- Put the cursor above it, then the connection point and the cursor will look like as below.
- Drag the mouse to draw a connector. You can change the direction or position of the connector by moving the control points on the line.
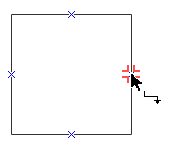
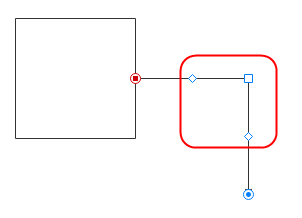
Tip: The default connector is right-angle, so if you want to draw other types of connectors, you can hit on the Connector button and choose which kind of connector you want to use.
To select all connectors, right-click on the canvas and choose Connectors on the context menu.
To hide all connection points of the shape, uncheck Show Connection under the View tab. Then you will not see the preset and floating connection points unless you click the Connector button on the ribbon.
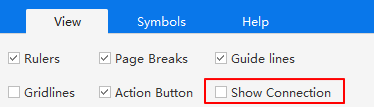
Connection Points Tool
To add a connection point on the shape, you can
- Select a shape.
- Click Connection Points tool on the drop-down menu of Connector.
- Hit on where you want to add a new connection point.
- Click to select the shape again and see how it looks like.
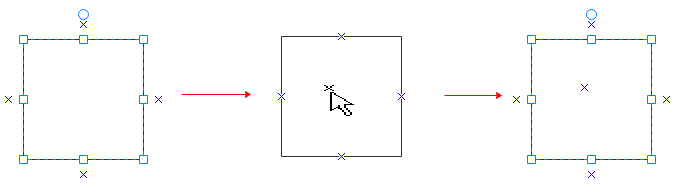
To delete a connection point, you can
- Click Connection Points tool.
- Click to select the connection point (it turns magenta).
- Press Delete.
- Click to select the shape again and see how it looks like.
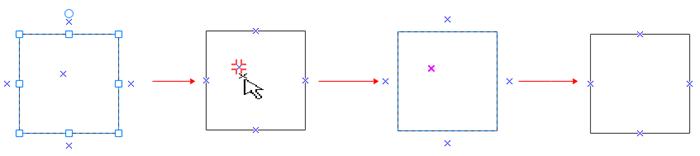
To move a connection point, you can
- Click Connection Points tool.
- Click to select the connection point (it turns magenta).
- Press the left mouse button and move the connection point to the position you want.
- Release the left button, the connection point will be placed on the position you want.
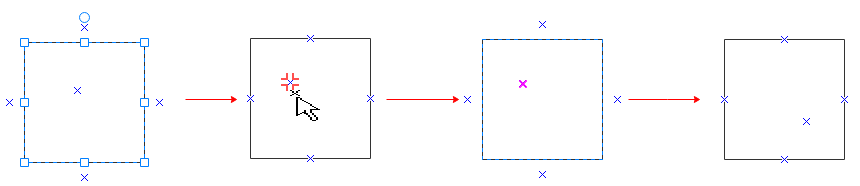
Watch this video to learn more. If the video doesn't play, please visit it at YouTube.
Timestamps
00:13 Tools for drawing shapes
01:26 Tools for drawing text boxes - text tool
02:21 Tools for drawing connectors - add connectors
02:53 To add connectors between shapes
03:14 To add a connector point on shape
03:48 To move connector point
04:14 To delete connector point