Download and Install ActiveX Control
Part 1: Complete Guide - Download and Install ActiveX Control
There are mainly 3 steps to download and install the activex control as following:
- Visit the Website
- Use Edraw ActiveX Control
- IE Setting
Visit the test page of http://www.ocxt.com/officeviewer.htm. This website will request to install the Edraw Office Viewer Component add-on from EDRAW LIMITED. Click the installation.
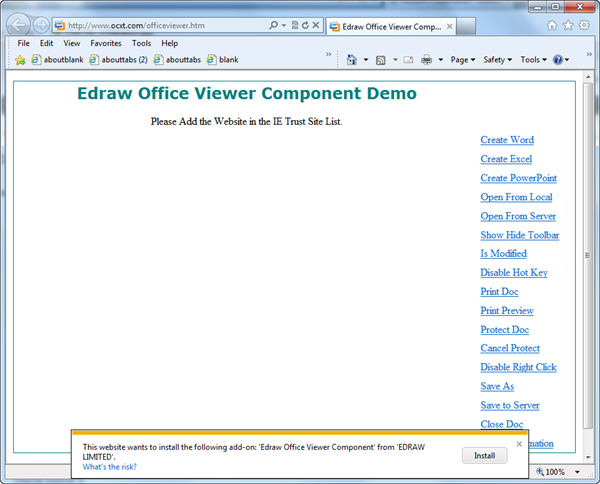
To use Edraw ActiveX Control, you need to add the website at the IE trust site list.
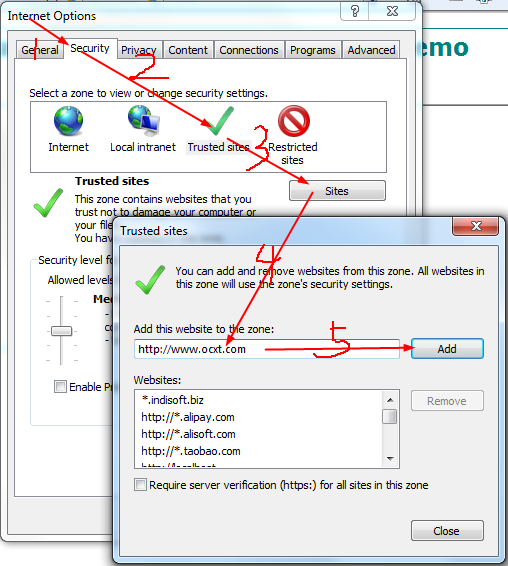
If your IE security level is not the default IE setting, please make sure the following options are checked. Check the Enable option at the "Run ActiveX Control and plug-ins" item. Check the Enable option at the "Script ActiveX controls marked safe for scripting*" item.
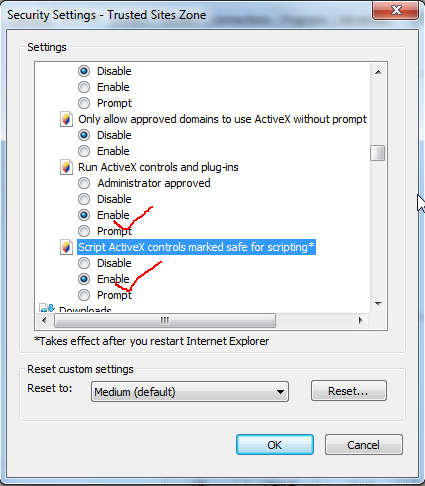
Check the Prompt option at the "Download Signed ActiveX Control" item.
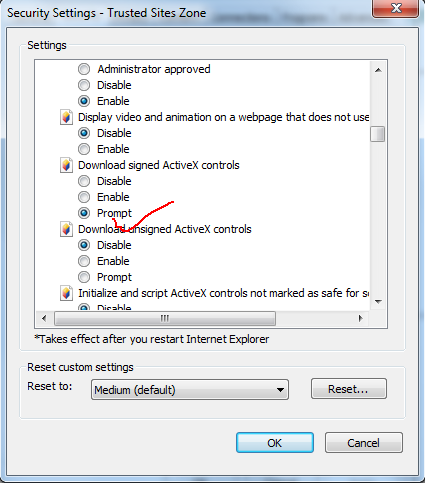
Right-click on the icon you used to launch Internet Explorer and select Run as Administrator. Choose to Allow this operation if prompted.
Now, go to your web site. Click "The site might require the following Activex control: Edraw Office Viewer Component from Edraw Limited, Click here to install." on the bar. Click Install officeviewer.cab when the security warning comes up.
EdrawMax
All-in-One Diagram Software
- Superior file compatibility: Import and export drawings to various file formats, such as Visio
- Cross-platform supported (Windows, Mac, Linux, Web, Android, iOS)
Part 2: Internet Information Security Bar
If you can't not see the Internet Information Security Bar. You may have turned off the Information Bar. It will need to be turned on to install our ActiveX control successfully.
- Right-click on the icon you used to launch Internet Explorer and select Run as Administrator. Choose to allow this operation if prompted.
- Once in the Internet Explorer browser, click Tools in the upper toolbar or click on the Tools icon and select Internet Options.
- In the Internet Explorer browser, click Tools in the upper toolbar or click on the Tools icon and select Internet Options.
- Click the Security tab.
- Click Custom Level.
- Scroll down to the ActiveX Controls and Plug-ins section.
- Change Download Signed ActiveX Controls to PROMPT.
- Close Internet Explorer then re-open Internet Explorer.
- Return to your web site. You should see the Information Bar below the Internet Explorer Address Bar, with the message "The site might require the following ActiveX control 'officeviewer.cab'. Click here to install."
- Click anywhere on the bar.
- Click Install officeviewer.cab when the security warning comes up.
Part 3: Administrator Access Rights
Ask your system administrator to log into your computer as a user with Administrator user rights.
- Have your administrator log into your project website and install the ActiveX control.
- If you have done all of the above, have Windows Administrator access, and still cannot load the ActiveX Control, you will need to check the settings on your Internet Explorer. It may have been set up so that it will not allow downloads to your computer.
Part 4: IE Trusted Sites
Add your project web site to IE Trusted Sites as the listed below:
- In the Internet Explorer browser, click Tools in the upper toolbar or click on the Tools icon and select Internet Options.
- Click the Security tab and select the Trusted Sites zone.
- Click the Sites button.
- Under "Add this Website to the zone:" type your project website.
- Click Add, then click OK.
Part 5: Security Settings
Check your Security Settings in Internet Explorer:
- In the Internet Explorer browser, click Tools in the upper toolbar or click on the Tools icon and select Internet Options
- Click the Security tab and select the Trusted sites zone.
- Click the Custom Level button.
- Under ActiveX control and plug-ins check the following:
- Allow Scriptlets set to Enable
- Automatic Prompting for ActiveX controls set to Enable.
- Binary and Script behaviors set to Enable
- Download signed ActiveX controls set to Prompt
- Download unsigned ActiveX controls set to Prompt
- Initialize and script ActiveX controls not marked as safe set to Disable
- Run ActiveX controls and plug-ins set to Enable
- Script ActiveX controls marked safe for scripting set to Enable
- Click the Advanced tab in the security section and make sure that "Do not save encrypted pages to disk" is not checked.
- Click OK.
- Close the browser window to launch IE and attempt to install ActiveX.
Part 6: Manual Installation of ActiveX
If all else ways fail, you can try our manual installation tool. You need regsvr32 the officeviewer.ocx file. Then put the EDOfficeViewerX.dll in the same file folder with the officeviewer.ocx file.
- Create a text file then change the file extend name as .bat.
- In the file, you can type: regsvr32 " c:\test\officeviewer.ocx"
- Save and close the file.
- Right click the bat file then Run it as administrator.
Part 7: Turn On ActiveX
The component can only work at the IE6/7/8/9. If you want to use it at the Mozilla Firefox, you need to install the ActiveX control support add-in in the Firefox. Microsoft created ActiveX for the Internet Explorer browser to play various types of media appropriately. Although the tool was designed specifically for Internet Explorer, when using Firefox, you will sometimes come across a website instructing you to install ActiveX to view media properly. For that reason, Mozilla has created a plug-in that will allow ActiveX to be enabled in Firefox.
- To test the demo page on our site, please add the website at the IE trust Site List.
- To work with the Firefox or Chrome, you need to use the ff-activex-host or IE Tab Plus or other add-ons.
- IE Tab: https://addons.mozilla.org/en-US/firefox/addon/ie-tab-plus-ff-36/



